Czy strony internetowe ładują się dłużej niż zwykle? Czy prędkość pobierania nie odpowiada prędkości, którą powinieneś uzyskać? Istnieje wiele czynników związanych z połączeniem internetowym. Na szczęście jest wiele rzeczy, które możesz zrobić, aby spróbować poprawić swoją wydajność, a poprawę możesz zobaczyć w ciągu zaledwie kilku minut.
Krok
Część 1 z 3: Sprawdzanie sprzętu, sieci i połączenia
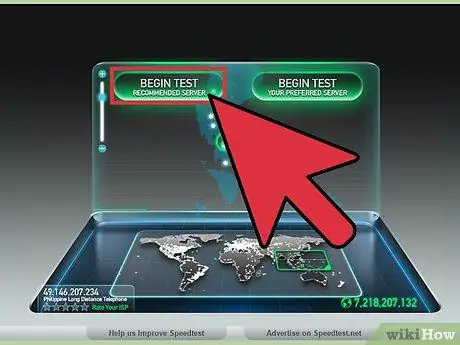
Krok 1. Uruchom test prędkości
Zanim zaczniesz manipulować sprzętem i ustawieniami komputera, sprawdź, jaką prędkość uzyskujesz i porównaj ją z reklamowaną prędkością usługi, z której korzystasz. Istnieje wiele witryn z testami prędkości w Internecie, wystarczy wyszukać słowo kluczowe „test prędkości” w Google i wybrać jedne z najlepszych wyników wyszukiwania.
- Różne testy dadzą różne wyniki. Nawet ten sam test może dać różne wyniki, jeśli test jest wykonywany w różnym czasie. Wynika to z lokalizacji serwera testowego i liczby osób, które również korzystają z Twojego połączenia.
- Zrób kilka testów i znajdź swoją średnią prędkość.
- Aby przeprowadzić test, może być konieczne pobranie wtyczki.
- Jeśli masz wybór, wybierz serwer testowy najbliżej miejsca zamieszkania. Pomoże to uzyskać najdokładniejsze wyniki.
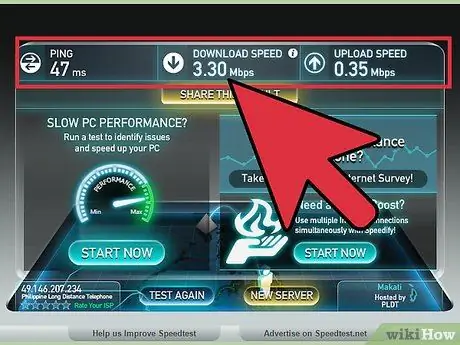
Krok 2. Porównaj otrzymane wyniki z tym, za co płacisz
Skontaktuj się z usługodawcą, aby dowiedzieć się, jaką prędkość „powinnaś” uzyskać. Pamiętaj, że prędkości reklamowane przez Twojego dostawcę to „najszybsze” prędkości i możesz nie być w stanie regularnie osiągać tych prędkości.
- Jeśli nie aktualizowałeś swojego Internetu od dłuższego czasu, możesz uzyskać lepszą prędkość za mniej. Firmy zwykle nie chcą Cię informować, czy istnieje lepsza oferta, więc sprawdź, czy jest jakaś nowa usługa, której nie było w momencie rejestracji. Sprawdź wszystkich dostawców w Twojej okolicy.
- Zrozum różnicę między megabajtami/megabitami. Dostawcy usług internetowych reklamują się w megabitach, a nie w megabajtach. W megabajtach (MB) jest 8 megabitów (Mb), więc jeśli płacisz za 25 megabitów na sekundę (Mb/s), to tylko 3 megabajty na sekundę (MB/s) rzeczywistej maksymalnej szybkości transferu.

Krok 3. Zresetuj sieć
Ponowne uruchomienie modemu i routera pomoże rozwiązać wiele problemów z łącznością sieciową. Jeśli modem lub router nie ma wyłącznika zasilania, możesz odłączyć kabel zasilający, odczekać 30 sekund, a następnie ponownie podłączyć kabel zasilający. Zobacz ten przewodnik, aby uzyskać szczegółowe informacje na temat resetowania sieci.

Krok 4. Sprawdź, czy sygnał nie jest w konflikcie
Jeśli używasz routera bezprzewodowego, upewnij się, że sygnał nie powoduje konfliktu z telefonem bezprzewodowym lub kamerą bezprzewodową. Routery bezprzewodowe występują w kilku odmianach; 802.11 b, g i n (2,4 GHz) lub 802.11 a (5,8 GHz). Jeśli używasz telefonu bezprzewodowego 2,4 GHz i routera bezprzewodowego 2,4 GHz, połączenie sieciowe będzie wolne, gdy telefon jest używany. To samo dotyczy bezprzewodowych kamer bezpieczeństwa. Sprawdź częstotliwość w telefonie i aparacie, jeśli jest to 900 MHz, to nie powinno być problemu. Jeśli mówi 2,4 GHz lub 5,8 GHz, może to być przyczyną powolnego połączenia, gdy urządzenie jest używane.
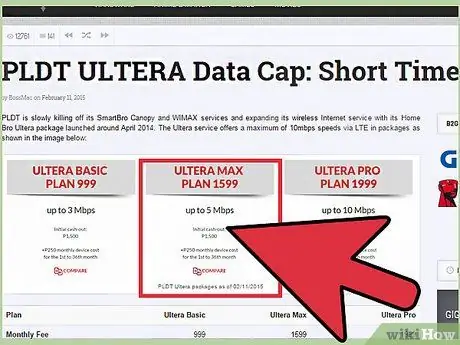
Krok 5. Sprawdź, czy osiągnąłeś maksymalny limit od usługodawcy internetowego
Wielu dostawców usług internetowych umieszcza maksymalny limit klientów w miejscach, które są trochę trudne do znalezienia. Zaloguj się na stronie swojego konta lub skontaktuj się z obsługą klienta, aby sprawdzić, czy nie przekroczyłeś maksymalnego miesięcznego limitu. Często karą dla tych, którzy przekroczą limit, jest zmniejszenie prędkości na pozostałą część okresu rozliczeniowego.

Krok 6. Skontaktuj się z pomocą techniczną dostawcy usług internetowych
Czasami zła usługa, którą napotykasz, może zostać naprawiona tylko przez Twojego dostawcę. Zwykle mogą stwierdzić, czy twoje połączenie nie działa, bez konieczności przyprowadzania technika do domu. Możesz zostać poproszony o ponowne zresetowanie sieci.
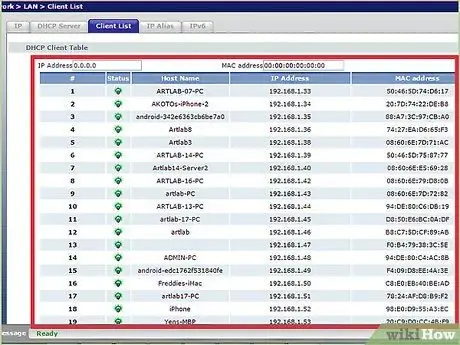
Krok 7. Sprawdź wszystkie urządzenia w sieci
Jeśli ktoś inny w Twojej sieci pobiera z Internetu dużo multimediów, na przykład ogląda filmy lub pobiera duże pliki, może to zużywać znaczną część przepustowości.

Krok 8. Przenieś router bezprzewodowy lub komputer
Jeśli łączysz się z Internetem przez router Wi-Fi, słaby sygnał może spowolnić prędkość i spowolnić połączenie. Jeśli to możliwe, przesuń router bliżej komputera, przesuń komputer bliżej routera lub umieść router na szafce, aby uzyskać lepszy sygnał.
- Oczyść router i modem z kurzu za pomocą dmuchawy powietrza. Pomoże to zapobiec przegrzaniu urządzenia i zwiększy niezawodność sprzętu.
- Utrzymuj dobrą wentylację wokół wszystkich elementów elektrycznych, aby zapobiec przegrzaniu.
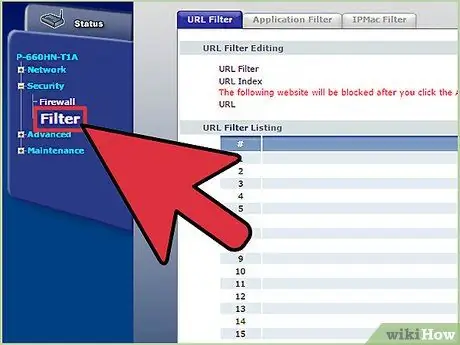
Krok 9. Sprawdź filtr, jeśli masz DSL
Po włączeniu DSL podłączasz linię z gniazdka telefonicznego do jednej strony prostokątnego filtra. Z drugiej strony masz 2 linie wychodzące, 1 dla telefonu i 1 dla modemu. Jeśli korzystasz z połączenia DSL przez linię stacjonarną, upewnij się, że masz wysokiej jakości filtr zapewniający optymalną prędkość sygnału.
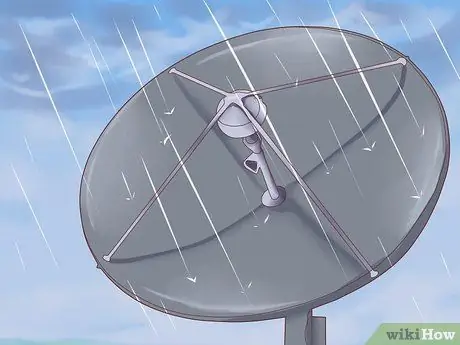
Krok 10. Sprawdź pogodę
Jeśli korzystasz z internetu satelitarnego, Twoje połączenie internetowe może ulec zmianie z powodu wiatru, śniegu, deszczu, wyładowań atmosferycznych, wyładowań elektrostatycznych lub innych zakłóceń elektrycznych.
Część 2 z 3: Optymalizacja komputera i sieci
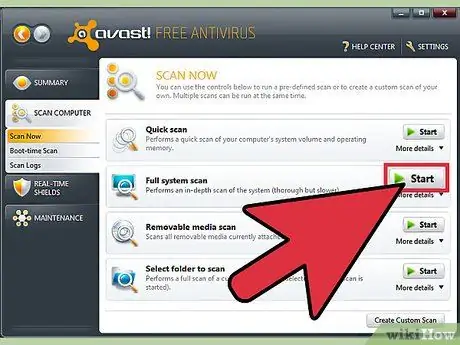
Krok 1. Uruchom skanowanie antywirusowe przynajmniej raz w tygodniu
Wirusy mogą drastycznie zmniejszyć szybkość połączenia, a także zagrozić Twoim informacjom i tożsamości. Chroń swój komputer przed wirusami, aby zapewnić szybkie połączenie z Internetem.
Powinieneś zawsze mieć na swoim komputerze i aktywny program antywirusowy, zwłaszcza jeśli korzystasz z Internetu. Programy antywirusowe można zainstalować bezpłatnie. Powinieneś instalować tylko jeden program antywirusowy na raz (jeśli zainstalujesz więcej niż jeden, będą one ze sobą w konflikcie)
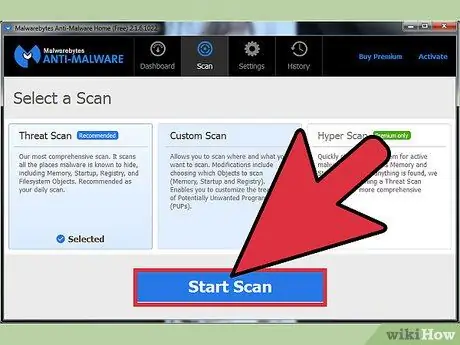
Krok 2. Uruchom regularne skanowanie złośliwego oprogramowania i oprogramowania reklamowego
Większość programów antywirusowych nie skanuje w poszukiwaniu oprogramowania typu adware i spyware. Programy te są potencjalnie niebezpieczne i mogą znacznie zmniejszyć szybkość połączenia, ponieważ stale łączą się z innymi serwerami. Usunięcie go może być trudne, ale istnieje wiele programów specjalnie zaprojektowanych do atakowania i usuwania programów atakujących komputery. W przeciwieństwie do programów antywirusowych możesz i powinieneś mieć na swoim komputerze kilka różnych programów chroniących przed złośliwym oprogramowaniem:
- Malwarebytes Anti-Malware
- Szukaj i niszcz Spybot
- Adw Cleaner
- HitMan Pro
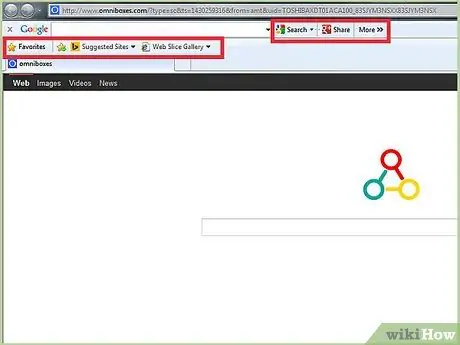
Krok 3. Usuń zbędne paski narzędzi
Jeśli zainstalujesz wiele pasków narzędzi w swojej przeglądarce, może to znacznie spowolnić połączenie. Usuń pasek narzędzi, aby przyspieszyć działanie przeglądarki i chronić swoje dane osobowe.
Niektóre paski narzędzi mogą być trudne do usunięcia i może być konieczne użycie jednego z programów chroniących przed złośliwym oprogramowaniem wymienionych w poprzednim kroku
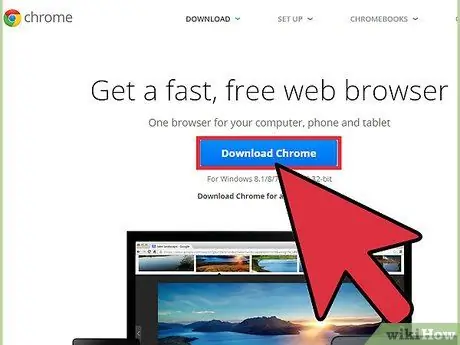
Krok 4. Zmień przeglądarkę
Jeśli Twoja stara przeglądarka jest pełna trudnych do usunięcia pasków narzędzi i wydaje się, że wszystko działa bardzo wolno, możesz rozważyć przejście na nową przeglądarkę. Firefox, Chrome i Opera to przeglądarki uważane za znacznie szybsze niż Internet Explorer.
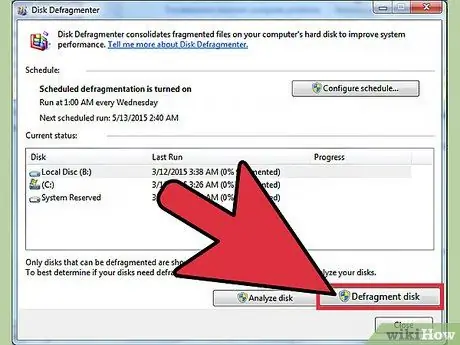
Krok 5. Wyczyść dysk twardy
Niezoptymalizowany dysk twardy może zmniejszyć prędkość komputera, wpływając na wszystko, co robisz, w tym przeglądanie sieci. Optymalizacja dysku twardego zajmuje tylko kilka minut i może znacznie poprawić jakość przeglądania.
- Upewnij się, że Twój dysk jest regularnie defragmentowany. Większość nowoczesnych wersji systemu Windows może to zrobić automatycznie.
- Uruchom Oczyszczanie dysku, aby wyczyścić pliki tymczasowe, które mogą spowolnić działanie przeglądarki.
- Postaraj się zostawić co najmniej 15% wolnego miejsca na dysku twardym. Jeśli dysk twardy jest zbyt pełny, ładowanie programu i wprowadzanie zmian zajmie więcej czasu, co może drastycznie spowolnić działanie przeglądarki.
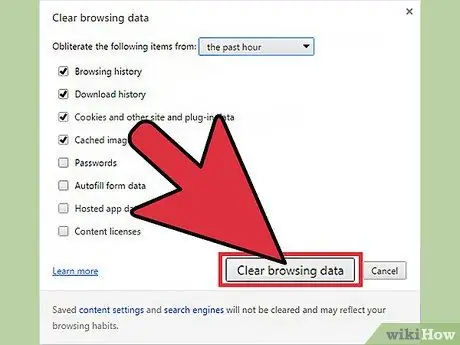
Krok 6. Zoptymalizuj pamięć podręczną
Przeglądarki internetowe przechowują dane z odwiedzanych witryn, dzięki czemu można do nich szybciej uzyskać dostęp w przyszłości. Ale jeśli twoja pamięć podręczna jest zbyt duża, może to naprawdę mieć negatywny wpływ na wydajność twojego komputera.
Zapoznaj się z tym przewodnikiem, aby uzyskać instrukcje dotyczące czyszczenia pamięci podręcznej w zależności od używanej przeglądarki

Krok 7. Sprawdź programy, które zużywają Twoją przepustowość
Często szybkość połączenia jest niska, ponieważ używają go inne programy. Aby sprawdzić, czy inne programy, takie jak antywirusy i inne aktualizacje, uzyskują dostęp do Internetu bez Twojej wiedzy, musisz otworzyć Wiersz polecenia. Naciśnij Win + R, aby otworzyć pole Uruchom. Wpisz cmd i naciśnij Enter.
- Wpisz netstat -b 5 > activity.txt i naciśnij Enter. Zaczniesz widzieć listę programów, które mają dostęp do Internetu. Po około minucie naciśnij Ctrl+C, aby zakończyć skanowanie. Ta akcja utworzyła plik, który zawiera listę wszystkich programów korzystających z połączenia internetowego.
- Wpisz activity.txt i naciśnij Enter, aby otworzyć plik i wyświetlić listę programów.
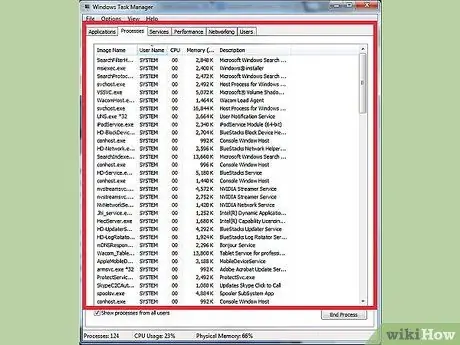
Krok 8. Zamknij wszystkie niepotrzebne programy
Naciśnij jednocześnie Ctrl+Alt+Delete, aby otworzyć Menedżera zadań. Otwórz menu procesów i zamknij procesy, które mogą pochłonąć twoją cenną przepustowość. (UWAGA: Zamknięcie procesu z nieznaną nazwą pliku może spowodować nieprawidłowe działanie znanych programów).
Poszukaj kolumny „Użytkownik” w zakładce Procesy. Jeśli proces znajduje się w obszarze „System” użytkownika, zamknięcie procesu może spowodować, że inne programy nie będą działać i wymagać ponownego uruchomienia komputera. Jeśli Twoje imię i nazwisko to Użytkownik, zamknięcie programu jest mniej prawdopodobne, że spowoduje problemy z wyjątkiem tego programu. Często system nie pozwala na zamknięcie wymaganego programu systemowego lub otworzy się ponownie
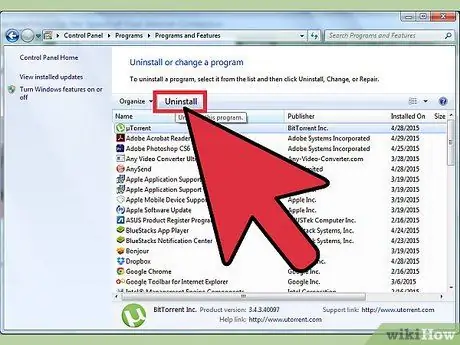
Krok 9. Odinstaluj niepotrzebnych użytkowników przepustowości
Jeśli znajdziesz program zużywający przepustowość, którego już nie potrzebujesz lub nie pamiętasz jego instalowania, usunięcie go może pomóc w zwiększeniu przepustowości, do której może uzyskać dostęp Twoja przeglądarka.
- Zapoznaj się z tym przewodnikiem, aby dowiedzieć się, jak odinstalować programy w systemie Windows.
- Zobacz ten przewodnik dotyczący odinstalowywania programów w systemie OS X.
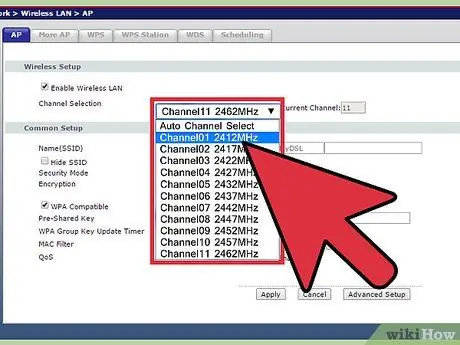
Krok 10. Zmień kanał Wi-Fi
Jeśli wiele osób w Twoim budynku korzysta z tego samego kanału, możesz zauważyć drastyczny spadek prędkości Internetu. Użyj programu takiego jak inSSIDer na PC i KisMAC lub Wi-Fi Scanner na Mac, aby wyszukać kanały, które nie są przeciążone. Przełączenie na jeden z tych kanałów zmniejszy zakłócenia i prawdopodobnie zwiększy prędkość.
Jeśli widzisz bardziej otwarty kanał, zmień kanał, aby zwiększyć prędkość internetu. Należy zapoznać się z dokumentacją routera lub odwiedzić witrynę pomocy technicznej dotyczącej routera osobistego, aby dowiedzieć się, jak uzyskać dostęp do routera i zmienić kanały bezprzewodowe
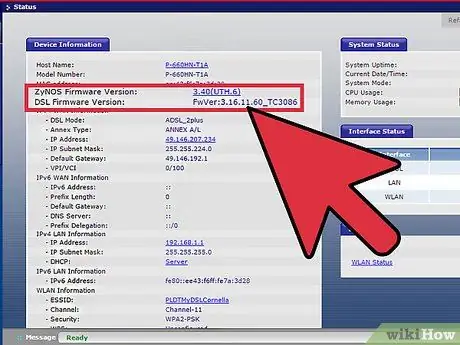
Krok 11. Zaktualizuj oprogramowanie routera
Sprawdź witrynę producenta, aby pobrać oprogramowanie układowe routera. Porównaj z własną wersją i w razie potrzeby uaktualnij. Większość routerów automatycznie sprawdza dostępność aktualizacji oprogramowania układowego po otwarciu ich strony konfiguracji.
Część 3 z 3: Ulepsz swój sprzęt
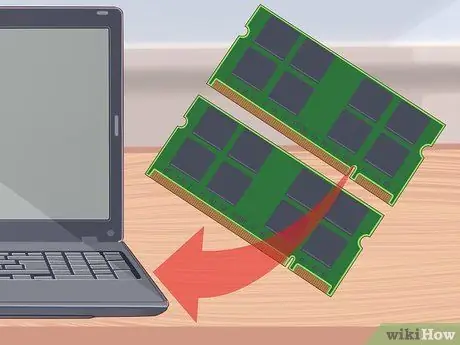
Krok 1. Zaktualizuj swój komputer
Jeśli twój komputer działa wolno, bez względu na szybkość połączenia internetowego, wszystko będzie powolne. Możesz uzyskać dostęp do Internetu tylko z taką samą prędkością, jak Twój komputer.
Jedną z najszybszych i najłatwiejszych aktualizacji komputera, które możesz zrobić, aby poprawić wydajność przeglądarki internetowej, jest zainstalowanie większej lub lepszej pamięci RAM na komputerze
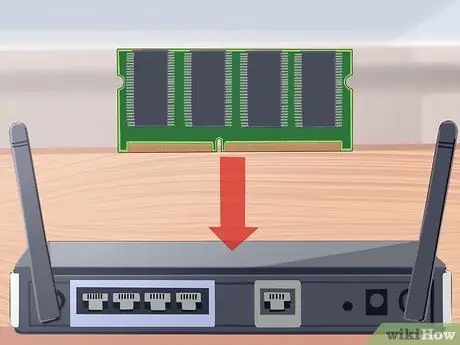
Krok 2. Zaktualizuj swój router
Jeśli Twój router jest stary, może nie nadążać za nowoczesnym ruchem sieciowym. Starsze routery bezprzewodowe mają również słabe anteny, co może uniemożliwić urządzeniu stabilne połączenie z siecią. Wszystkie te kombinacje mogą powodować nieoptymalne prędkości podczas przeglądania sieci.
- Szukaj routerów od zaufanych firm, takich jak Netgear, D-Link, Cisco i Belkin. Upewnij się, że wbudowana antena jest wystarczająco mocna, aby pokryć duży obszar, którego potrzebujesz.
- Jeśli chcesz pokryć dużą powierzchnię siecią bezprzewodową, może być konieczne zainstalowanie wzmacniacza sygnału. To narzędzie retransmituje sygnały bezprzewodowe w innych obszarach domu lub biura i drastycznie zwiększa zasięg sieci bezprzewodowej.

Krok 3. Wymień stary modem kablowy
Każde urządzenie elektroniczne z czasem ulegnie degradacji z powodu nagromadzonego ciepła. Twój modem szerokopasmowy będzie coraz trudniej „skoncentrować się” na utrzymywaniu dobrego połączenia w miarę zużywania się (stosunek sygnału do szumu zmniejszy się, a liczba retransmitowanych żądań dla tego samego pakietu wzrośnie). Modemy kablowe innych firm w porównaniu z modemami kablowymi firmy często zapewniają lepsze połączenie.
Upewnij się, że zakupiony modem kablowy innej firmy jest zgodny z usługodawcą internetowym, z którego obecnie korzystasz

Krok 4. Spróbuj użyć Ethernetu zamiast Wi-Fi
Jeśli możesz, spróbuj podłączyć jak najwięcej podłączonych urządzeń. Dzięki temu urządzenie będzie mieć większą prędkość, a także zmniejszy zakłócenia z innymi urządzeniami bezprzewodowymi, takimi jak tablety i telefony.
Porady
- Spójrz na swoje lokalne serwery DNS działające w Twojej sieci. Niektóre nowsze routery mogą zawierać własne serwery nazw lub sprawdź program FastCache firmy AnalogX.com, który dobrze radzi sobie z przechowywaniem często używanych nazw domen w „pamięci podręcznej”, dzięki czemu adresy IP nie muszą być sprawdzane za każdym razem próbujesz to zrobić. Otwórz nową stronę.
- Pobierz program, który przyspiesza przeglądanie:
- Loband.org to przeglądarka w przeglądarce, która ładuje strony internetowe bez obrazów.
- Firefox i Opera mają opcję wyłączania obrazów.
- W Firefoksie możesz również używać rozszerzeń, takich jak NoScript, których możesz użyć do blokowania skryptów i wtyczek, które mogą drastycznie zmniejszyć prędkość.
- Jeśli używasz przeglądarki Firefox, pobierz rozszerzenia Fasterfox i Firetune.
- Nie oczekuj, że połączenie dial-up lub usługa o średniej szybkości będą szybkie. Ta usługa internetowa jest zasadniczo nastawiona na przejście na połączenie szerokopasmowe, które ma około 512 kb lub więcej. Czasami trzeba trochę poczekać.
- Użyj DNS Google. Skonfiguruj lokalne wyszukiwanie DNS na 8.8.8.8 jako podstawowym serwerze DNS i 8.8.4.4 jako pomocniczym serwerze DNS.
Ostrzeżenie
- Uważaj na oszustwa, które mogą pojawiać się lub znajdować w witrynach, które twierdzą, że sprawdzają szybkość Twojego komputera lub Internetu za darmo. Często wystarczy skaner, aby zgłosić „problem”, ale zwykle nie napraw problem, dopóki (zapłacisz) nie zarejestrujesz oprogramowania lub nie uzyskasz wersji pro, aby uzyskać obiecaną „poprawkę”.
- Są chwile, kiedy naprawdę nie uzyskasz dobrej prędkości pobierania, nawet jeśli twoja sieć i połączenie są w idealnym stanie. Jeśli pobierasz z powolnego lub zdalnego serwera, być może będziesz musiał poczekać.






