Ta wikiHow uczy, jak przesyłać dźwięk z komputera do głośnika telewizyjnego.
Krok
Metoda 1 z 2: Korzystanie z kabla audio lub adaptera

Krok 1. Znajdź port wyjściowy audio w komputerze
Większość komputerów stacjonarnych i laptopów ma gniazdo lub port minijack 3,5 mm, który jest typem portu zgodnym ze standardowymi słuchawkami i wkładkami dousznymi do odtwarzania dźwięku.
Port HDMI może być również używany do wyjścia audio

Krok 2. Znajdź port wejściowy audio w telewizorze
Port wejściowy audio (wejście audio) najczęściej używany w telewizorach to czerwono-białe gniazdo RCA (kompost) do połączeń A/V. Niektóre inne porty wejściowe audio, które mogą być dostępne, obejmują:
- 3,5 mm miniport lub gniazdo
- Cyfrowy optyczny port audio
- Cyfrowy port audio S/PDIF

Krok 3. Przygotuj odpowiednią kombinację adaptera i/lub kabla
Będziesz potrzebować jednej z następujących kombinacji, w zależności od portu wyjściowego komputera i portu wejściowego audio telewizora:
- Kabel „3,5 mm do 3,5 mm”
- Kabel „wejście 3,5 mm-RCA”
- Przejściówka „3,5 mm na RCA” i kabel RCA
- Przejściówka „3,5 mm na cyfrowy optyczny” i cyfrowy optyczny kabel audio
- Przejściówka „3,5 mm na S/PDIF” i kabel S/PDIF
- Adapter lub ekstraktor „HDMI-to-Digital Optical” i cyfrowy optyczny kabel audio lub
- Adapter lub ekstraktor „HDMI-do-Digital S/PDIF” i kabel audio S/PDIF

Krok 4. Podłącz adapter lub kabel do komputera
Jeśli używasz kombinacji adapter/kabel, podłącz właściwy koniec kabla do adaptera. Jeśli używasz kabla RCA, upewnij się, że dopasowujesz czerwone i białe złącza do właściwych portów wejściowych

Krok 5. Podłącz odpowiedni koniec adaptera lub kabla do telewizora
- Jeśli używasz kabla RCA, upewnij się, że dopasowujesz czerwone i białe złącza do właściwych portów wejściowych.
- Zanotuj numer portu wydrukowany na telewizorze.

Krok 6. Włącz telewizor i komputer, jeśli jeszcze nie
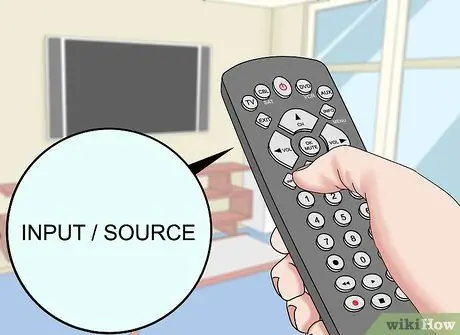
Krok 7. Znajdź i naciśnij przycisk wyboru wejścia na telewizorze
Ten przycisk zwykle znajduje się na kontrolerze lub telewizorze i jest oznaczony jako „Wejście” lub „Źródło”.

Krok 8. Wybierz port „A/V”, do którego podłączony jest komputer
Na ekranie pojawi się pusta strona, ale przez głośniki telewizora będzie słychać dźwięk z komputera.
Jeśli nie słychać żadnego dźwięku: (1) Upewnij się, że głośność jest zwiększona, a funkcja wyciszania w telewizorze i komputerze jest wyłączona; oraz (2) Sprawdź ustawienia audio lub wyjścia dźwięku komputera, aby upewnić się, że wyjście audio jest podłączone do portu lub gniazda słuchawkowego
Metoda 2 z 2: Korzystanie z Bluetooth (lub adaptera Bluetooth)

Krok 1. Włącz telewizor i komputer
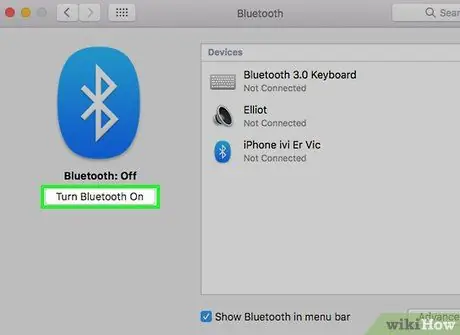
Krok 2. Włącz radio Bluetooth na komputerze, jeśli jest dostępne
- Na komputerze z systemem Windows kliknij „ Początek, a następnie wybierz „ Ustawienia ”, “ Urządzenia ", oraz " Bluetooth i inne urządzenia " Następnie włącz funkcję” Bluetooth ”.
- Na komputerze Mac kliknij menu Apple, a następnie wybierz „ Preferencje systemu " oraz " Bluetooth " Włącz funkcję” Bluetooth " po tym. Pozostaw otwarte okno dialogowe "Bluetooth".
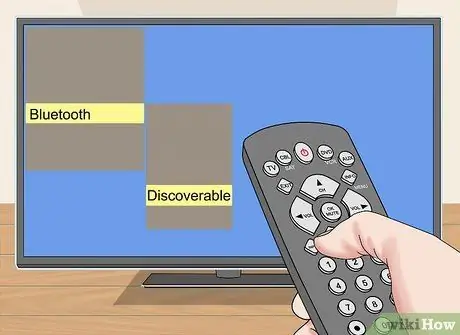
Krok 3. Ustaw telewizor z radiem Bluetooth (lub adapterem audio Bluetooth) w tryb wyszukiwania („wykrywalny”)
Postępuj zgodnie z instrukcjami wyświetlanymi w instrukcji lub urządzeniu, aby to zrobić.
Adapter audio Bluetooth to urządzenie odbiorcze Bluetooth, które można podłączyć do portu wejściowego audio telewizora i przekształca sygnał z nadajnika Bluetooth (np. komputera) na sygnał dźwiękowy zgodny z telewizorem
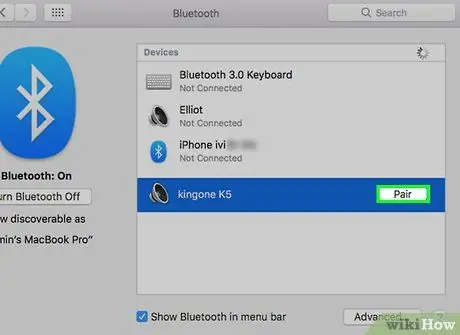
Krok 4. Podłącz komputer do telewizora przez Bluetooth
- Na komputerze z systemem Windows kliknij „Centrum akcji”, wybierz „ Łączyć i kliknij urządzenia. Postępuj zgodnie z innymi instrukcjami wyświetlanymi na ekranie (np. wprowadź kod parowania).
- Na komputerze Mac kliknij „ Para ” obok urządzenia w oknie dialogowym „Bluetooth”. Postępuj zgodnie z instrukcjami wyświetlanymi na ekranie (np. wprowadź kod parowania).
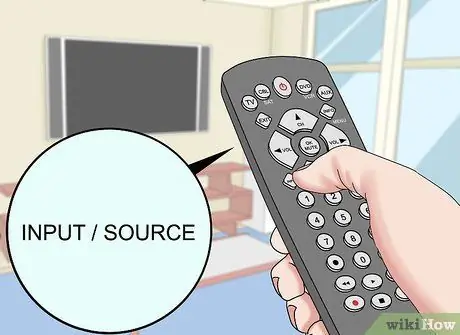
Krok 5. Znajdź i naciśnij przycisk wyboru wejścia na telewizorze
Ten przycisk zwykle znajduje się na kontrolerze lub telewizorze i jest oznaczony jako „Wejście” lub „Źródło”.
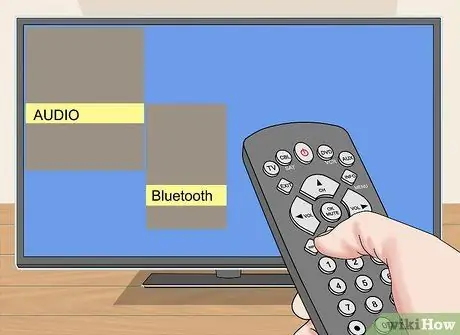
Krok 6. Wybierz port „Bluetooth” lub „A/V”, do którego podłączony jest komputer
Na ekranie pojawi się pusta strona, ale przez głośniki telewizora będzie słychać dźwięk z komputera.






