Ta wikiHow uczy, jak trwale zamknąć konto Spotify. Ponieważ aplikacja mobilna Spotify nie pozwala na usunięcie konta, musisz do tego użyć komputera. Jeśli subskrybujesz konto Spotify Premium, musisz anulować subskrypcję przed zamknięciem konta Spotify.
Krok
Część 1 z 2: Anulowanie subskrypcji konta premium
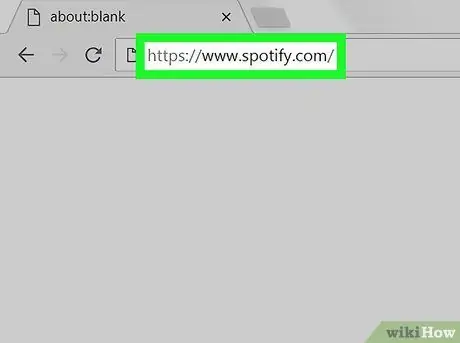
Krok 1. Otwórz stronę Spotify
Odwiedź stronę https://www.spotify.com/ za pomocą przeglądarki internetowej komputera. Następnie otworzy się dedykowana strona panelu Spotify, jeśli jesteś już zalogowany na swoje konto.
- Przejdź do następnego kroku, jeśli nie masz konta Premium w Spotify.
- Jeśli przeglądarka nie pamięta danych logowania, kliknij „ Zaloguj sie ” w prawym górnym rogu strony wprowadź adres e-mail i hasło do konta Spotify, a następnie kliknij przycisk „ ZALOGUJ SIE ”.
- Nie możesz anulować subskrypcji konta Premium za pośrednictwem aplikacji mobilnej Spotify.
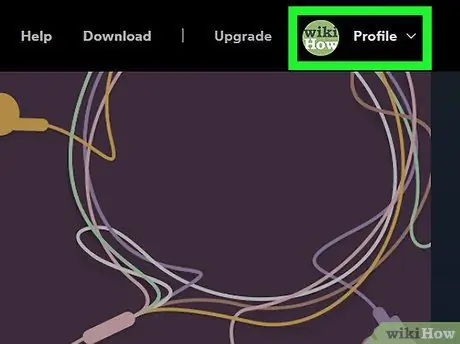
Krok 2. Kliknij Profile
Znajduje się w prawym górnym rogu strony. Po kliknięciu pojawi się rozwijane menu.
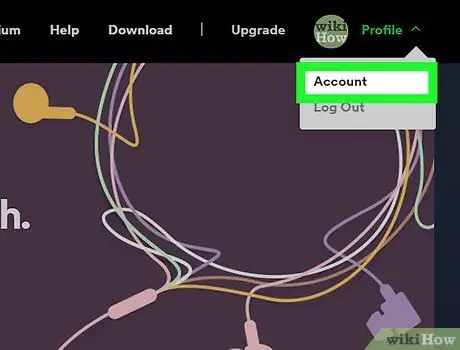
Krok 3. Kliknij Konta
Ta opcja znajduje się w menu rozwijanym. Po kliknięciu zostanie wyświetlona strona konta Spotify.
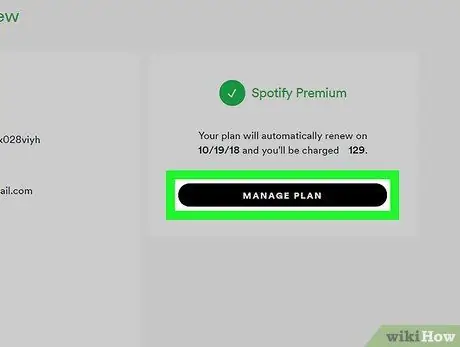
Krok 4. Kliknij ZARZĄDZAJ PLANEM
Jest to czarny przycisk pod nagłówkiem „Spotify Premium” w prawej części strony.
Jeśli nie widzisz tej opcji, kliknij kartę „ Przegląd konta ” w lewym górnym rogu strony, aby upewnić się, że jesteś na właściwej stronie.
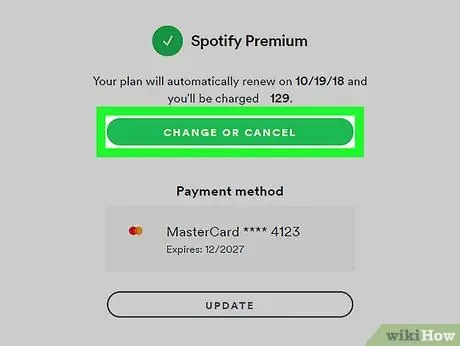
Krok 5. Kliknij ZMIEŃ LUB ANULUJ
To zielony przycisk na środku strony.
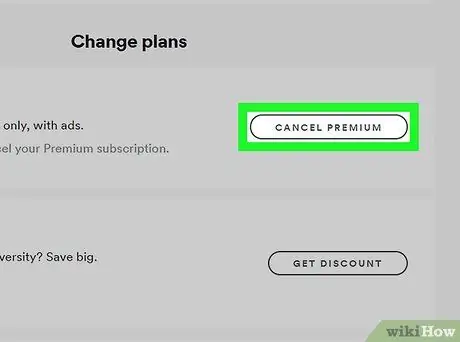
Krok 6. Kliknij ANULUJ PREMIĘ
Jest to szary przycisk po prawej stronie, pod nagłówkiem „Zmień plany”.
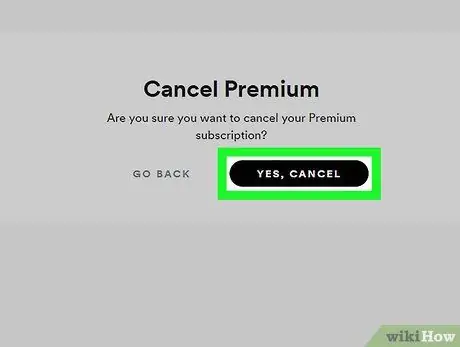
Krok 7. Kliknij TAK, ANULUJ
Jest na górze strony. Następnie subskrypcja konta Premium zostanie anulowana. Po wykonaniu tych kroków możesz przejść do procesu zamykania konta Spotify.
Część 2 z 2: Usuwanie konta Spotify
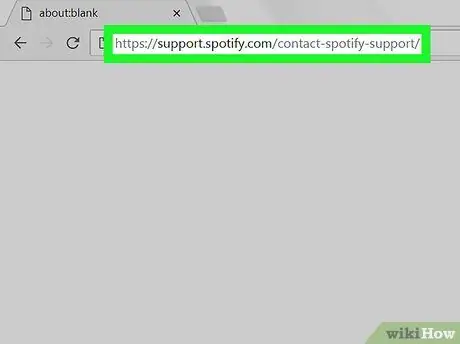
Krok 1. Przejdź do strony obsługi klienta Spotify
Odwiedź https://support.spotify.com/contact-spotify-support/ za pomocą przeglądarki internetowej. Następnie otworzy się strona „KONTAKT SPOTIFY”, jeśli jesteś już zalogowany na swoim koncie Spotify.
Jeśli nie jesteś zalogowany na swoje konto, wpisz swój adres e-mail Spotify (lub nazwę użytkownika) i hasło do konta, a następnie kliknij „ ZALOGUJ SIE ” przed kontynuowaniem.
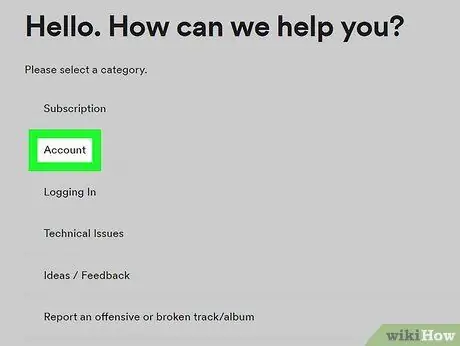
Krok 2. Kliknij Konta
Ta opcja znajduje się pod nagłówkiem „ Wybierz kategorię” u góry strony.
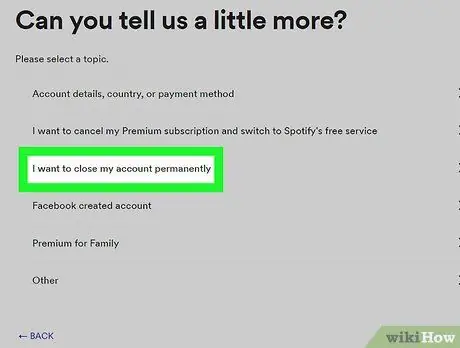
Krok 3. Kliknij Chcę zamknąć moje konto Spotify na stałe
Jest na środku strony.
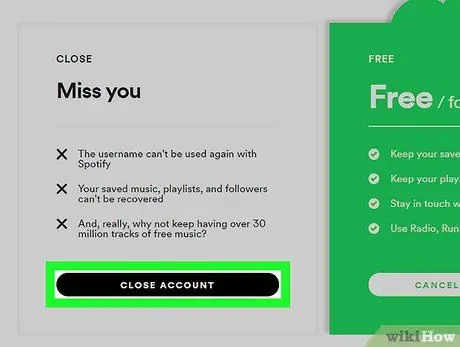
Krok 4. Kliknij ZAMKNIJ KONTO
To czarny przycisk w lewym dolnym rogu strony.
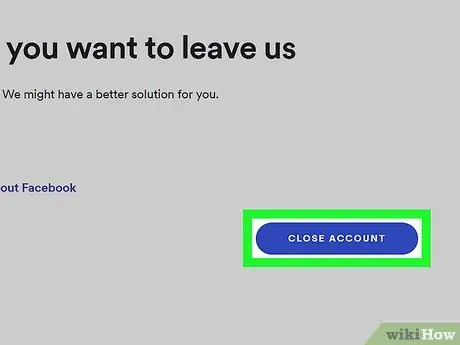
Krok 5. Kliknij ZAMKNIJ KONTO
To niebieski przycisk w prawym dolnym rogu strony.
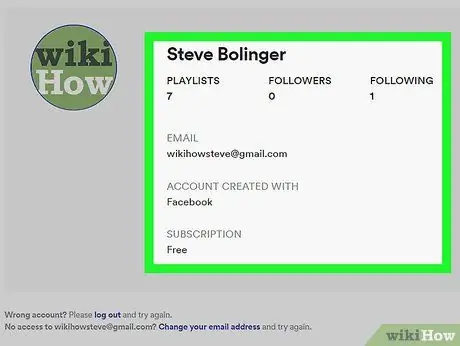
Krok 6. Sprawdź swoje konto
Zanim przejdziesz dalej, spójrz na nazwę konta na środku strony, aby upewnić się, że jest to nazwa konta, które chcesz usunąć.
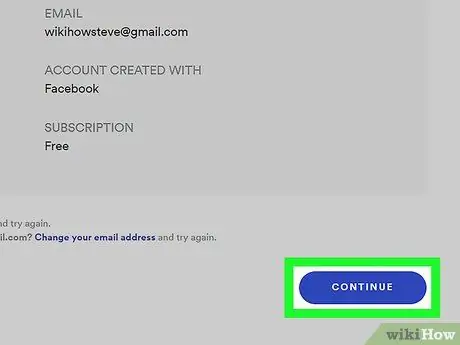
Krok 7. Przewiń w dół i kliknij KONTYNUUJ
Znajduje się w prawym dolnym rogu strony.
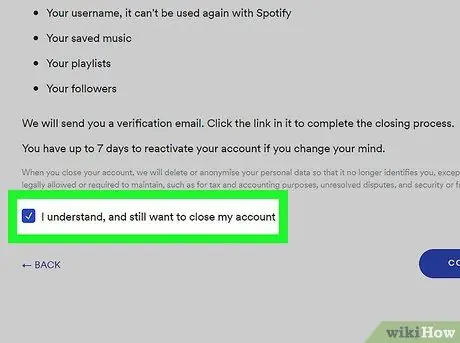
Krok 8. Zaznacz pole „Rozumiem i nadal chcę zamknąć moje konto”
To pole znajduje się na dole strony. Aby go zobaczyć, może być konieczne przeciągnięcie palcem po ekranie.
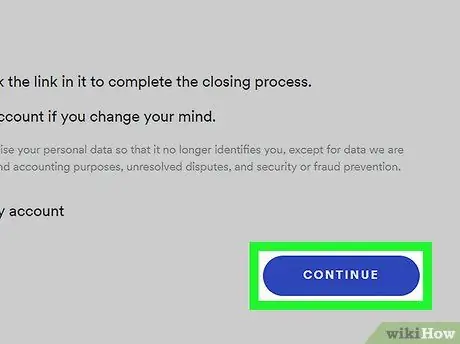
Krok 9. Kliknij KONTYNUUJ
Znajduje się w prawym dolnym rogu strony. Po kliknięciu Twój wybór zostanie potwierdzony, a Spotify wyśle wiadomość e-mail na adres e-mail Twojego konta.
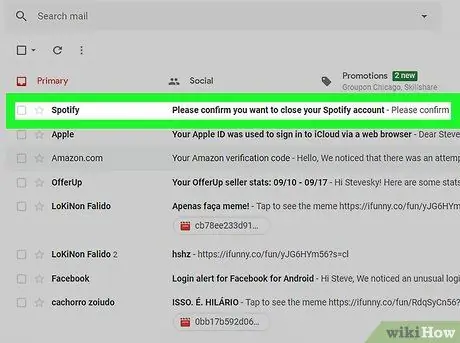
Krok 10. Otwórz e-mail z Spotify
Przejdź do adresu e-mail użytego do utworzenia konta Spotify, a następnie kliknij e-mail z tytułem „ Potwierdź, że chcesz zamknąć swoje konto Spotify ” ze Spotify.
Jeśli użyłeś Facebooka do utworzenia konta Spotify, musisz otworzyć adres e-mail użyty do utworzenia konta na Facebooku
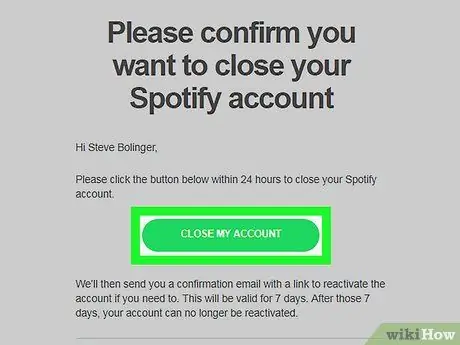
Krok 11. Kliknij ZAMKNIJ MOJE KONTO
To zielony przycisk w środku e-maila. Na tym etapie proces usuwania zostanie zakończony, a Twoje konto Spotify zostanie oznaczone do usunięcia.
Porady
- Możesz reaktywować swoje konto Spotify w ciągu 7 dni od anulowania/usunięcia, otwierając swój adres e-mail „ To nasze ostatnie pożegnanie ” ze Spotify i kliknij link „ REAKTYWUJ MOJE KONTO ” w środku listu.
- Po usunięciu konta Spotify możesz usunąć aplikację Spotify z telefonu, tabletu i/lub komputera.






