Ta wikiHow uczy, jak znaleźć ukryte pliki obrazów na smartfonie z Androidem. Możesz go znaleźć, instalując i przeglądając obraz za pomocą aplikacji do wyszukiwania plików, która ma opcję ukrytego przeglądania plików. Niestety nie można używać komputera do wyszukiwania ukrytych plików na urządzeniu z systemem Android, ponieważ istnieją różnice między systemem plików Android a systemem plików na komputerze z systemem Windows lub Mac.
Krok
Metoda 1 z 2: Korzystanie z Eksploratora plików ES
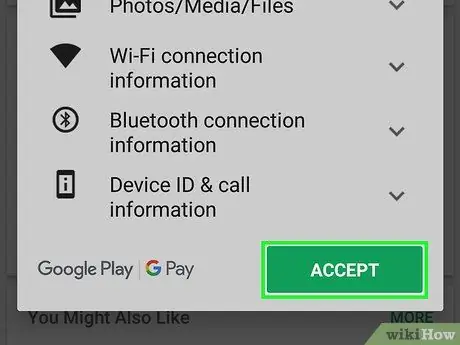
Krok 1. Pobierz Eksplorator plików ES
ES File Explorer to najczęściej używany program do zarządzania plikami i ma wiele funkcji, w tym wyświetlanie ukrytych zdjęć. Aby go pobrać, wykonaj następujące kroki:
-
otwarty
Sklep Google Play.
- Kliknij pasek wyszukiwania.
- Wpisz plik es.
- Kliknij opcję „ ES File Explorer Menedżer plików ” na liście wyników wyszukiwania.
- Dotykać " ZAINSTALOWAĆ, a następnie wybierz „ POZWOLIĆ ' gdy pojawi się monit.
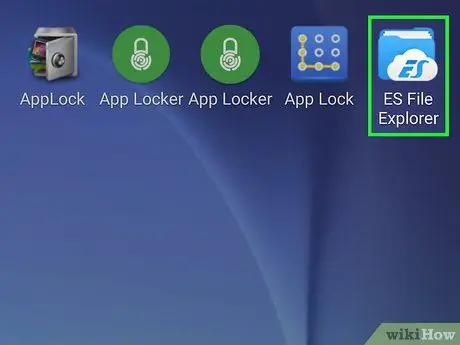
Krok 2. Otwórz Eksplorator plików ES
Dotknij przycisku „ OTWARTY ” w oknie Sklepu Google Play lub dotknij ikony aplikacji ES File Explorer wyświetlanej na stronie/szufladzie aplikacji urządzenia.
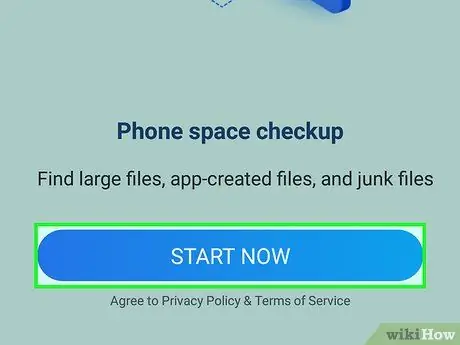
Krok 3. Pomiń wstępny krok konfiguracji
Przewiń kilka ekranów/stron wprowadzających, a następnie dotknij przycisku „ ZACZĄĆ TERAZ ” u dołu ekranu. Możesz dotknąć przycisku „ x ” w prawym górnym rogu wyskakującego okna „Co nowego”.
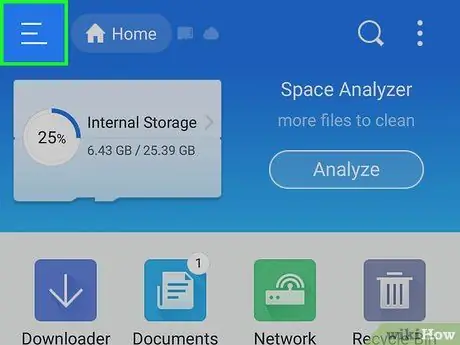
Krok 4. Dotknij
Znajduje się w lewym górnym rogu ekranu.
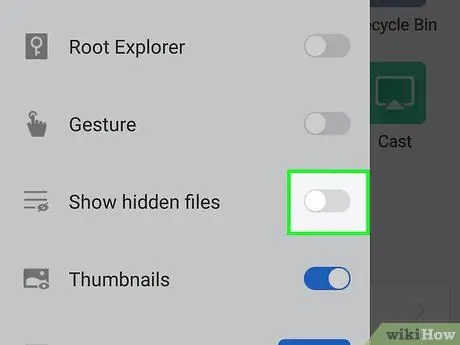
Krok 5. Dotknij przełącznika „Pokaż ukryte pliki”
Po dotknięciu funkcja „Pokaż ukryte pliki” zostanie aktywowana.
Aby zobaczyć tę opcję, może być konieczne przewinięcie wyskakującego menu
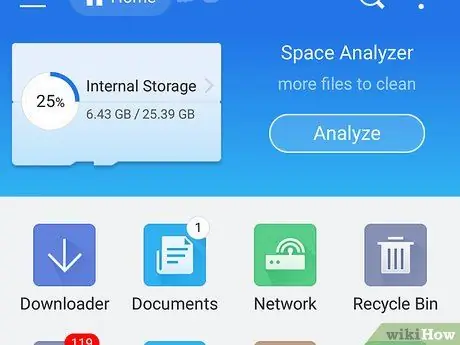
Krok 6. Dotknij przycisku Wstecz lub „Wstecz”
Znajduje się w prawym dolnym lub lewym dolnym rogu z przodu urządzenia z Androidem. Możesz też dotknąć klawisza strzałki „Wstecz”
w lewym górnym rogu strony.
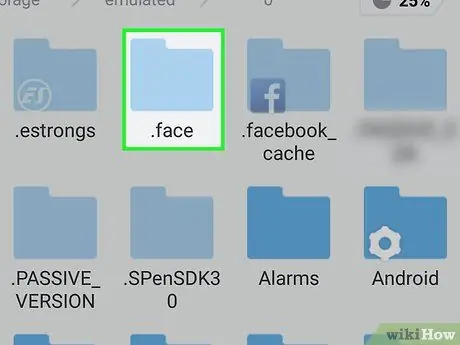
Krok 7. Poszukaj ukrytego obrazu
Przejdź do żądanego folderu, dotykając lokalizacji folderu (np. „ Pamięć wewnętrzna ”) i dotknij folderu, a następnie wyszukaj ukryte obrazy.
- Ukryte pliki, w tym obrazy, będą wyświetlane w postaci bardziej przezroczystej ikony niż nieukryte pliki.
- Zdjęcia ukryte przez użytkownika mogą mieć kropkę (."") przed nazwą pliku (np. ".pictures" zamiast "pictures").
Metoda 2 z 2: Korzystanie z Menedżera plików Amaze
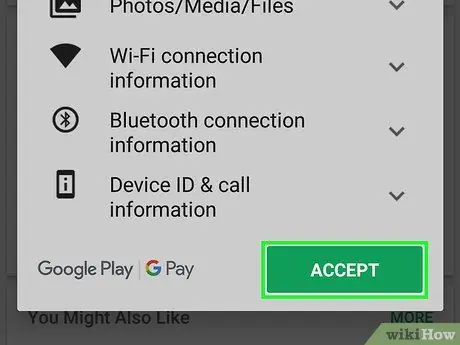
Krok 1. Pobierz Menedżera plików Amaze
Amaze File Manager to darmowa aplikacja, która może znajdować i wyświetlać ukryte zdjęcia na urządzeniach z systemem Android. Aby go pobrać, wykonaj następujące kroki:
-
otwarty
Sklep Google Play.
- Kliknij pasek wyszukiwania.
- Wpisz zdumienie.
- Dotykać " Niesamowity menedżer plików ” na liście wyników wyszukiwania.
- Dotykać " ZAINSTALOWAĆ, a następnie wybierz „ POZWOLIĆ ' gdy pojawi się monit.
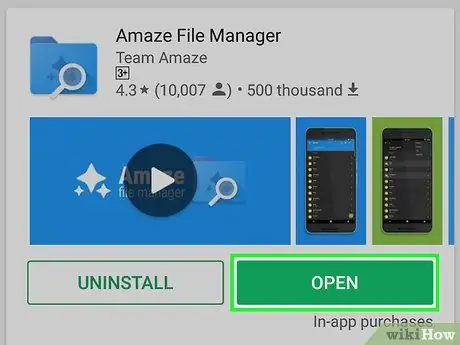
Krok 2. Otwórz Menedżera plików Amaze
Dotknij przycisku „ OTWARTY ” w oknie Sklepu Google Play lub dotknij ikony aplikacji Amaze File Manager w szufladzie strony/aplikacji Android.
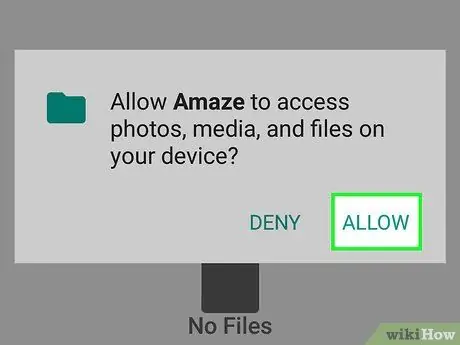
Krok 3. Po wyświetleniu monitu dotknij ZEZWALAJ
Następnie Amaze może uzyskać dostęp do plików przechowywanych w przestrzeni pamięci urządzenia.
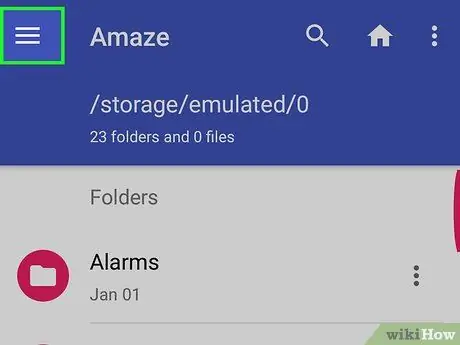
Krok 4. Dotknij
Znajduje się w lewym górnym rogu ekranu. Następnie zostanie wyświetlone wyskakujące menu.
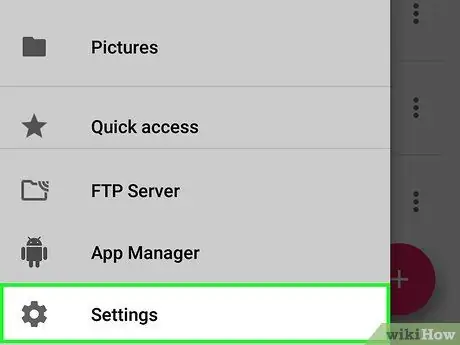
Krok 5. Dotknij Ustawienia
Znajduje się na dole wyskakującego menu.
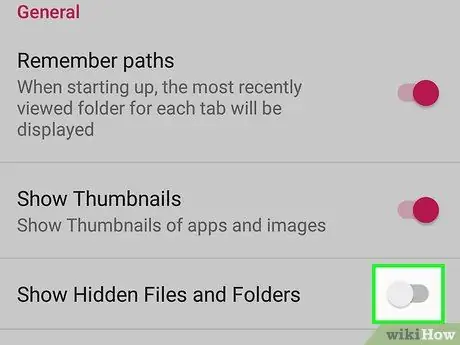
Krok 6. Przewiń w dół i dotknij białego przełącznika „Pokaż ukryte pliki i foldery”
Znajduje się na środku strony „Ustawienia”.
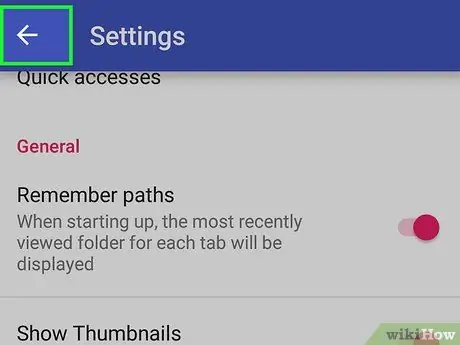
Krok 7. Dotknij przycisku Wstecz lub „Wstecz”
Znajduje się w prawym dolnym lub lewym dolnym rogu wyświetlacza/przódu urządzenia. Możesz też dotknąć klawisza strzałki „Wstecz”
w lewym górnym rogu strony.
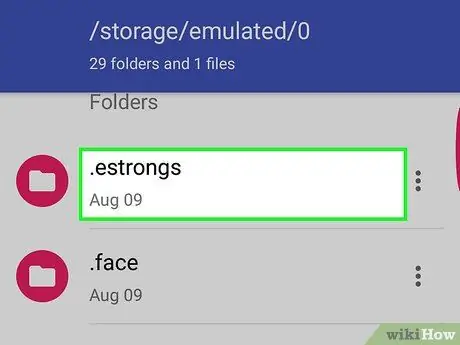
Krok 8. Poszukaj ukrytych zdjęć
Przejdź do żądanego folderu, dotykając lokalizacji folderu (np. „ Pamięć wewnętrzna ”) i dotknij folderu, a następnie wyszukaj ukryte obrazy.






