Ta wikiHow uczy, jak sprawić, by dioda LED Twojego iPhone'a migała, gdy otrzymasz wiadomość tekstową.
Krok
Część 1 z 2: Włączanie powiadomień o wiadomościach
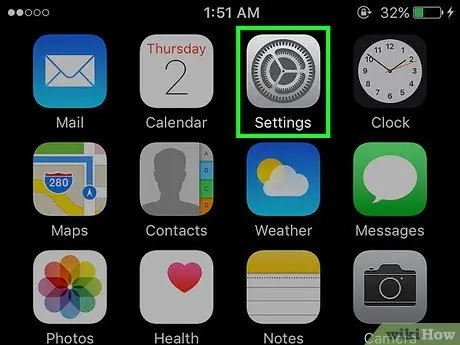
Krok 1. Otwórz menu ustawień iPhone'a („Ustawienia”)
To menu jest oznaczone szarą ikoną koła zębatego (⚙️), która jest zwykle wyświetlana na ekranie głównym.
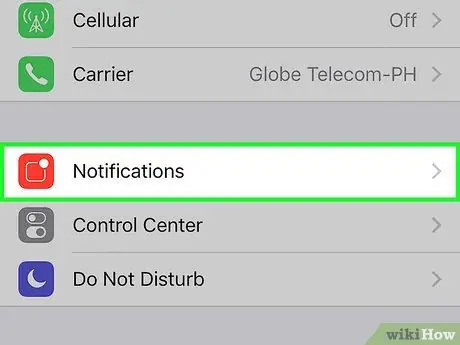
Krok 2. Wybierz Powiadomienia
Znajduje się u góry menu, obok ikony białego prostokąta na czerwonym tle.
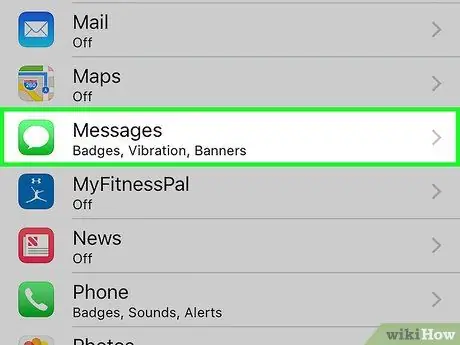
Krok 3. Przewiń w dół i wybierz Wiadomości
Następnie wszystkie aplikacje zainstalowane na iPhonie będą wyświetlane alfabetycznie.
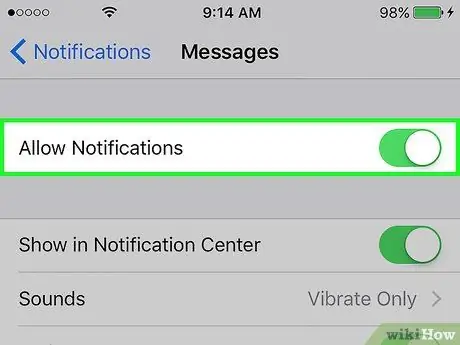
Krok 4. Przesuń przełącznik obok etykiety „Zezwalaj na powiadomienia” do pozycji włączonej
Znajduje się u góry ekranu i zmieni kolor na zielony, gdy go przesuniesz. Za pomocą tego przycisku aplikacja może wysyłać do Ciebie powiadomienia.
Aktywuj opcję „Pokaż na ekranie blokady”, aby powiadomienia mogły być wyświetlane na ekranie, nawet jeśli urządzenie jest zablokowane
Część 2 z 2: Włącz diodę LED, gdy pojawią się powiadomienia
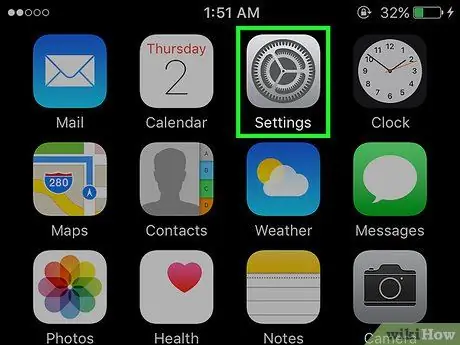
Krok 1. Otwórz menu ustawień iPhone'a („Ustawienia”)
To menu jest oznaczone szarą ikoną koła zębatego (⚙️), która jest zwykle wyświetlana na ekranie głównym.
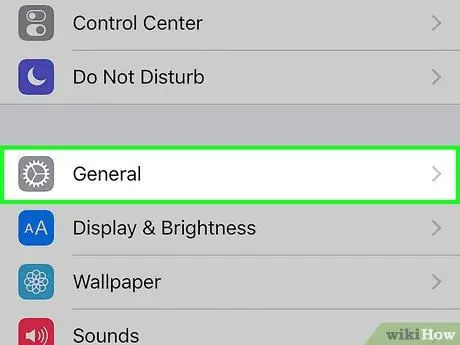
Krok 2. Wybierz Ogólne
Znajduje się u góry ekranu, obok szarej ikony koła zębatego (⚙️).
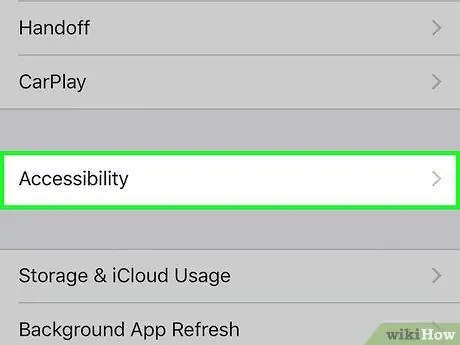
Krok 3. Wybierz Dostępność
Wybór to pojedyncza sekcja wyświetlana na środku menu.
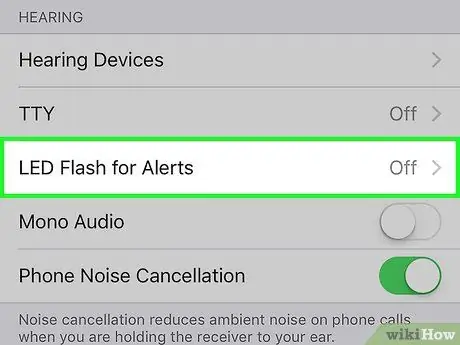
Krok 4. Przewiń w dół i wybierz opcję LED Flash dla alertów
Ta opcja znajduje się na dole menu (a dokładniej w sekcji „Słuch”).
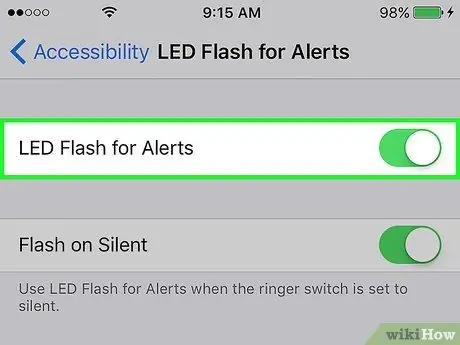
Krok 5. Przesuń przełącznik obok etykiety „Lampa LED dla alertów” do pozycji włączonej
Po przesunięciu kolor przycisku zmieni się na zielony. Upewnij się, że przesuniesz również przycisk „Flash on Silent” do aktywnej pozycji.






