Ta wikiHow uczy, jak uzyskać adres e-mail, który wykorzystuje Twoją witrynę jako część „@” w adresie. Możesz utworzyć podstawowy adres e-mail za pomocą GoDaddy lub linii adresów e-mail za pośrednictwem Zoho albo skorzystać z płatnej usługi hostingu domeny, aby utworzyć konto e-mail i zarządzać nim. Musisz również mieć własną domenę, która wymaga adresu e-mail przed utworzeniem adresu.
Krok
Metoda 1 z 3: Korzystanie z GoDaddy
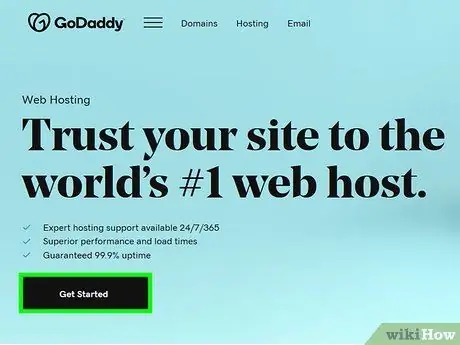
Krok 1. Przejdź do strony opcji planu GoDaddy
Odwiedź stronę https://www.godaddy.com/hosting/web-hosting/ za pomocą przeglądarki internetowej komputera.
Jeśli nie masz konta GoDaddy, możesz utworzyć nowe, klikając „ Zaloguj ” w prawym górnym rogu strony wybierz link „ Utwórz konto ” u dołu strony i postępuj zgodnie z wyświetlanymi monitami.
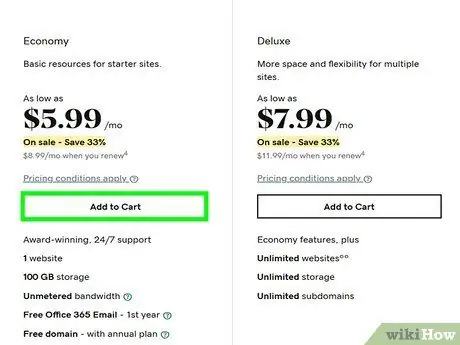
Krok 2. Zapisz się do planu podstawowego
Rejestrować:
- Przewiń w dół i kliknij „ Dodaj do koszyka ” pod nagłówkiem „Gospodarka”.
- Wybierz dodatkowe opcje pakietów, jeśli chcesz.
- Przewiń w dół i kliknij „ Kontynuuj z tymi opcjami ”.
- Dodaj domenę, jeśli chcesz lub kliknij „ Nie, dziękuję ”, aby pominąć tę opcję.
- Zaloguj się na swoje konto GoDaddy, jeśli jeszcze tego nie zrobiłeś.
- Wprowadź informacje rozliczeniowe i płatnicze, a następnie dokończ płatność.
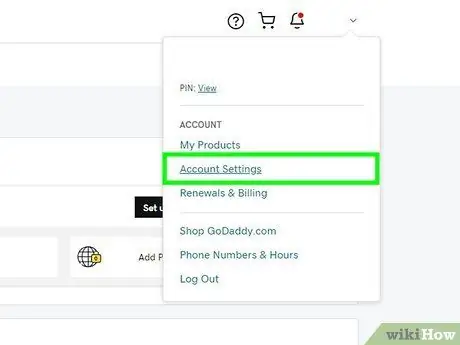
Krok 3. Otwórz konto GoDaddy
Odwiedź https://www.godaddy.com/ i kliknij ikonę człowieka w prawym górnym rogu strony, a następnie wybierz „ Ustawienia konta ” w wyświetlonym menu rozwijanym.
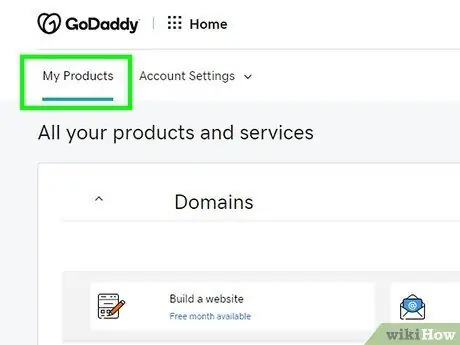
Krok 4. Kliknij Moje produkty
Znajduje się w lewym górnym rogu strony.
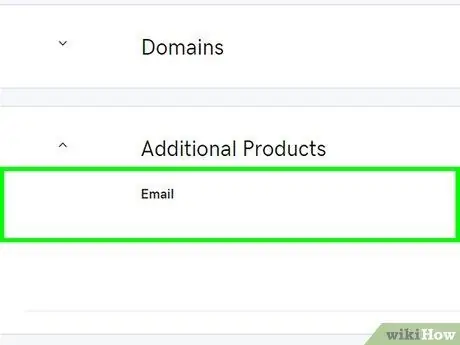
Krok 5. Przewiń do nagłówka „E-mail obszaru roboczego”
Jest na środku strony.
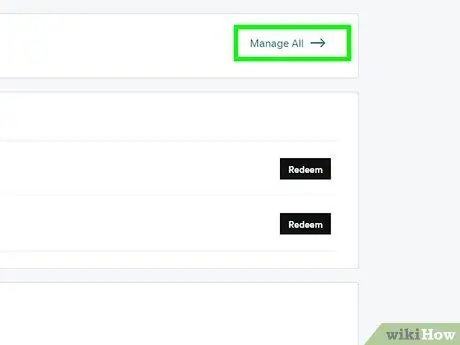
Krok 6. Kliknij Zarządzaj wszystkim
Znajduje się po prawej stronie nagłówka „E-mail obszaru roboczego”. Następnie otworzy się nowa strona, na której możesz utworzyć żądany adres e-mail „.com”.
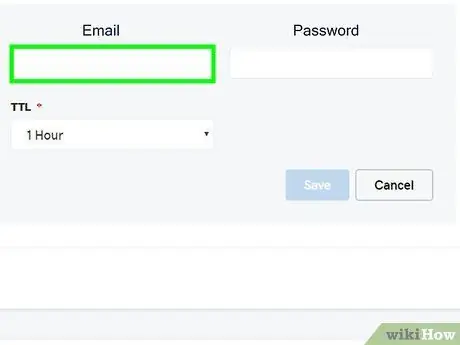
Krok 7. Wprowadź żądany adres
W polu tekstowym „Adres e-mail” wpisz adres, który chcesz utworzyć i upewnij się, że używasz żądanej nazwy domeny.
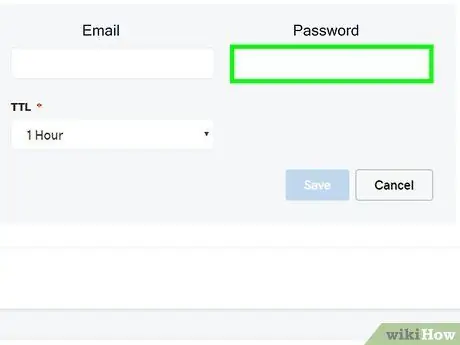
Krok 8. Wprowadź hasło do konta/adresu e-mail
Wpisz swoje hasło w polach „Hasło” i „Potwierdź hasło”.
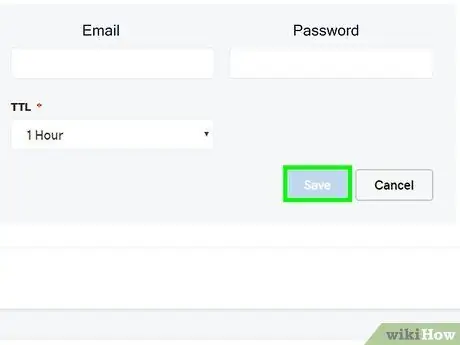
Krok 9. Kliknij Utwórz
Ta opcja znajduje się na dole strony. Następnie adres e-mail zostanie otwarty. Jednak zanim adres będzie gotowy do użycia, może minąć kilka minut.
Metoda 2 z 3: Korzystanie z Zoho
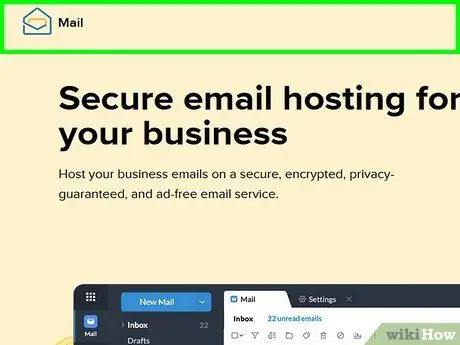
Krok 1. Otwórz witrynę Zoho Mail
Odwiedź https://www.zoho.com/mail/ w swojej przeglądarce. Zoho Mail to witryna oferująca darmowy hosting jednego adresu e-mail, dzięki czemu możesz utworzyć dla siebie jeden adres e-mail „.com”.
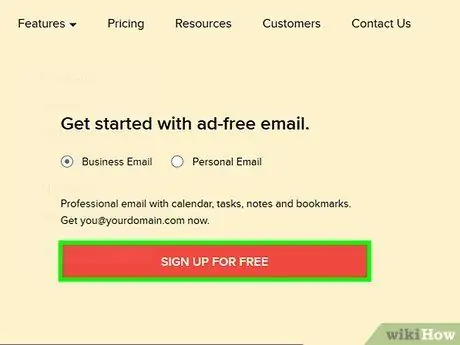
Krok 2. Kliknij ZAREJESTRUJ SIĘ TERAZ
To czerwony przycisk po prawej stronie.
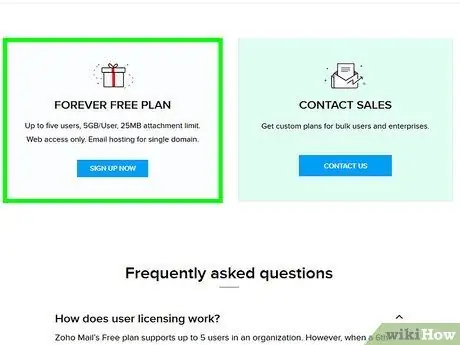
Krok 3. Przewiń do nagłówka „PLAN BEZPŁATNY”
Ta opcja znajduje się na dole strony.
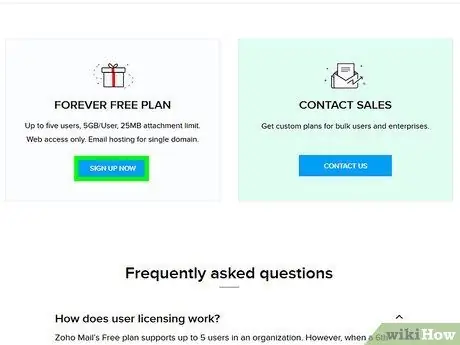
Krok 4. Kliknij ROZPOCZNIJ
Ta opcja znajduje się w sekcji „PLAN BEZPŁATNY”. Następnie zostaniesz przeniesiony do początkowego etapu procesu konfiguracji.
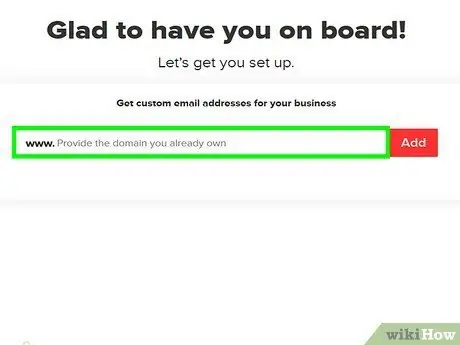
Krok 5. Wpisz adres swojej strony internetowej
Wpisz adres domeny swojej witryny w polu tekstowym na środku strony.
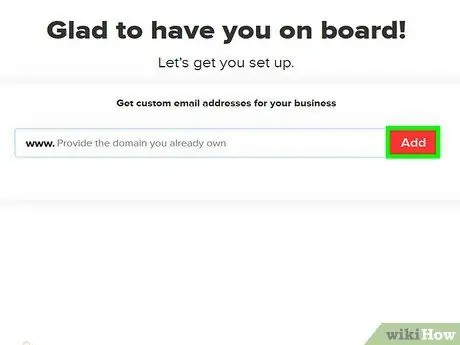
Krok 6. Kliknij Dodaj
Ta opcja znajduje się po prawej stronie pola tekstowego.
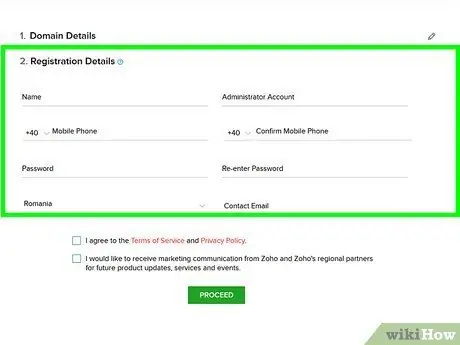
Krok 7. Wprowadź dane konta
Wypełnij każde pole na stronie i upewnij się, że używasz aktywnego numeru telefonu, który może być używany do odbierania wiadomości tekstowych.
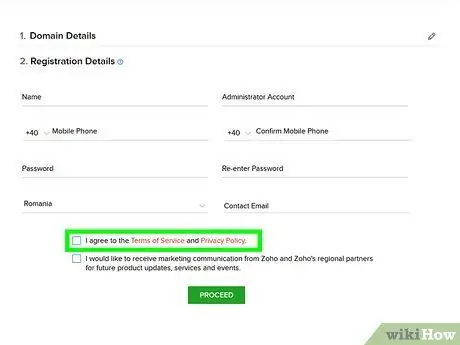
Krok 8. Zaznacz pole „Zgadzam się”
To pole znajduje się na dole strony.
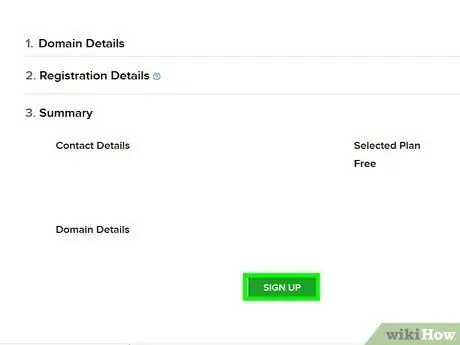
Krok 9. Kliknij Zarejestruj się
Ta opcja znajduje się na dole strony. Następnie Soho wyśle wiadomość weryfikacyjną na zarejestrowany numer telefonu.
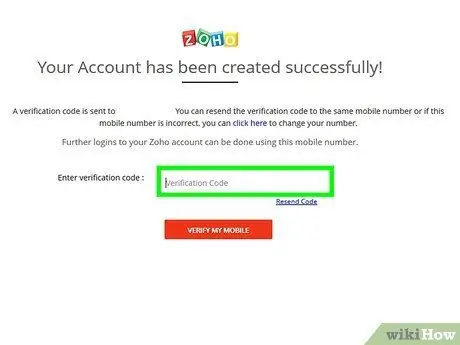
Krok 10. Zweryfikuj konto
Aby zweryfikować konto:
- Otwórz aplikację do obsługi wiadomości w telefonie.
- Otwórz krótką wiadomość od Zoho.
- Zanotuj kod weryfikacyjny w wiadomości.
- Wprowadź kod weryfikacyjny w polu na środku strony ustawień konta e-mail.
- Kliknij " ZWERYFIKUJ MÓJ KOMÓRKĘ ”
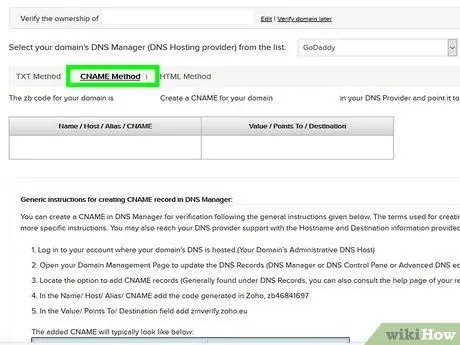
Krok 11. Kliknij kartę Metoda CNAME
Ta zakładka znajduje się na górze strony. Ta metoda jest najłatwiejszą metodą weryfikacji strony internetowej.
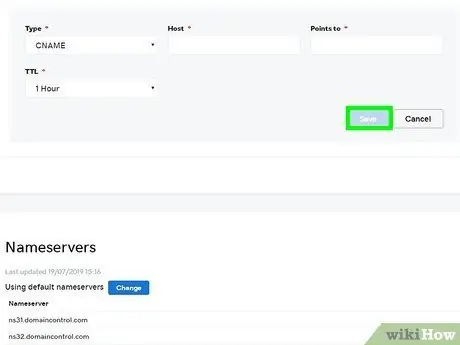
Krok 12. Wybierz hosta witryny
Kliknij menu rozwijane u góry strony, a następnie wybierz nazwę hosta domeny (np. Idź Tato) w menu rozwijanym.
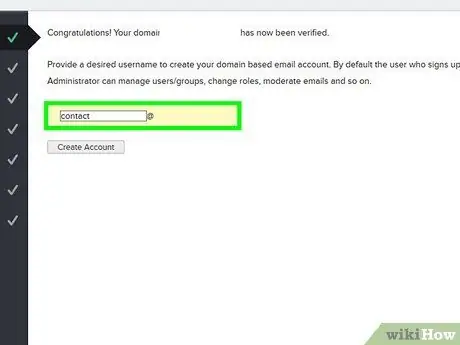
Krok 13. Sprawdź, czy jesteś właścicielem domeny
Chociaż proces, przez który musisz przejść, różni się w zależności od wybranego usługodawcy hostingowego domeny, ogólnie rzecz biorąc, musisz wykonać następujące kroki:
- Skopiuj kod „Nazwa / Host / Wartość / CNAME”, zaznaczając go i naciskając skrót klawiaturowy Ctrl+C (Windows) lub Command+C (Mac).
- Przejdź do strony ustawień domeny witryny (lub strony zarządzania DNS itp.).
- Kliknij " DODAJ " lub " NOWY, a następnie wybierz „ CNAME ”.
- Ustaw wartość/wpis „Typ” na „ CNAME ”.
- Wklej skopiowany wcześniej kod do pól „ Nazwa”, „ Host”, „ Wartość” lub „ CNAME”, naciskając skrót klawiaturowy Ctrl+V (lub Command+V).
- Skopiuj kod "Wartość / Punkty do / Cel".
- Wklej ten kod w polu tekstowym o tym samym tytule na stronie ustawień.
- Zapisz zmiany.
- Kliknij " Przejdź do weryfikacji CNAME, a następnie wybierz „ Sprawdź teraz " gdy pojawi się monit. Jeśli nie widzisz tego monitu, odczekaj kilka minut, zanim spróbujesz ponownie.
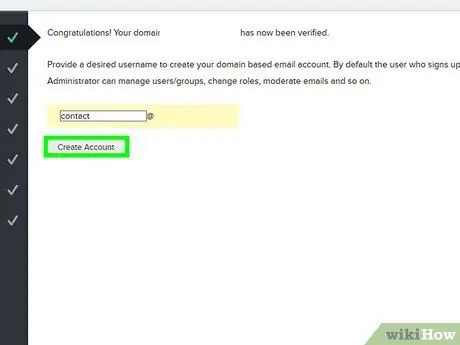
Krok 14. Wprowadź nazwę użytkownika
W polu tekstowym u góry strony wprowadź nazwę, której chcesz używać w swoim adresie e-mail.
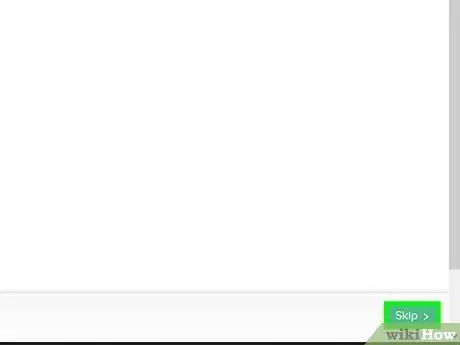
Krok 15. Kliknij Utwórz konto
To szary przycisk pod polem tekstowym.
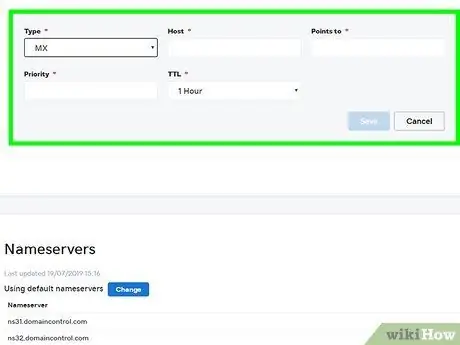
Krok 16. Przejdź do strony „Konfiguruj dostarczanie poczty e-mail”
Kliknij Pominąć ” w prawym dolnym rogu strony dwukrotnie.
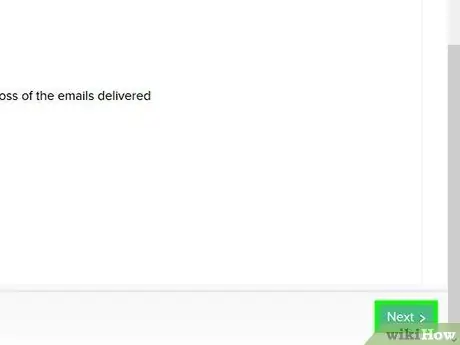
Krok 17. Skonfiguruj usługę domeny, aby wysyłać wiadomości e-mail do Zoho
Ta usługa przekieruje przychodzące wiadomości e-mail do Twojej skrzynki odbiorczej. Aby skonfigurować usługę:
- Przejdź do strony ustawień usługi domeny.
- Kliknij " DODAJ " lub " NOWY, a następnie wybierz „ MX " lub " Rekordy MX ”.
- Wpisz @ w polu „Host”.
- Wpisz mx.zoho.com w polu „Wskazuje na”.
- Wpisz 10 w polu „Priorytet”.
- Zapisz nagranie lub wpis, klikając „ Zapisać " lub " ok ”.
- Powtórz ten proces z symbolem „@”, wartością/wpisem „Wskazuje na „ mx2.zoho.com i poziomem priorytetu 20.
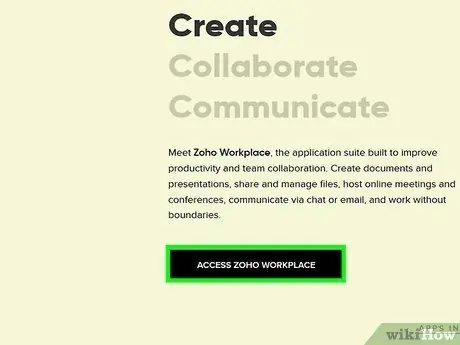
Krok 18. W razie potrzeby postępuj zgodnie z instrukcjami na stronie „Migracja poczty e-mail”
Jeśli chcesz przenieść swoją istniejącą zawartość skrzynki odbiorczej do Zoho, musisz postępować zgodnie z instrukcjami na stronie „ Migracja poczty e-mail”, aby zakończyć proces przenoszenia.
- Możesz także kliknąć „ Pominąć ” w prawym dolnym rogu strony, aby pominąć ten krok.
- Szczegółowe instrukcje dotyczące korzystania z Zoho z odpowiednią platformą poczty e-mail można znaleźć na stronie „Konfiguracja klienta poczty”.
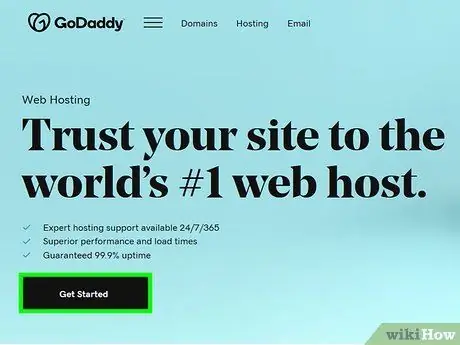
Krok 19. Uzyskaj dostęp do skrzynki odbiorczej Zoho
Możesz odwiedzić https://workplace.zoho.com/ i kliknąć „ Poczta ”, aby wyświetlić skrzynkę odbiorczą konta Zoho, która działa jak każda inna usługa poczty e-mail.
Istnieje bezpłatna aplikacja Zoho Email, którą możesz pobrać na swojego iPhone'a i Androida. Możesz uzyskać dostęp do konta za pośrednictwem aplikacji
Metoda 3 z 3: Korzystanie z płatnych usług hostingowych poczty e-mail (ogólnie)
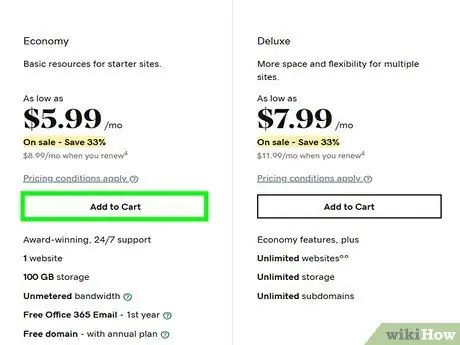
Krok 1. Poszukaj płatnej usługi hostingu domen
Jeśli nie zarejestrowałeś swojej domeny w usłudze hostingowej, musisz znaleźć usługę hostingową, taką jak GoDaddy lub FastComet.
Jeśli Twoja domena została już zarejestrowana w określonej usłudze, zwykle możesz skonfigurować adres e-mail swojej domeny na stronie ustawień poczty e-mail hosta
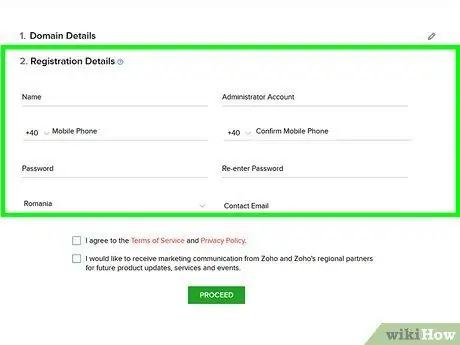
Krok 2. Wybierz płatny plan
Większość usług hostingowych poczty e-mail oferuje różne plany, które obejmują pewne zalety lub funkcje, takie jak większa przestrzeń dyskowa lub dostęp do narzędzi online. Wybierz pakiet, który najlepiej odpowiada Twoim potrzebom.
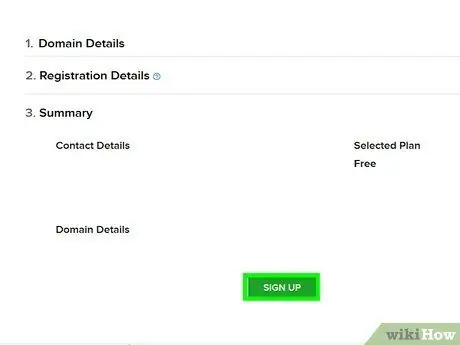
Krok 3. Wprowadź dane konta
Dane te zazwyczaj zawierają następujące informacje:
- Podstawowe informacje (np. imię i nazwisko, numer telefonu, pożądana nazwa użytkownika itp.)
- Informacje o domenie (np. adres strony internetowej, dane logowania itp.)
- Informacje dotyczące płatności (np. numer karty kredytowej/debetowej i adres rozliczeniowy)
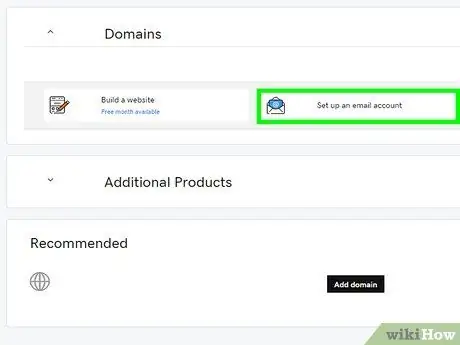
Krok 4. Kup pakiet
Dokończ zakup, aby móc korzystać z hostowanego adresu e-mail.
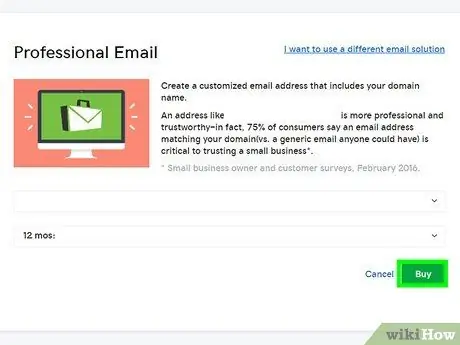
Krok 5. Postępuj zgodnie z wyświetlanymi instrukcjami konfiguracji
Większość usług hostingowych wyśle Ci wiadomość e-mail lub wyświetli stronę z instrukcjami konfiguracji dotyczącymi przenoszenia zawartości aktualnie aktywnego konta e-mail, konfiguracji skrzynki odbiorczej poczty e-mail na stronie internetowej i tym podobnych.
Na tej stronie możesz również wybrać nazwę użytkownika i/lub wygląd skrzynki odbiorczej (np. Microsoft Outlook)
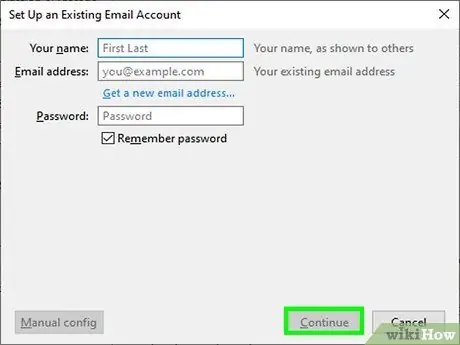
Krok 6. Użyj wybranej usługi poczty e-mail
Jeśli wybrana usługa poczty e-mail ma wbudowaną skrzynkę odbiorczą lub własną aplikację poczty e-mail, możesz przeglądać i zarządzać pocztą e-mail za pośrednictwem tej usługi, zamiast konfigurować inną skrzynkę odbiorczą, aby uzyskać dostęp do ustawień usługi.






