Ten artykuł poprowadzi Cię przez tworzenie kopii zapasowej całej historii czatów WhatsApp. Tę kopię zapasową można przywrócić po ponownej instalacji WhatsApp.
Krok
Metoda 1 z 2: iPhone
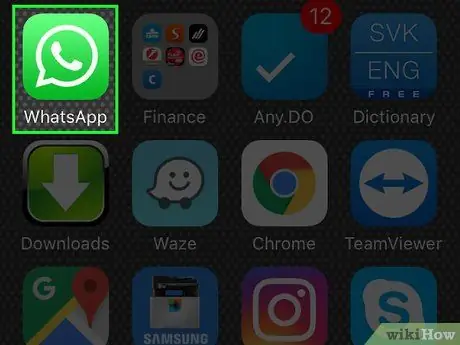
Krok 1. Otwórz WhatsApp, dotykając zielonej ikony z białą ikoną telefonu i czatu
Jeśli dopiero zaczynasz korzystać z WhatsApp, musisz ją najpierw skonfigurować
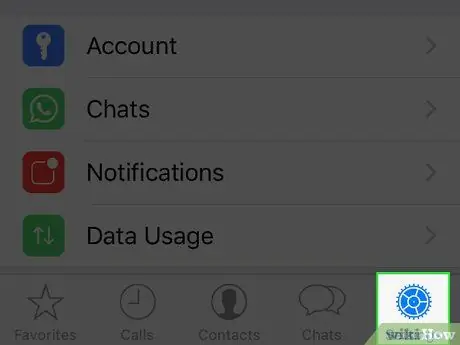
Krok 2. Stuknij Ustawienia w prawym dolnym rogu aplikacji
Jeśli WhatsApp otworzy czat, dotknij przycisku Wstecz w lewym górnym rogu ekranu
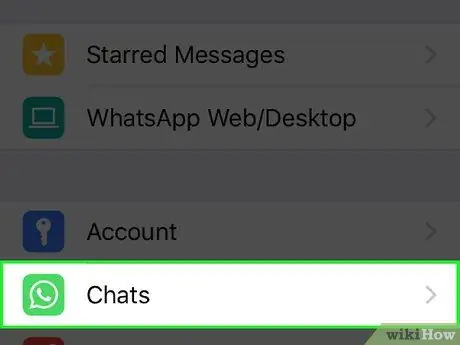
Krok 3. Stuknij opcję Czaty na środku ekranu
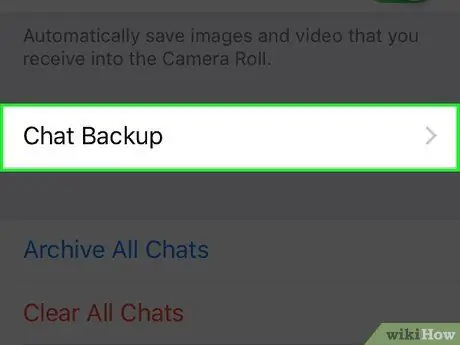
Krok 4. Stuknij w Kopia zapasowa czatu na środku ekranu Czaty
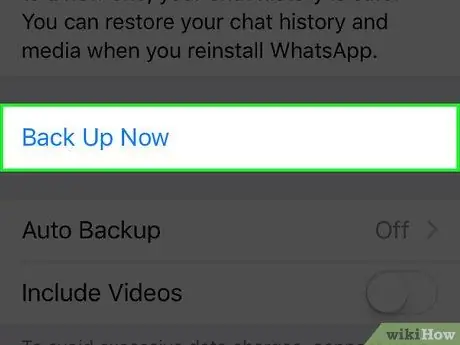
Krok 5. Stuknij Utwórz kopię zapasową teraz na środku strony
Po dotknięciu tego polecenia iPhone natychmiast wykona kopię zapasową czatów WhatsApp na iCloud. Jeśli zalogujesz się do WhatsApp przy użyciu tego samego numeru na innym urządzeniu, historia czatu zostanie przywrócona.
Aby tworzyć kopie zapasowe czatów WhatsApp, musisz włączyć iCloud Drive
Metoda 2 z 2: Android
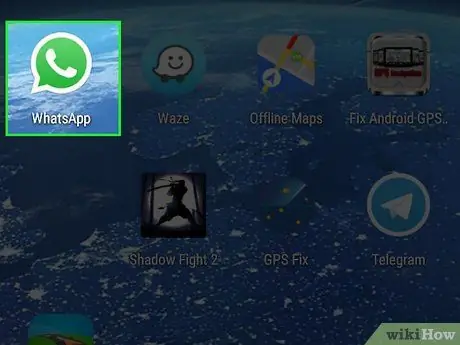
Krok 1. Otwórz WhatsApp, dotykając zielonej ikony z białą ikoną telefonu i czatu
Jeśli dopiero zaczynasz korzystać z WhatsApp, musisz ją najpierw skonfigurować
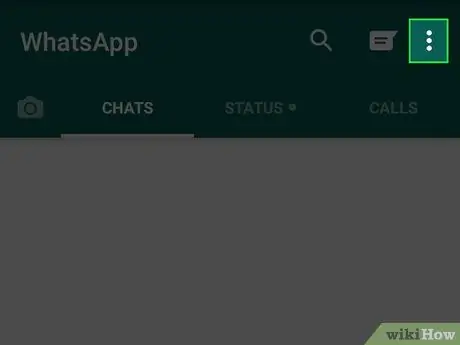
Krok 2. Stuknij w prawym górnym rogu aplikacji
Jeśli WhatsApp otworzy czat, dotknij przycisku Wstecz w lewym górnym rogu ekranu
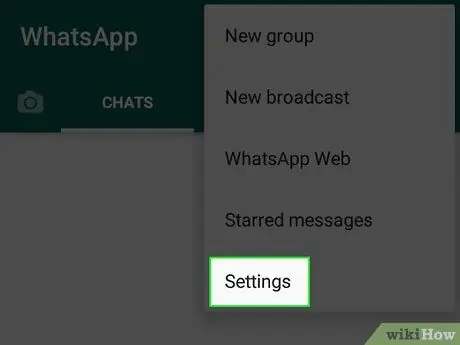
Krok 3. Wybierz Ustawienia na dole menu
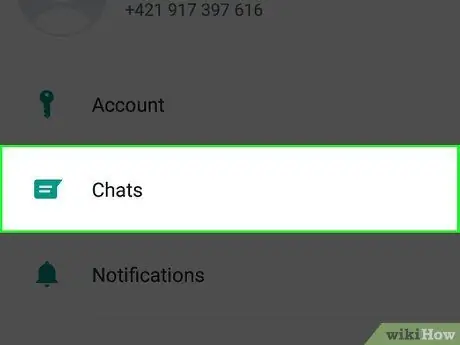
Krok 4. Stuknij opcję Czaty na środku ekranu
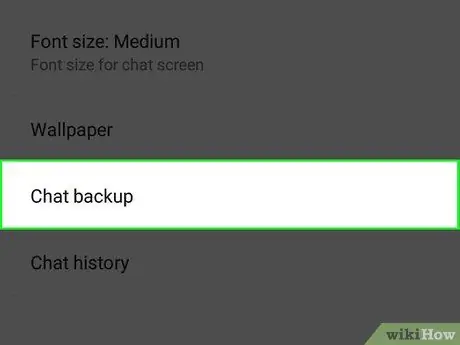
Krok 5. Stuknij w Kopia zapasowa czatu pod ekranem Czaty
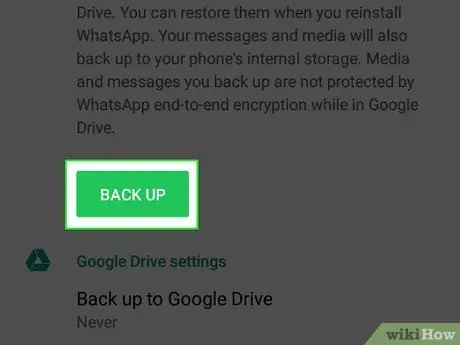
Krok 6. Stuknij zielony przycisk BACK UP na środku strony
Po dotknięciu tego polecenia telefon natychmiast utworzy kopię zapasową czatów WhatsApp na Dysku Google. Jeśli zalogujesz się do WhatsApp przy użyciu tego samego numeru na innym urządzeniu, historia czatu zostanie przywrócona.
Porady
Możesz zwiększyć pojemność pamięci iCloud lub Dysku Google przed utworzeniem kopii zapasowej dużej liczby czatów
Ostrzeżenie
- Jeśli utworzysz kopię zapasową historii czatów wraz z multimediami (na przykład zdjęciami), plik kopii zapasowej będzie duży, a jego przesłanie zajmie dużo czasu. Jeśli Twój telefon ma ograniczenia rozmiaru wiadomości, plik kopii zapasowej zostanie obcięty lub nie można go przesłać.
- Tworzenie kopii zapasowej danych może zwiększyć Twój rachunek telefoniczny.






