Ta wikiHow uczy, jak utworzyć osobisty profil na LinkedIn.
Krok
Metoda 1 z 3: Tworzenie konta
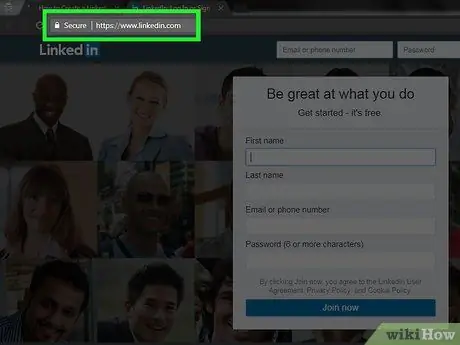
Krok 1. Odwiedź stronę główną LinkedIn
Zobaczysz kilka pól na środku strony.
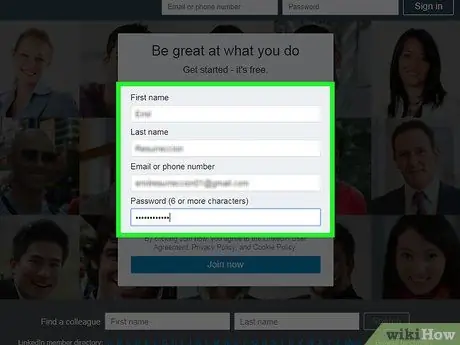
Krok 2. Wprowadź swoje dane osobowe w polach znajdujących się na stronie głównej
Aby utworzyć konto, musisz wprowadzić następujące informacje:
- Imię
- Nazwisko
- Adres e-mail - użyj aktywnego adresu e-mail. LinkedIn skontaktuje się z Tobą pod tym adresem.
- Hasło - to hasło będzie używane do logowania się na Twoje konto LinkedIn.
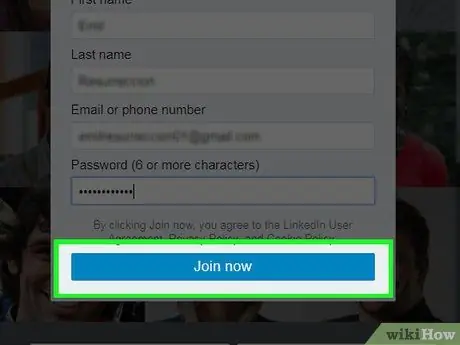
Krok 3. Po wypełnieniu danych kliknij żółty przycisk oznaczony Dołącz teraz na dole pola
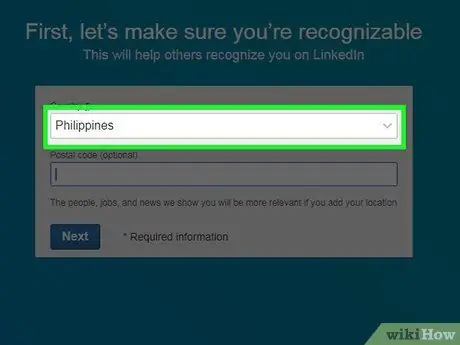
Krok 4. Kliknij pole pod „Kraj”
Zostaniesz poproszony o wybranie kraju.
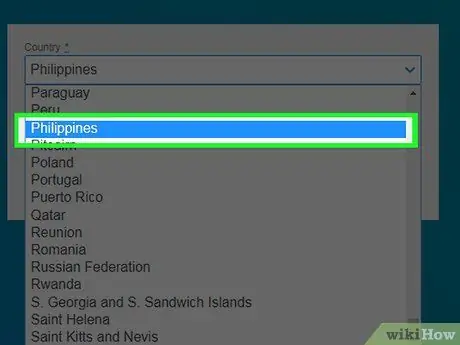
Krok 5. Kliknij swój obecny kraj zamieszkania
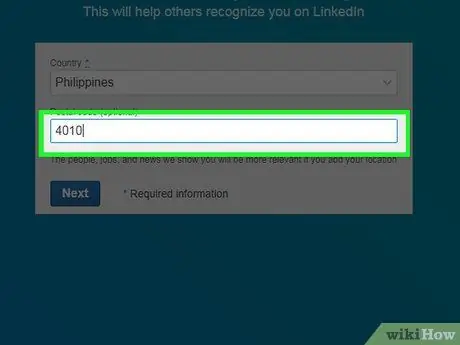
Krok 6. W polu „Kod pocztowy” poniżej pola „Kraj” wprowadź swój kod pocztowy
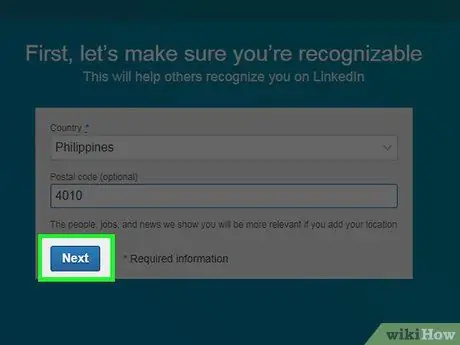
Krok 7. Kliknij Dalej w polu „Kod pocztowy”
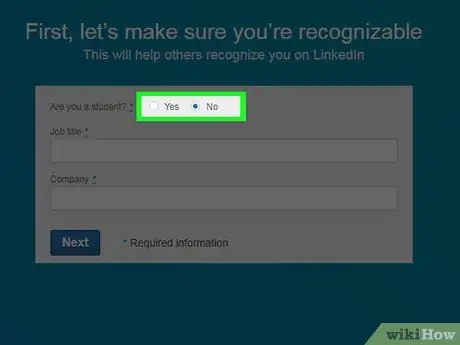
Krok 8. Wybierz, czy jesteś studentem
Kliknij „Tak” lub „Nie” u góry strony.
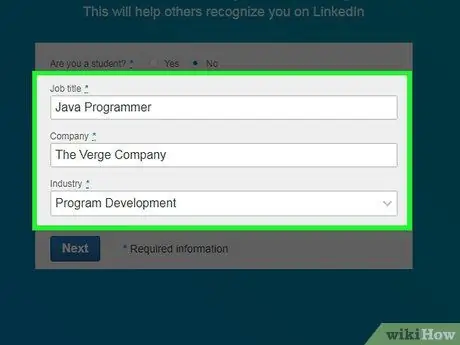
Krok 9. Wpisz swój tytuł zawodowy i pracodawcę w polach „Nazwa stanowiska” i „Firma”
- Być może będziesz musiał wybrać dziedzinę pracy w kolumnie „Przemysł” na tej stronie, w zależności od firmy, w której pracujesz.
- Jeśli nadal jesteś w szkole lub na uczelni, wpisz nazwę swojej macierzystej uczelni, klasy i przewidywany rok ukończenia.
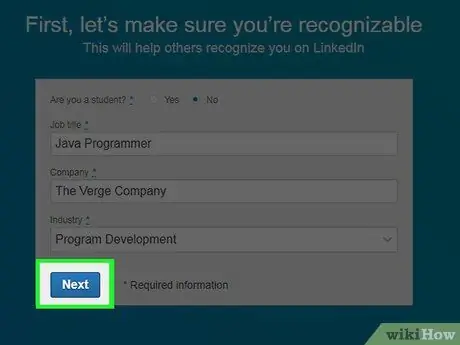
Krok 10. Kliknij Dalej
Teraz zostaniesz poproszony o dostosowanie wyglądu treści i połączeń, które pojawią się na stronie głównej LinkedIn.
Metoda 2 z 3: Dostosowywanie kanału LinkedIn
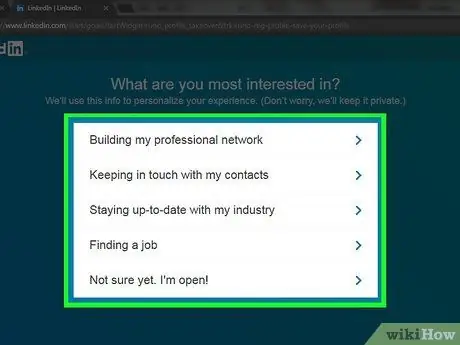
Krok 1. Wybierz opcję dostosowywania konta
Po wybraniu opcji zostaniesz poproszony o potwierdzenie adresu e-mail. Poniższe opcje kontrolują informacje, które będą wyświetlane na stronie głównej LinkedIn. Wybierz jeden z celów, dla których chcesz otworzyć swoje konto, z poniższej listy opcji:
- Szukanie pracy
- Budowanie mojej profesjonalnej sieci
- Bądź na bieżąco z moją branżą
- Utrzymywanie kontaktu z moimi kontaktami
- Nie wiem jeszcze. Jestem otwarta!
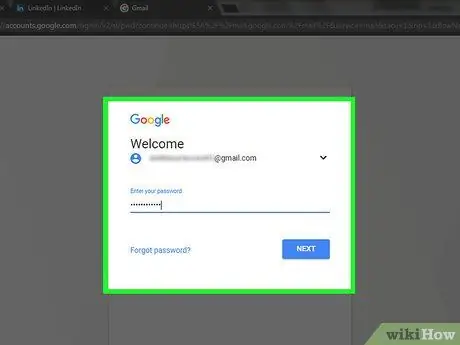
Krok 2. Otwórz konto e-mail, którego użyłeś do rejestracji na LinkedIn
Otwierając konto e-mail, nie zamykaj strony LinkedIn
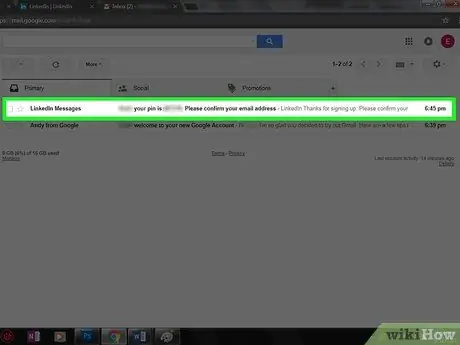
Krok 3. Otwórz wiadomość e-mail z "Wiadomości LinkedIn" z tematem "(Twoje imię), potwierdź swój adres e-mail"
Jeśli tego e-maila nie ma w Twojej skrzynce odbiorczej, sprawdź folder Spam (lub Aktualizacje, jeśli używasz Gmaila).
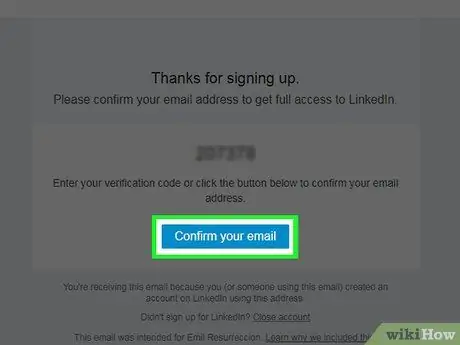
Krok 4. Kliknij niebieski przycisk oznaczony Potwierdź swój adres e-mail
Znajduje się na dole 6-cyfrowego kodu w e-mailu.
Możesz również skopiować kod na tej stronie i wkleić go w polu „kod” na stronie LinkedIn
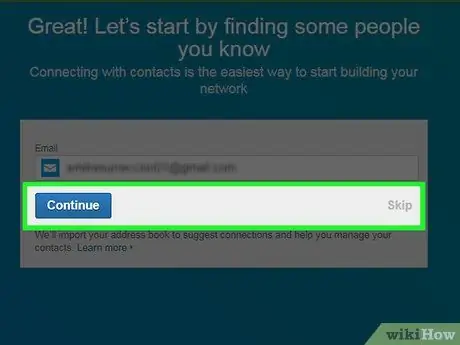
Krok 5. Zaimportuj kontakty ze swojego konta e-mail, klikając Kontynuuj
Jeśli nie chcesz importować kontaktów, kliknij Pominąć.
- Jeśli zdecydujesz się zaimportować kontakty, zezwól LinkedIn na dostęp do kontaktów na Twoim koncie e-mail. Następnie dwukrotnie sprawdź kontakt, który chcesz dodać do listy kontaktów na LinkedIn.
- Jeśli nie importowałeś kontaktów, kliknij tak aby potwierdzić działanie.
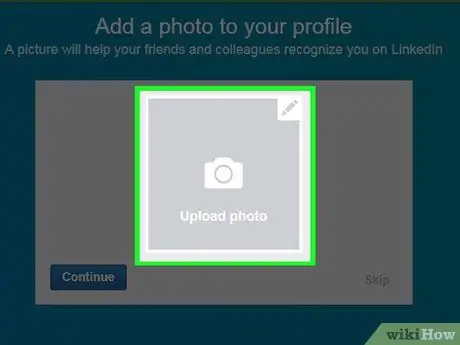
Krok 6. Prześlij swoje zdjęcie, klikając pole Prześlij zdjęcie
Następnie wybierz plik ze zdjęciem z komputera.
Jeśli nie chcesz teraz przesyłać zdjęć, kliknij Pominąć.
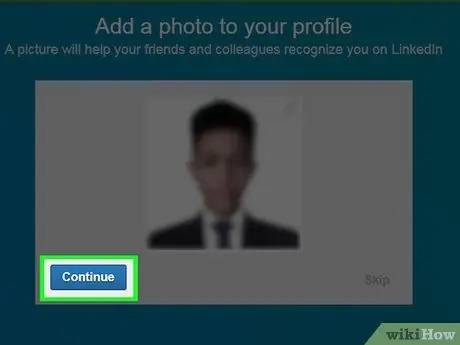
Krok 7. Kliknij Kontynuuj, aby zapisać zdjęcie profilowe
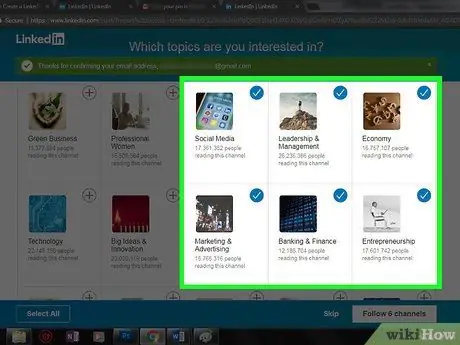
Krok 8. Wybierz kanał do śledzenia
Informacje o kanałach, które obserwujesz, pojawią się na głównej stronie Twojego konta LinkedIn.
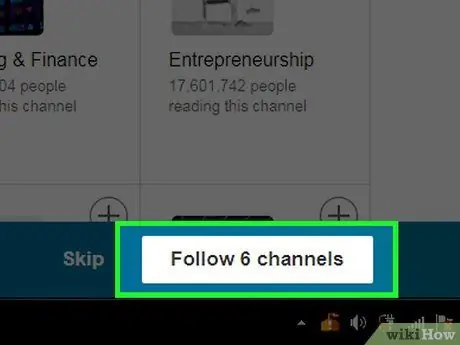
Krok 9. Kliknij Śledź [x] kanały, aby rozpocząć śledzenie wybranego kanału
Jeśli nie chcesz śledzić żadnego kanału, kliknij Pominąć.
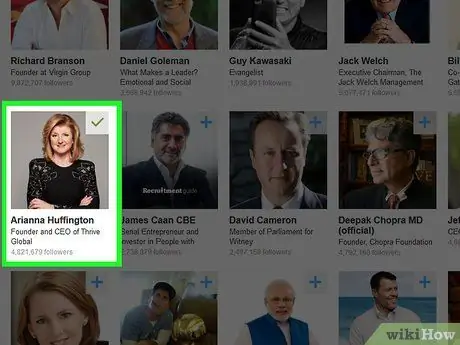
Krok 10. Wybierz wpływowe osoby na LinkedIn, które chcesz obserwować
Wysyłane przez nich aktualizacje pojawią się na Twojej stronie głównej LinkedIn.
Podążanie za określonym profilem nie spowoduje dodania tego profilu do listy kontaktów lub kontaktów
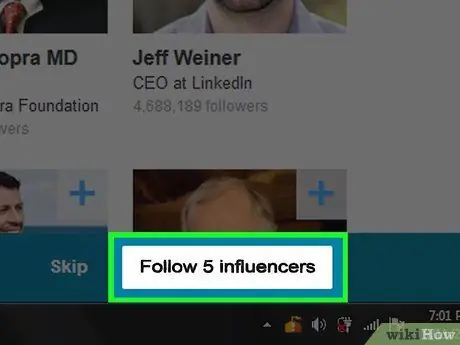
Krok 11. Kliknij Śledź [x] influencerów, aby zacząć obserwować wybrane osoby
Jeśli nie chcesz nikogo obserwować, kliknij Pominąć.
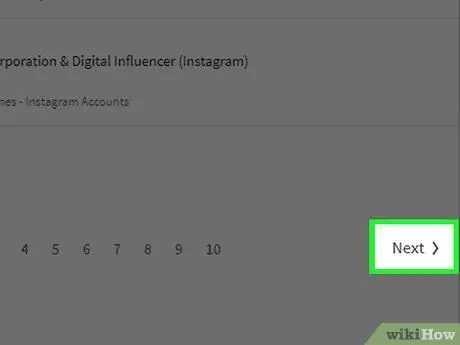
Krok 12. Kliknij Dalej w prawym dolnym rogu strony
Teraz możesz użyć swojego konta LinkedIn. Możesz także dodać informacje o umiejętnościach do swojego profilu.
Metoda 3 z 3: Edytowanie profilu
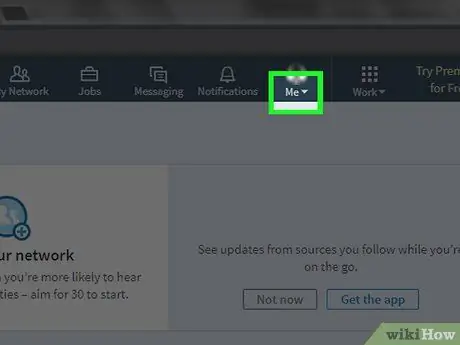
Krok 1. Kliknij zakładkę Ja w prawym górnym rogu profilu, po prawej stronie ikony Powiadomienia
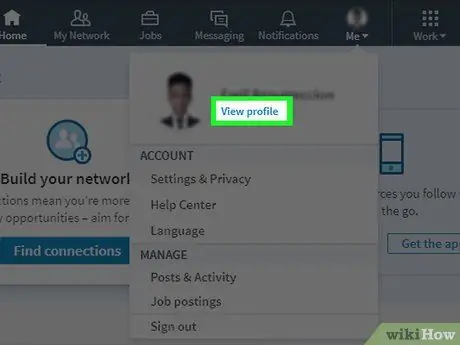
Krok 2. Kliknij opcję Wyświetl profil w menu Ja, które się pojawi
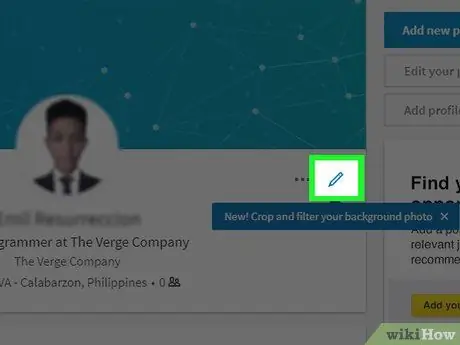
Krok 3. Kliknij ikonę ołówka po prawej stronie zdjęcia profilowego, u góry strony profilu
Teraz możesz edytować sekcję wprowadzającą swojego profilu. Wypełnij następujące pola, aby edytować zawarte w nich informacje:
- Imię i nazwisko - Twoje imię i nazwisko
- Nagłówki - Krótki opis siebie lub swojego zawodu
- Aktualna pozycja - Twoja aktualna pozycja w firmie (np. „Dyrektor w PT. W poszukiwaniu Prawdziwej Miłości”).
- informacje lokalne - Twój kraj, miasto i kod pocztowy.
- Streszczenie - Krótki opis Twoich celów, osiągnięć i/lub misji.
- Dodaj wykształcenie - Użyj tego pola, aby dodać informacje edukacyjne do swojego profilu LinkedIn.
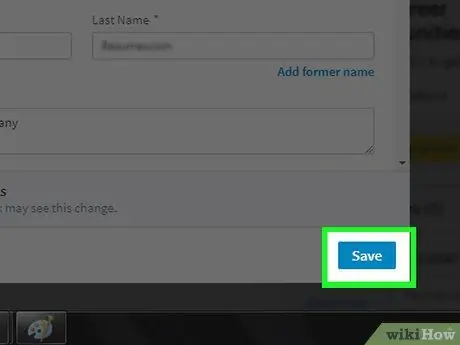
Krok 4. Aby zapisać zmiany w profilu, kliknij Zapisz
Informacje zawarte w profilu LinkedIn są publiczne i dostępne dla wszystkich użytkowników LinkedIn
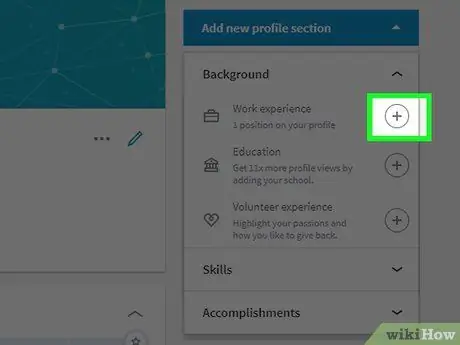
Krok 5. Dodaj doświadczenie zawodowe, klikając przycisk + po prawej stronie kolumny „Doświadczenie”
Ta kolumna znajduje się nieco poniżej Twojego zdjęcia profilowego.
Podczas dodawania doświadczenia zostaniesz poproszony o podanie informacji o poprzednim pracodawcy (takich jak nazwa firmy), staż pracy, tytuł i krótki opis stanowiska
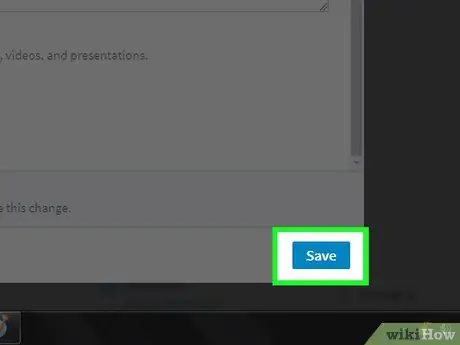
Krok 6. Aby zapisać doświadczenie, kliknij Zapisz
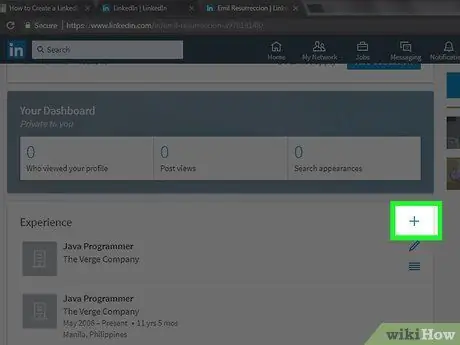
Krok 7. Edytuj doświadczenie zawodowe, klikając przycisk ołówka obok doświadczenia
Możesz edytować wszelkie wyświetlane informacje, od nazwy firmy po staż pracy.
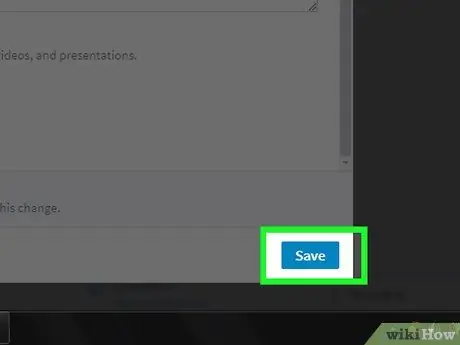
Krok 8. Po zakończeniu edycji profilu kliknij Zapisz, aby zapisać zmiany
Teraz Twój profil na LinkedIn jest gotowy!
Porady
- Znajdź utworzone przez członków grupy, które pasują do Twoich zainteresowań. Dołączając do grupy, możesz rozszerzyć swoje połączenie.
- Twórz posty, które są ogólne, pozytywne i profesjonalne. Nie ujawniaj swojego życia osobistego ani innych nieprofesjonalnych spraw.






