Odwracanie kolorów w systemie Windows jest bardzo przydatne w przypadku wysokiego kontrastu tekstu i ekranu, dzięki czemu można wyraźniej czytać dokumenty. Przeczytaj tę wikiHow, aby dowiedzieć się, jak to zrobić.
Krok
Metoda 1 z 2: Korzystanie z lupy
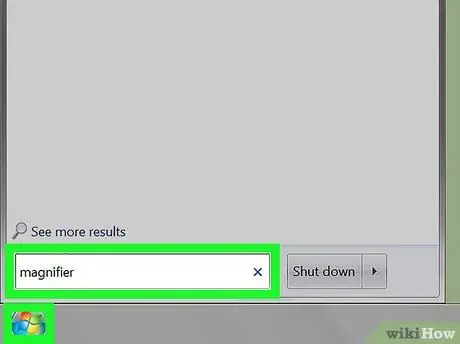
Krok 1. Uruchom lupę
-
Kliknij przycisk Start

Windowswindows7_start - Wpisz lupa w polu wyszukiwania.
- Uruchom Lupę, klikając aplikację.
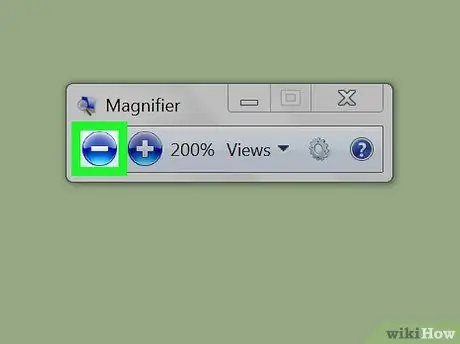
Krok 2. Zmniejsz ekran (opcjonalnie)
Gdy Lupa jest otwarta, ekran komputera zostanie powiększony. Kliknij ikonę lupy, a następnie kliknij okrągły przycisk „-”, aż ekran zostanie zmniejszony do normalnego rozmiaru.
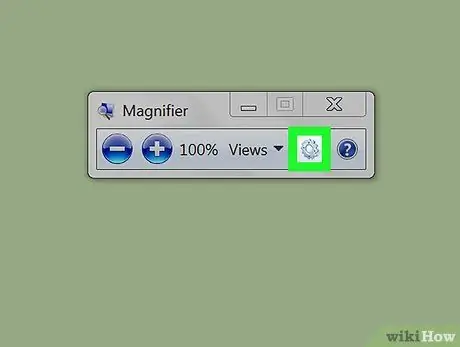
Krok 3. Kliknij szarą ikonę koła zębatego, aby otworzyć „Opcje lupy” (ustawienia)
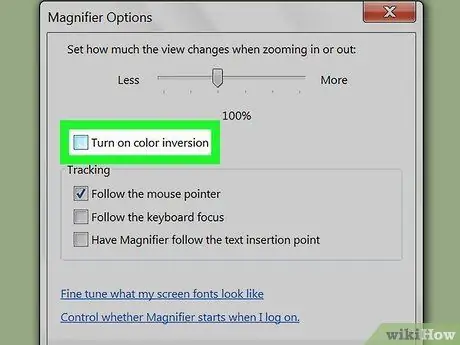
Krok 4. Zaznacz pole obok „Włącz odwrócenie kolorów”
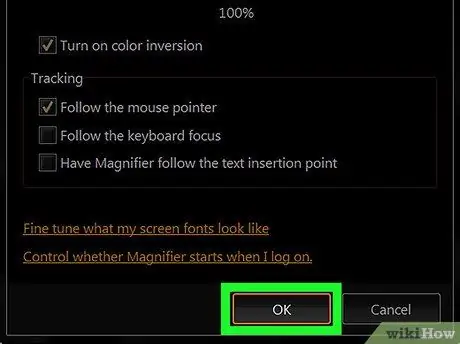
Krok 5. Kliknij OK
Kolor zostanie odwrócony. Opcje tej lupy nie zmienią się, nawet jeśli aplikacja zostanie zamknięta. Więc wystarczy to zrobić tylko raz.
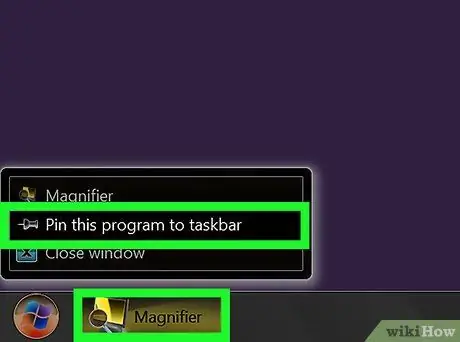
Krok 6. Przypnij aplikację Lupa na pasku zadań (pasek zadań)
Kliknij prawym przyciskiem myszy Lupa na pasku zadań. Kliknij Przypnij ten program do paska zadań. Od teraz możesz odwrócić kolor ekranu, klikając prawym przyciskiem myszy i wybierając Zamknij okno, aby przywrócić kolor. Aby ponownie odwrócić ekran do góry nogami, kliknij raz ikonę lupy.
Metoda 2 z 2: Używanie motywu o wysokim kontraście
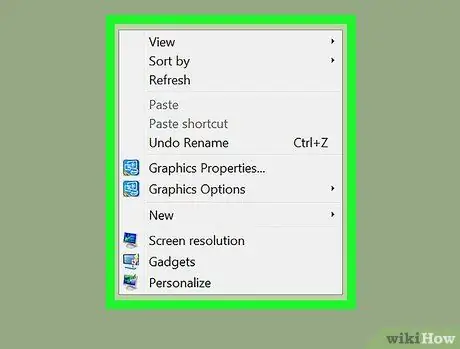
Krok 1. Kliknij prawym przyciskiem myszy puste miejsce na pulpicie
Otworzy się rozwijane menu.
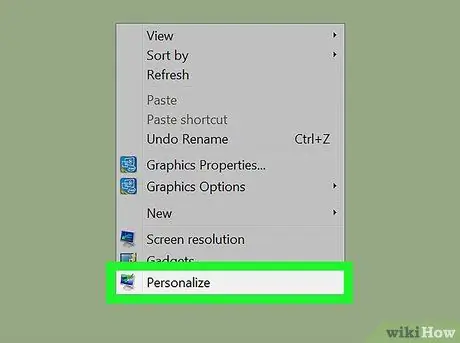
Krok 2. Kliknij Personalizuj
Znajduje się na dole menu rozwijanego.
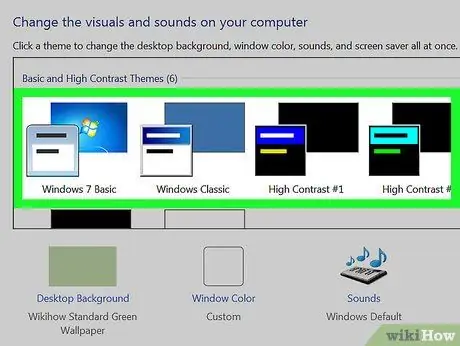
Krok 3. Wybierz motyw Wysoki kontrast dostępny w oknie
Spowoduje to przyciemnienie tła ekranu i kontrastowanie jasnego tekstu.






