Ten wikiHow pokazuje, jak utworzyć konto Xbox Live. To konto umożliwia granie w gry online i rejestrowanie osiągnięć w grze.
Krok
Metoda 1 z 3: Korzystanie z witryny Xbox Live
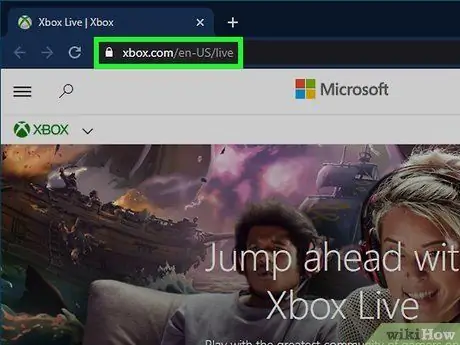
Krok 1. Odwiedź witrynę Xbox Live pod adresem
Za pośrednictwem witryny Xbox Live możesz utworzyć nowe konto.
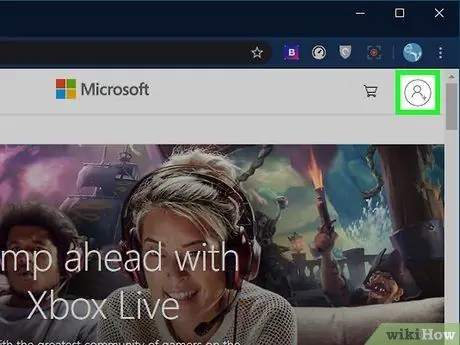
Krok 2. Kliknij {przycisk|Zaloguj się}} w prawym górnym rogu strony
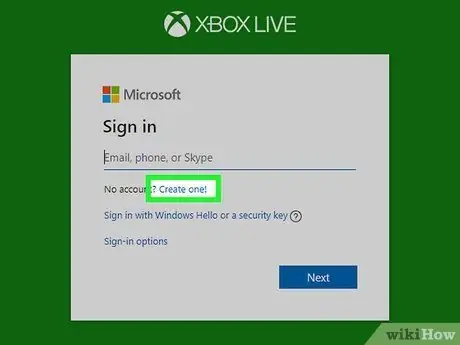
Krok 3. Kliknij łącze Utwórz jedno u dołu pola Hasło
Ten link znajduje się na środku strony.
Jeśli masz konto Microsoft, możesz używać tego konta jako konta Xbox. Po zalogowaniu się do usługi Xbox Live przy użyciu konta Microsoft system tworzy profil Xbox Live. Zostaniesz przekierowany na stronę Umowa użytkownika
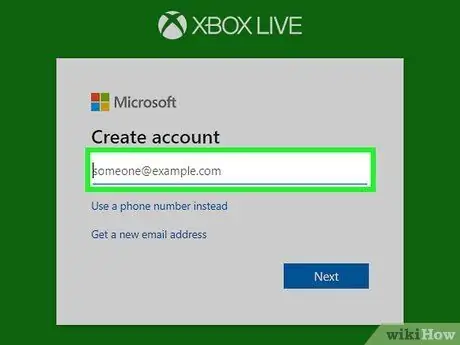
Krok 4. Wprowadź adres e-mail, którego nigdy nie użyłeś do utworzenia konta Xbox Live
Jeśli system wykryje konto o tym adresie, zostaniesz poproszony o podanie innego adresu.
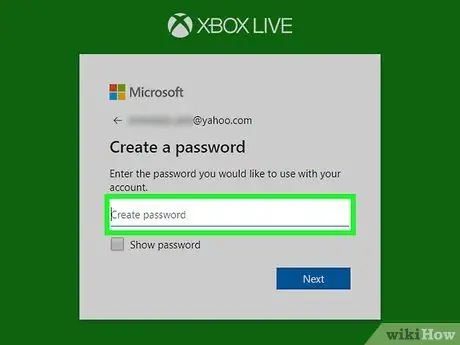
Krok 5. Wprowadź żądane hasło
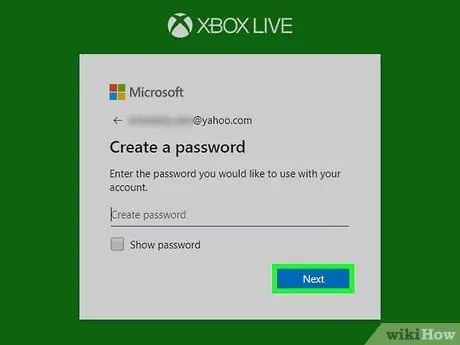
Krok 6. Kliknij Dalej na dole strony
Zostaniesz poproszony o wprowadzenie kodu.
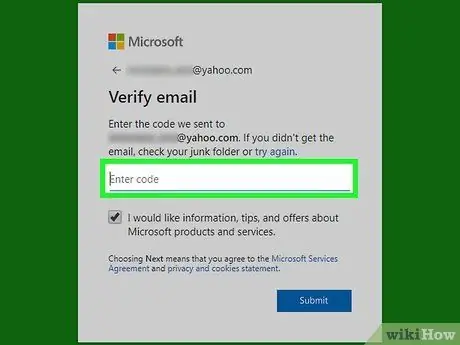
Krok 7. Zweryfikuj adres e-mail
Po zarejestrowaniu konta otrzymasz wiadomość e-mail od firmy Microsoft. Otwórz e-mail i znajdź 7 cyfr w treści e-maila. Wprowadź kod w polu podanym w witrynie Xbox Live.
- Jeśli po rejestracji nie otrzymasz e-maila weryfikacyjnego, zaznacz pole Spam.
- Jeśli utworzyłeś nowe konto e-mail w usłudze Xbox Live, nie musisz weryfikować.
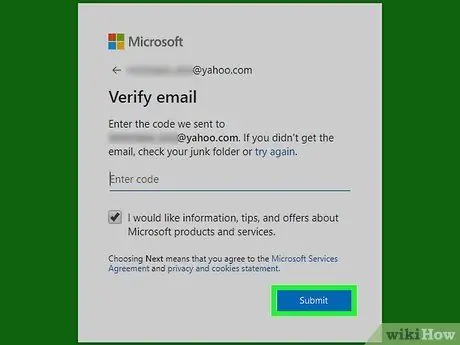
Krok 8. Kliknij Prześlij, aby zweryfikować swój adres e-mail
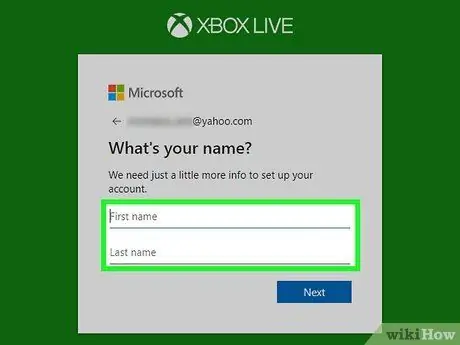
Krok 9. Wprowadź następujące dane osobowe na następnej stronie:
- Imię
- Data urodzenia
- Obecnie zamieszkany obszar
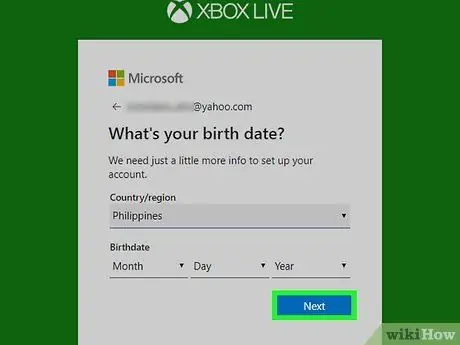
Krok 10. W kolumnie Region kliknij Dalej
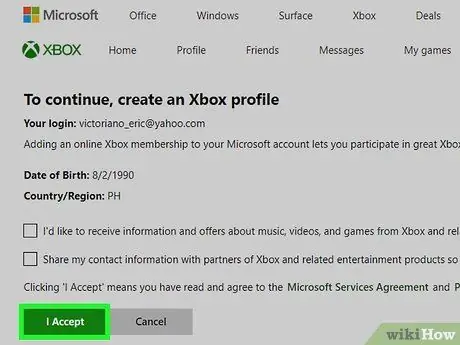
Krok 11. Kliknij Akceptuję u dołu strony, aby utworzyć konto Xbox Live
Utworzonego konta można używać w witrynie Xbox Live, a także na konsolach Xbox One/360.
Jeśli chcesz edytować określone informacje w swoim profilu (takie jak zdjęcie profilowe lub nazwa użytkownika), kliknij Dostosuj profil pod nazwą użytkownika przypisaną przez Microsoft
Metoda 2 z 3: Korzystanie z Xbox One

Krok 1. Włącz konsolę Xbox One, naciskając przycisk Xbox po prawej stronie konsoli
Aby włączyć konsolę Xbox One, możesz także nacisnąć przycisk Xbox na środku kontrolera. Przed włączeniem konsoli Xbox upewnij się, że kontroler jest podłączony do konsoli Xbox
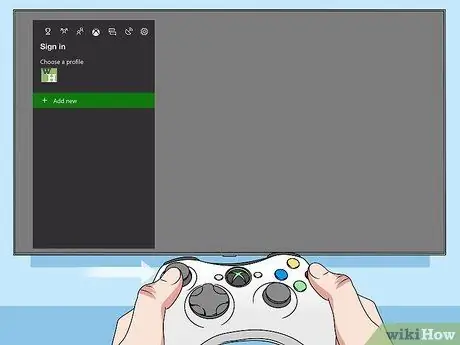
Krok 2. Otwórz pasek boczny, kierując lewy drążek analogowy po lewej stronie ekranu głównego
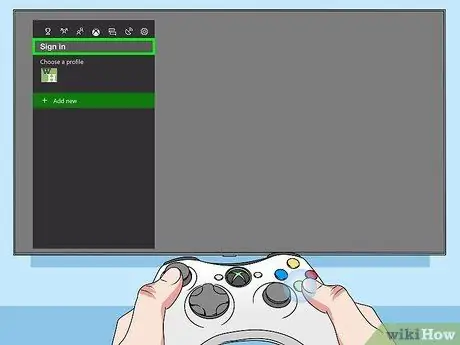
Krok 3. Wybierz menu Zaloguj w lewym górnym rogu ekranu, a następnie naciśnij A, aby otworzyć menu użytkownika
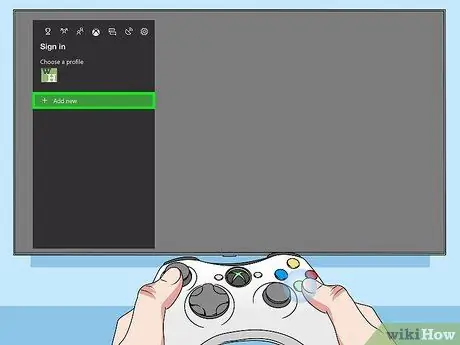
Krok 4. Wybierz menu Dodaj nowy, a następnie naciśnij A
Jeśli na konsoli Xbox One są zarejestrowani inni użytkownicy, przesuń menu w lewo.

Krok 5. Naciśnij B, aby wybrać opcję inną niż pole tekstowe
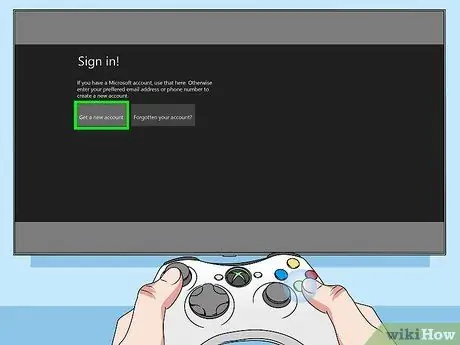
Krok 6. Wybierz opcję Uzyskaj nowe konto u dołu ekranu, a następnie naciśnij A
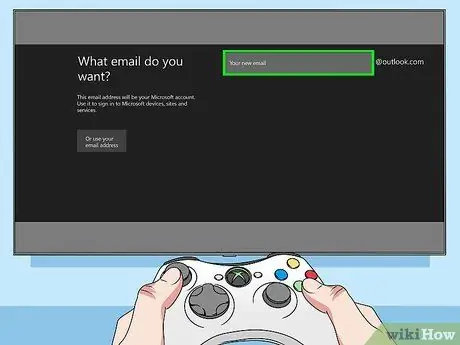
Krok 7. Wprowadź adres e-mail, którego nigdy nie użyłeś do utworzenia konta Xbox Live

Krok 8. Naciśnij A, aby zapisać adres e-mail

Krok 9. Naciśnij przycisk w pobliżu środka kontrolera
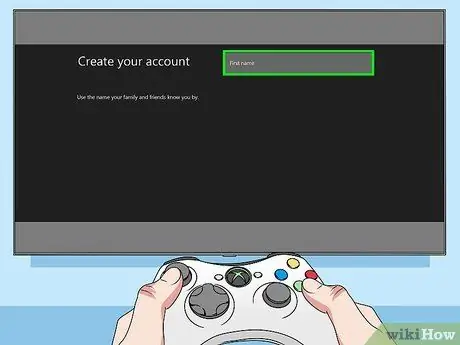
Krok 10. Wprowadź swoje imię, a następnie naciśnij, aby je zapisać
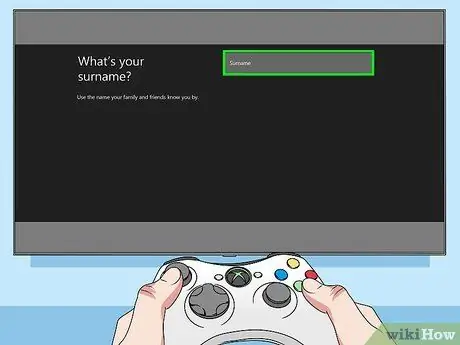
Krok 11. Wprowadź swoje nazwisko, a następnie naciśnij, aby je zapisać
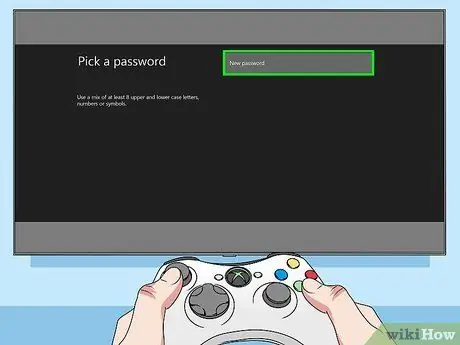
Krok 12. Wprowadź dwukrotnie żądane hasło i naciśnij za każdym razem, gdy zakończysz wpisywanie hasła
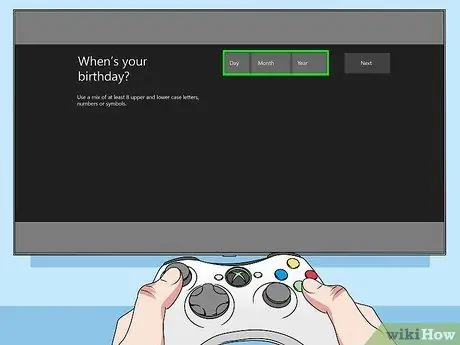
Krok 13. Wpisz swoją datę urodzenia
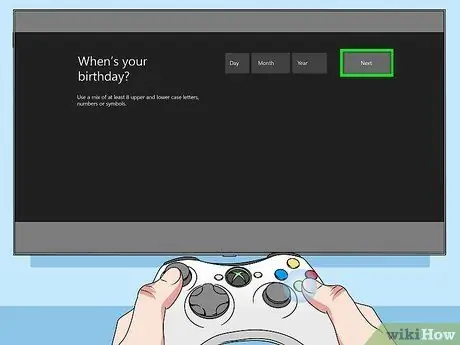
Krok 14. Wybierz opcję Dalej w prawym górnym rogu ekranu, a następnie naciśnij A
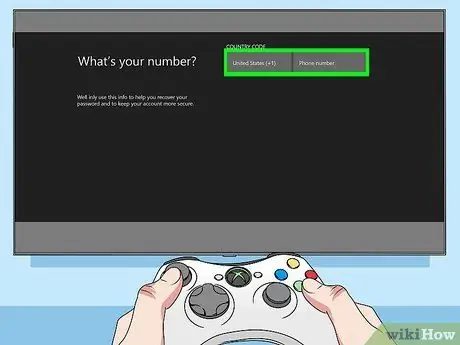
Krok 15. Wprowadź swój numer telefonu, a następnie naciśnij
Ten numer telefonu służy do zabezpieczania Twojego konta. Jeśli nie pamiętasz hasła, możesz zresetować hasło do konta, wprowadzając swój numer telefonu komórkowego.
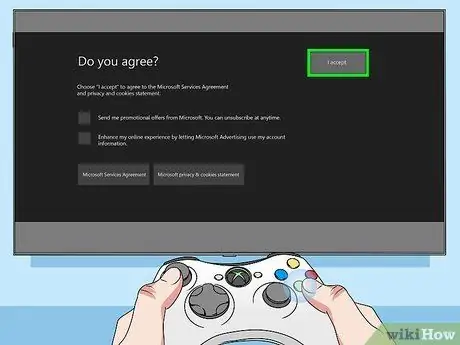
Krok 16. Wybierz Akceptuję i naciśnij A, aby zakończyć proces tworzenia konta
Teraz Twoje konto Xbox Live może być używane na Xbox One.
Metoda 3 z 3: Korzystanie z konsoli Xbox 360

Krok 1. Włącz konsolę Xbox One, naciskając przycisk zasilania po prawej stronie konsoli lub przytrzymując przycisk „X” na kontrolerze podłączonym do konsoli
Następnie poczekaj, aż konsola się włączy.
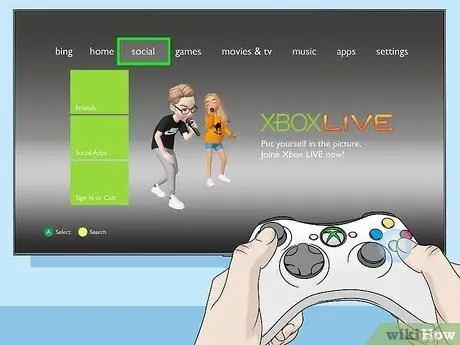
Krok 2. Przewiń do zakładki Społeczności, naciskając przycisk RB
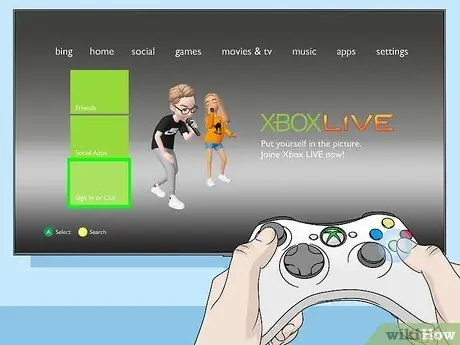
Krok 3. Wybierz opcję Zaloguj się lub Wyloguj u dołu ekranu, a następnie naciśnij A
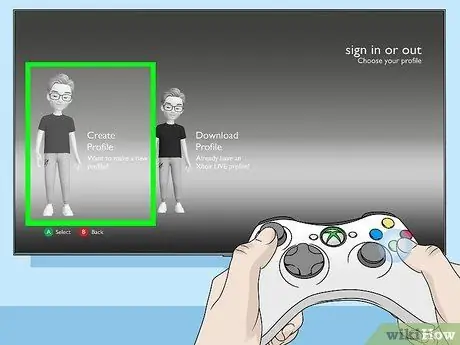
Krok 4. Wybierz opcję Utwórz profil w prawym rogu menu, a następnie naciśnij A
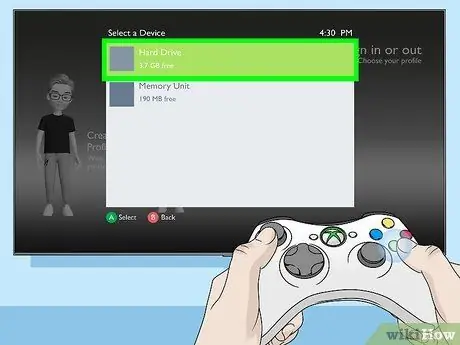
Krok 5. Wybierz lokalizację zapisu, a następnie naciśnij A
Oprócz wyświetlania wewnętrznego nośnika pamięci Xbox na ekranie pojawi się również podłączony zewnętrzny nośnik pamięci.
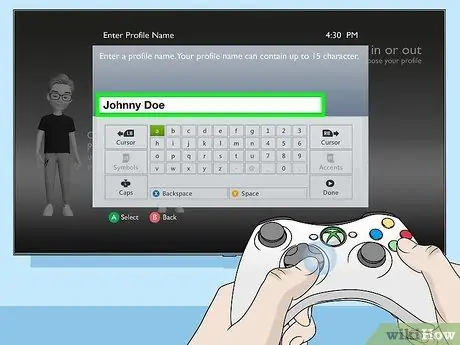
Krok 6. Wprowadź swoją nazwę użytkownika, a następnie naciśnij na środku kontrolera Xbox
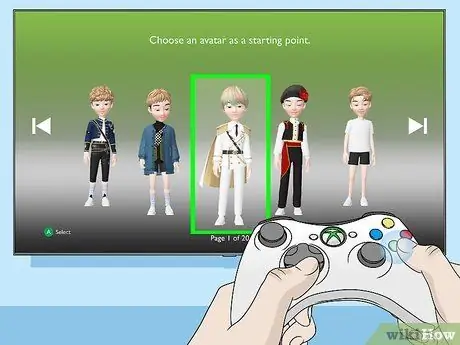
Krok 7. Wybierz awatar, a następnie naciśnij A
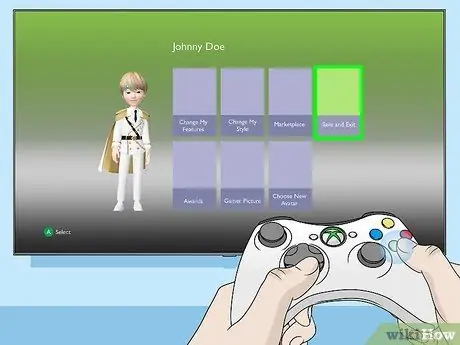
Krok 8. Wybierz opcję Zapisz i wyjdź w prawym rogu menu, a następnie naciśnij A
Jeśli chcesz, możesz dostosować swój awatar na tym ekranie

Krok 9. Naciśnij przycisk „X” (Xbox) na środku kontrolera
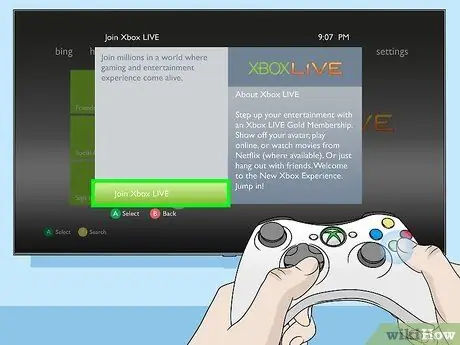
Krok 10. Wybierz opcję Dołącz do Xbox Live na dole menu, a następnie naciśnij A
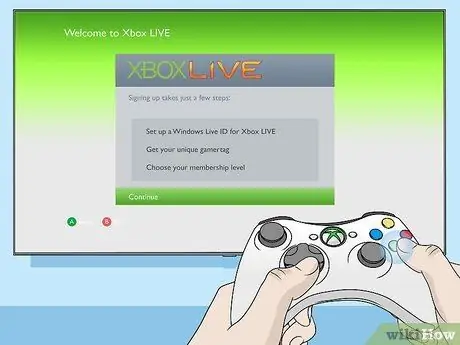
Krok 11. Naciśnij A
Pojawi się ekran Witamy w usłudze Xbox Live.

Krok 12. Naciśnij ponownie A, aby rozpocząć proces tworzenia konta Xbox Live
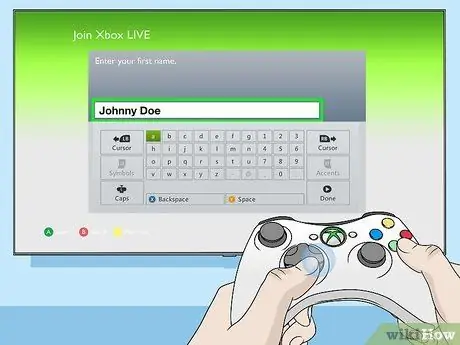
Krok 13. Wpisz swoje imię i nazwisko, a następnie naciśnij, aby zapisać je na swoim koncie
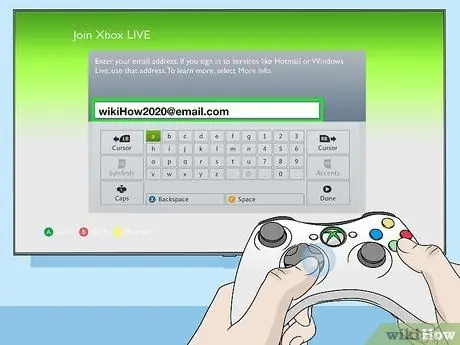
Krok 14. Wprowadź adres e-mail, który musi kończyć się na @outlook.com, a następnie naciśnij
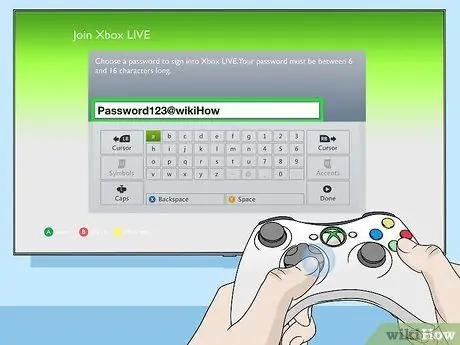
Krok 15. Wprowadź dwukrotnie żądane hasło i naciśnij za każdym razem, gdy zakończysz wpisywanie hasła
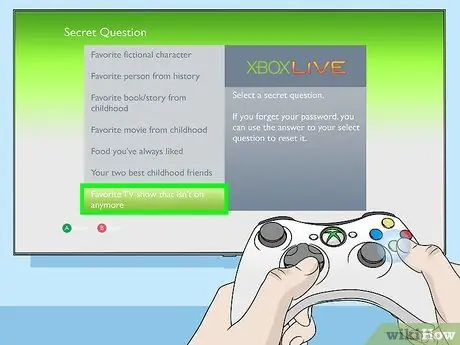
Krok 16. Wprowadź tajne pytanie, a następnie naciśnij A
To pytanie zostanie zadane, gdy zgubisz hasło lub nie będziesz mógł zalogować się na swoje konto.
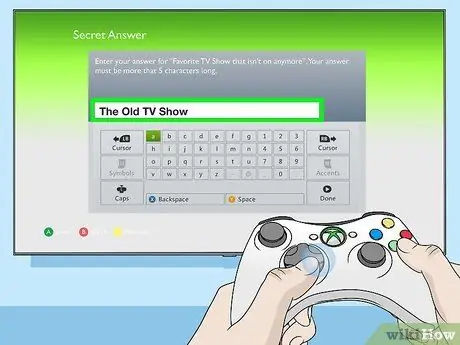
Krok 17. Wpisz odpowiedź na swoje tajne pytanie, a następnie naciśnij
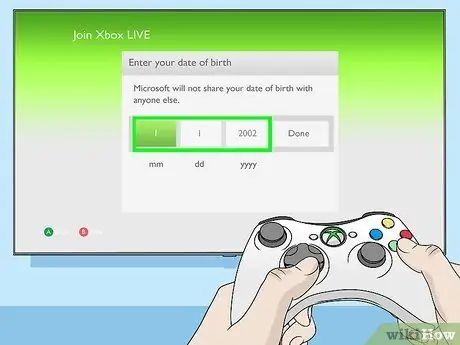
Krok 18. Wpisz swoją datę urodzenia
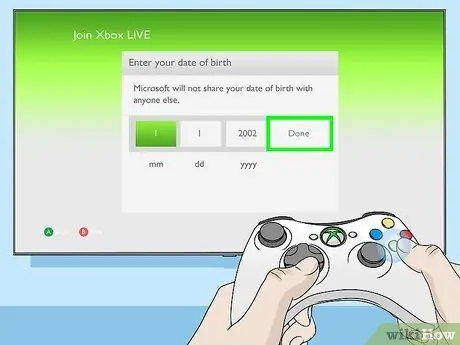
Krok 19. Wybierz Gotowe, a następnie naciśnij A
Wprowadzone informacje zostaną zapisane na serwerze. Zostaniesz poproszony o dokładne sprawdzenie informacji o koncie przed zakończeniem procesu tworzenia konta.
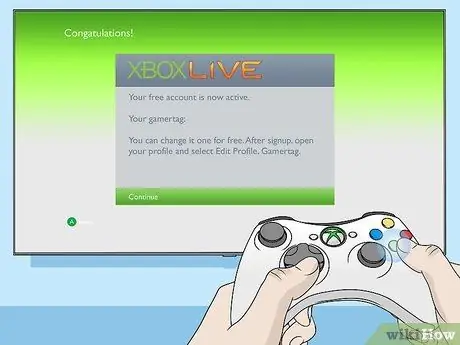
Krok 20. Naciśnij A
Teraz Twoje konto Xbox Live może być używane na Xbox 360 lub Xbox One.






