Możesz ukryć wszystkie otwarte okna Windows na różne sposoby bez klawisza Windows. Na komputerze spróbuj nacisnąć skrót Alt + Tab, aby ukryć każde okno osobno, lub użyj przycisków paska zadań, aby ukryć wszystkie otwarte okna jednocześnie.
Krok
Metoda 1 z 3: Korzystanie z paska zadań w celu uzyskania dostępu do pulpitu
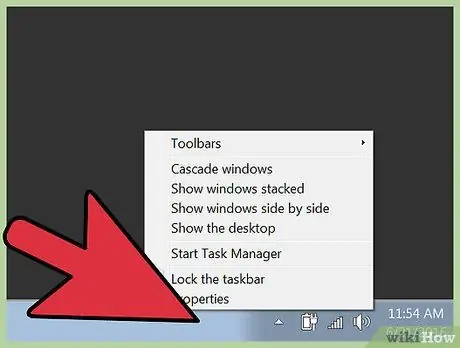
Krok 1. Kliknij prawym przyciskiem myszy pasek zadań
Ten pasek jest paskiem u dołu ekranu i umożliwia dostęp do programów i ich przeglądanie. Kliknij pasek prawym przyciskiem myszy, aby wyświetlić małe okno z kilkoma opcjami.
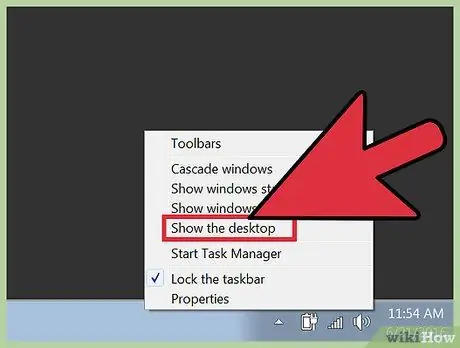
Krok 2. Kliknij opcję „Pokaż pulpit”
Wszystkie otwarte okna zostaną ukryte, a pulpit zostanie wyświetlony.
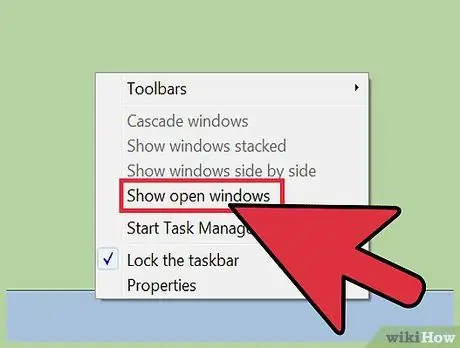
Krok 3. Ponownie kliknij pasek prawym przyciskiem myszy, aby wyświetlić okno programu
Poszukaj opcji „Pokaż otwarte okna”, aby otworzyć lub ponownie wyświetlić okna programów, które są nadal aktywne.
Metoda 2 z 3: Użycie przycisku „Pokaż pulpit”
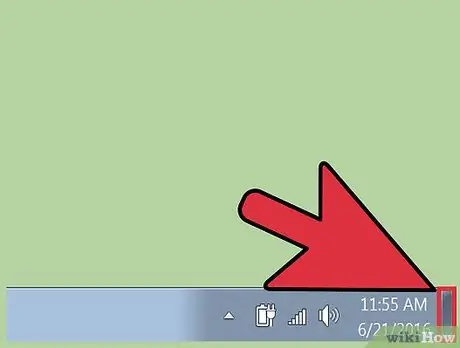
Krok 1. Najedź na prawy róg paska zadań
W najnowszych wersjach systemu Windows w prawym dolnym rogu paska zadań jest ukryty prostokątny przycisk, dopóki go nie klikniesz.
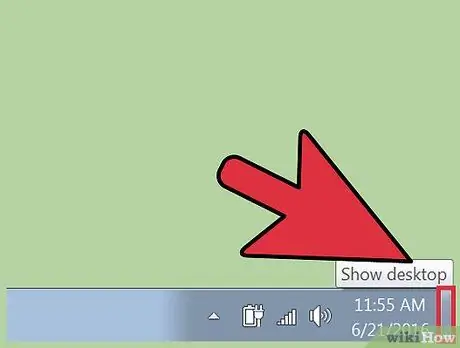
Krok 2. Kliknij ten „ukryty” przycisk
Po kliknięciu przycisk będzie wyglądał wyraźniej, a wszystkie aktualnie otwarte okna zostaną ukryte.
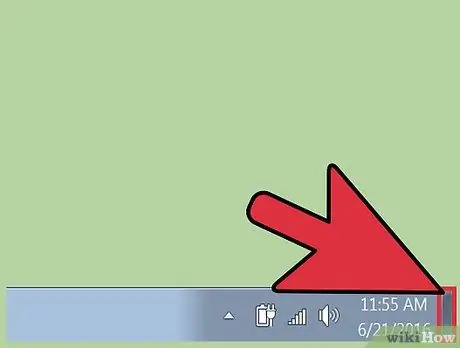
Krok 3. Pokaż ponownie wszystkie okna
Jeśli chcesz pokazać wszystkie wcześniej ukryte okna, kliknij przycisk prostokąta. Wszystkie wcześniej ukryte okna zostaną wyświetlone lub ponownie wyemitowane na ekranie.
Metoda 3 z 3: Używanie poleceń klawiaturowych
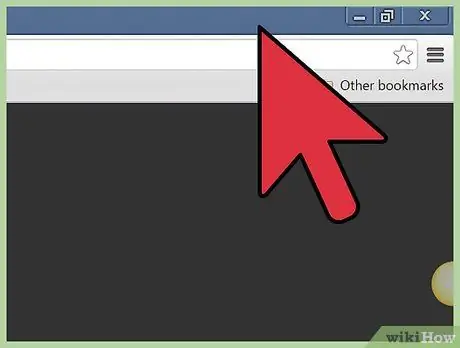
Krok 1. Kliknij okno programu, który chcesz ukryć
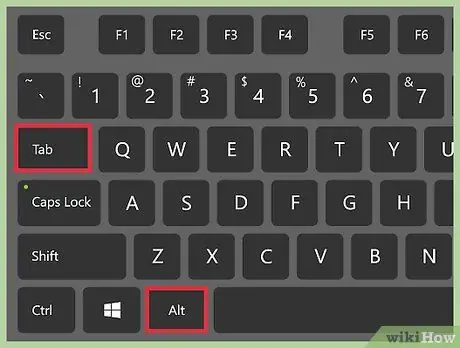
Krok 2. Użyj skrótu Alt + Tab, aby ukryć okno
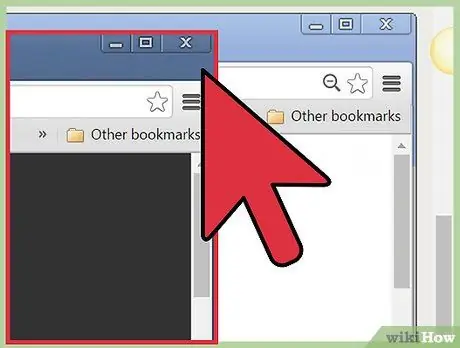
Krok 3. Kliknij inne okno, aby je wybrać
Aby kontynuować ukrywanie otwartych okien, wybierz kolejno każde okno i powtarzaj polecenie/skrót Alt+Tab, aż wszystkie okna zostaną ukryte.
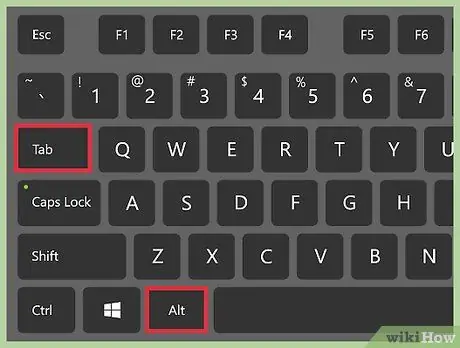
Krok 4. Pokaż ponownie ukryte okna za pomocą skrótu Alt + Tab
Aby wyświetlić wcześniej ukryte okna, użyj skrótu Alt+Tab przed wybraniem nowego okna.
Polecenie/skrót Alt+Tab działa tylko w celu ukrycia/pokazania jednego okna na raz
Porady
- Na komputerach Mac skrót Command+⌥ Option+M ukrywa aktualnie aktywne okno.
- Na komputerach Mac skrót Command+⌥ Option+H ukrywa wszystkie okna oprócz tego, które jest aktualnie aktywne.
- Na komputerach Mac skrót Command+⌥ Option+H+M wykonuje oba polecenia i ukrywa wszystkie otwarte/aktywne okna.
- Jeśli używasz systemu operacyjnego Windows za pośrednictwem Pulpitu zdalnego na komputerze Mac, skrót Alt+⇞ Page Up ukryje okno tylko na pulpicie zdalnym, podczas gdy skrót Alt+Tab ukryje okno tylko w interfejsie lokalnym (komputera hosta).






