Ta wikiHow uczy, jak utworzyć nowy, pusty folder na komputerach z systemem Windows i Mac.
Krok
Metoda 1 z 2: Dla komputera z systemem Windows
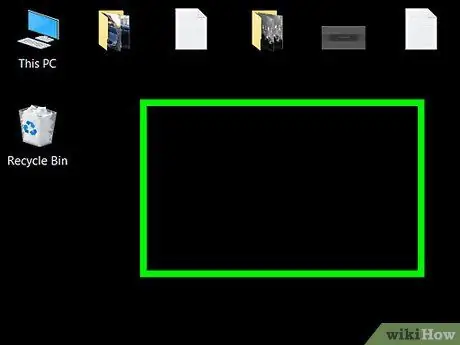
Krok 1. Przejdź do katalogu lub lokalizacji, w której chcesz utworzyć folder
Przykładem najłatwiejszej lokalizacji, jaką możesz wybrać, jest pulpit komputera. Jednak nadal możesz tworzyć foldery w dowolnym miejscu na komputerze.
-
Możesz otworzyć Eksploratora Windows, klikając menu „Start”.
i wpisz "eksplorator plików", a następnie kliknij opcję " Przeglądarka plików ”

File_Explorer_Icon na wynikach wyświetlanych w górnej części menu „Start”. Stamtąd możesz wybrać dowolny folder do otwarcia w lewym okienku ekranu.
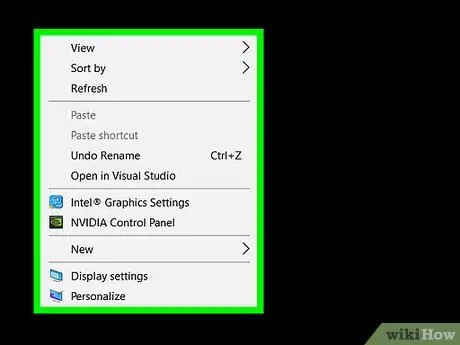
Krok 2. Kliknij prawym przyciskiem myszy puste miejsce w folderze lub lokalizacji
Po kliknięciu pojawi się rozwijane menu. Upewnij się, że nie klikasz prawym przyciskiem myszy pliku lub folderu, ponieważ wyświetlone menu rozwijane nie jest właściwym menu do utworzenia nowego folderu.
- Jeśli przejdziesz do istniejącego folderu (np. folderu „Dokumenty”), możesz kliknąć „kartę Dom ” w lewym górnym rogu okna „Eksplorator plików”, a następnie kliknij „ Nowy folder ” na wyświetlonym pasku narzędzi.
- Jeśli używasz komputera wyposażonego w gładzik zamiast w mysz, kliknij gładzik dwoma palcami zamiast mechanizmu prawego kliknięcia myszy.
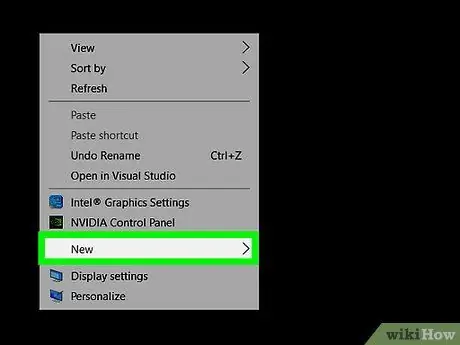
Krok 3. Wybierz Nowy
Znajduje się na dole menu rozwijanego i wyświetli kolejne menu wyskakujące.
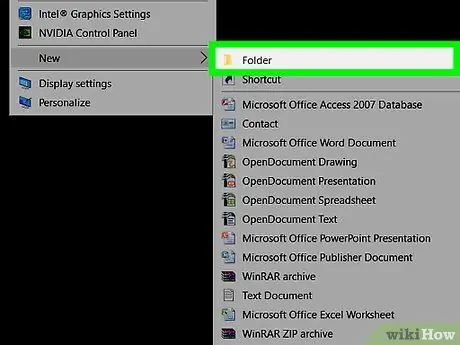
Krok 4. Kliknij Foldery
Znajduje się u góry wyskakującego menu.
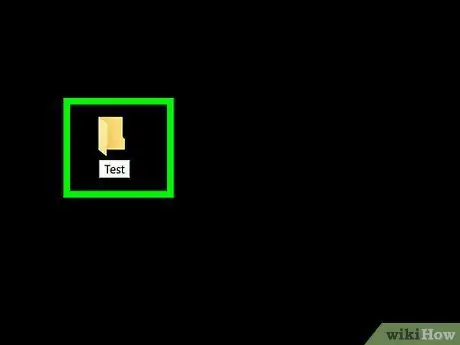
Krok 5. Wpisz nazwę nowego folderu i naciśnij klawisz Enter
Następnie zostanie utworzony folder o wybranej nazwie.
- Nazwy folderów nie mogą zawierać specjalnych znaków interpunkcyjnych ani innych znaków.
- Jeśli nie wpiszesz nazwy, nowo utworzony folder będzie oznaczony jako „Nowy folder”.
Metoda 2 z 2: Dla komputera Mac
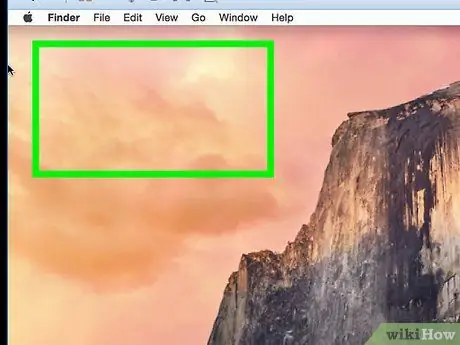
Krok 1. Przejdź do katalogu lub lokalizacji, w której chcesz utworzyć folder
Biurko komputera Mac jest zwykle najłatwiejszą lokalizacją do utworzenia nowego folderu. Jednak nadal możesz tworzyć foldery (prawie) w dowolnym katalogu na swoim komputerze.
Możesz otworzyć aplikację Finder, która jest oznaczona niebieską ikoną twarzy u dołu ekranu, a następnie przejść do dowolnej lokalizacji, aby utworzyć nowy folder (np. folder „ Dokumenty ”).
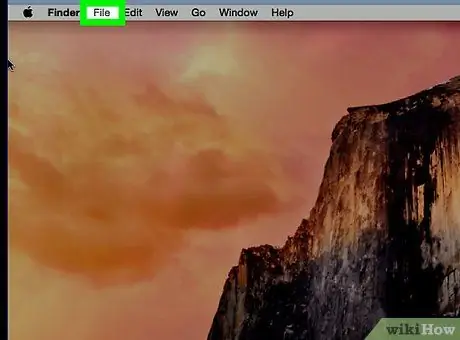
Krok 2. Kliknij Plik
Znajduje się w lewym górnym rogu ekranu komputera.
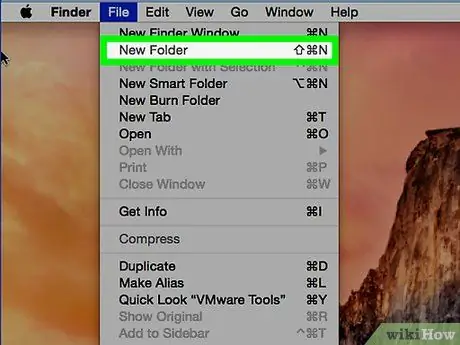
Krok 3. Kliknij Nowy folder
Następnie w Twojej bieżącej lokalizacji lub katalogu zostanie utworzony nowy folder.
Możesz także kliknąć prawym przyciskiem myszy puste miejsce lub kliknąć gładzik komputera dwoma palcami. Upewnij się, że nie klikasz prawym przyciskiem myszy pliku lub folderu, ponieważ menu rozwijane, które się pojawi, nie jest odpowiednim menu do tworzenia nowego folderu
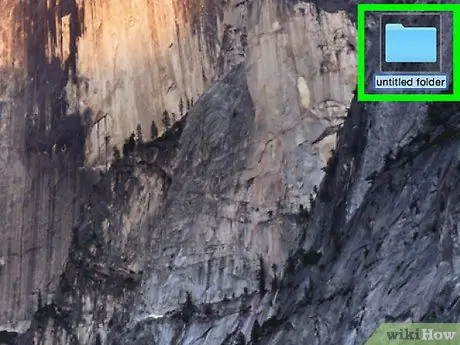
Krok 4. Wpisz nazwę folderu i naciśnij klawisz Return
Następnie zostanie utworzony nowy folder o wybranej nazwie.






