W trybie incognito możesz normalnie surfować po Internecie, nie martwiąc się o przechowywanie historii i plików cookie na Twoim urządzeniu. W tym trybie możesz korzystać z przeglądarki Google Chrome prywatnie bez rejestrowania swoich śladów w Internecie, takich jak odwiedzane witryny lub pobierane pliki. Po zamknięciu sesji incognito dane zostaną usunięte. Ta funkcja jest dostępna we wszystkich wersjach Google Chrome, czy to na Androida, na komputery czy na iOS.
Krok
Metoda 1 z 3: Włączanie trybu incognito w komputerowej wersji Google Chrome
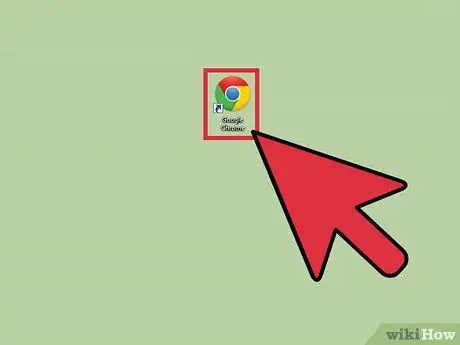
Krok 1. Znajdź ikonę Google Chrome na swoim komputerze, a następnie otwórz aplikację
Załaduje się Google Chrome.
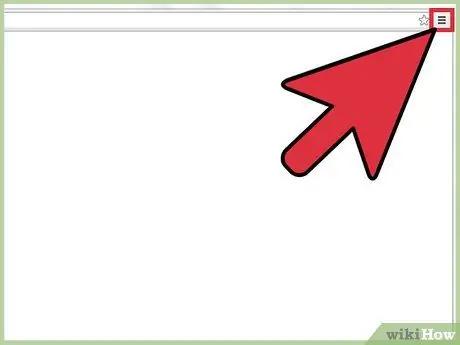
Krok 2. Kliknij trzy poziome paski w prawym górnym rogu przeglądarki
Otworzy się menu przeglądarki.
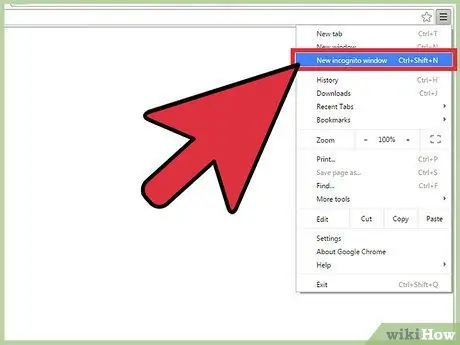
Krok 3. Kliknij „Nowe okno incognito” z menu
Nowe okno Google Chrome otworzy się w trybie incognito. W tym trybie pasek narzędzi u góry przeglądarki będzie nieco ciemniejszy, z obrazem szpiegowskim w lewym górnym rogu ekranu. W głównym oknie pojawi się również komunikat „Przeszedłeś w tryb incognito”.
Możesz też otworzyć okno incognito, naciskając Ctrl+Shift+N w systemach Windows, Linux i Chrome OS. Jeśli używasz Maca, naciśnij + Shift + N
Metoda 2 z 3: Włączanie trybu incognito w wersji Google Chrome na Androida
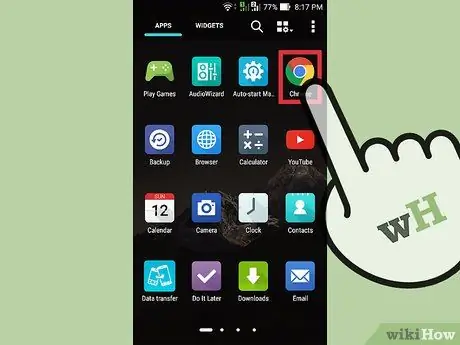
Krok 1. Znajdź ikonę Google Chrome w telefonie, a następnie otwórz aplikację
Załaduje się Google Chrome.
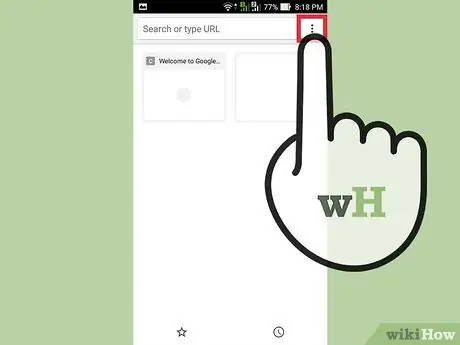
Krok 2. Stuknij ikonę lub przycisk menu na urządzeniu
Ta ikona menu może składać się z trzech pionowych kropek lub trzech poziomych linii. Pojawi się menu główne.
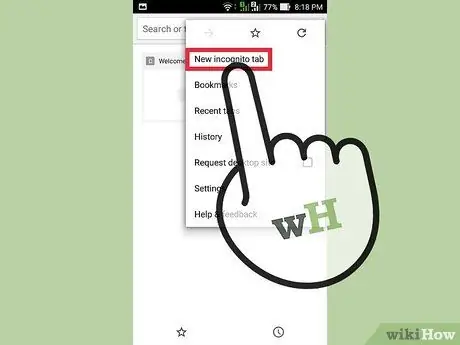
Krok 3. Stuknij w „Nowa karta incognito” z menu
Otworzy się nowa karta incognito.
W tej samej sesji możesz używać zarówno zwykłych kart, jak i trybu incognito. Tryb prywatny zostanie zastosowany tylko do karty incognito
Metoda 3 z 3: Włączanie trybu incognito w wersji Google Chrome na iOS
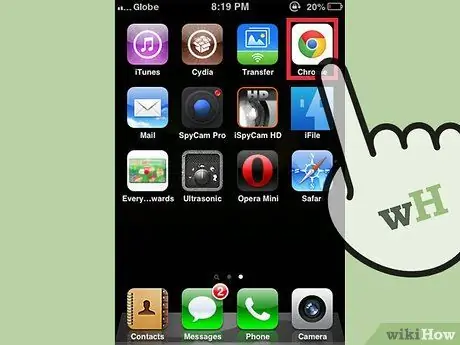
Krok 1. Znajdź ikonę Google Chrome w telefonie, a następnie otwórz aplikację
Załaduje się Google Chrome.
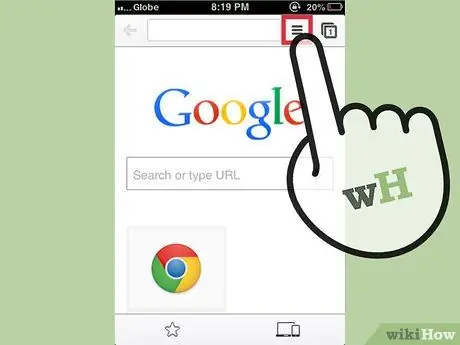
Krok 2. Stuknij ikonę w kształcie trzech poziomych linii
Otworzy się główne menu Chrome.
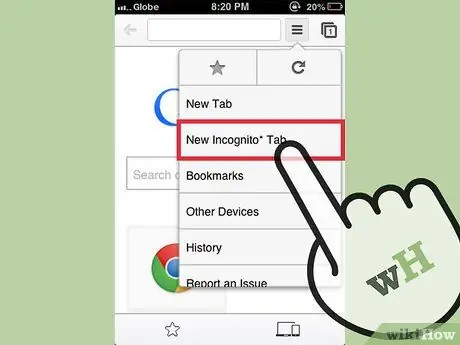
Krok 3. Stuknij w „Nowa karta incognito” z menu
Otworzy się nowa karta incognito. Możesz zobaczyć obraz szpiegowski w lewym górnym rogu przeglądarki. W głównym oknie przeglądarki pojawi się również informacja, że jesteś w trybie incognito.






