Jeśli Twój komputer jest również używany przez inne osoby, Twoja prywatność podczas surfowania w Internecie może mieć najwyższy priorytet. Tryb incognito w Google Chrome nie zapisuje historii przeglądania i pobierania. Mimo że aktywacja jest łatwa, możesz zapomnieć o przełączeniu się w tryb incognito po otwarciu Chrome, narażając swoją prywatność na ryzyko. Na szczęście istnieje sposób na domyślne otwarcie przeglądarki Google Chrome w trybie incognito.
Krok
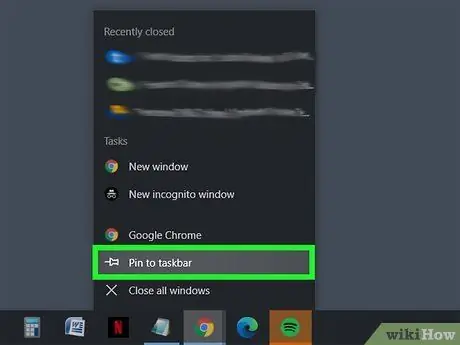
Krok 1. Przypnij Google Chrome do paska zadań
Kliknij przycisk Start (
lub

. Następnie kliknij „Google Chrome” na liście aplikacji i wybierz Przypnij do paska zadań.
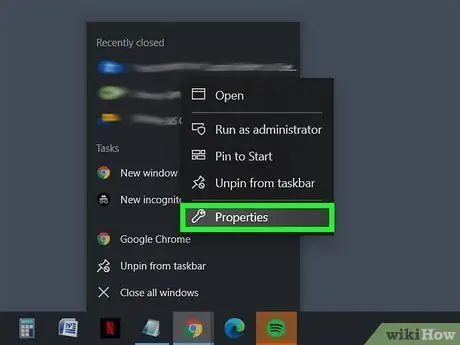
Krok 2. Otwórz właściwości skrótu Chrome na pasku zadań, klikając prawym przyciskiem myszy ikonę Chrome
Zobaczysz menu z zakładkami, często odwiedzanymi witrynami i nie tylko. Kliknij prawym przyciskiem myszy Google Chrome i wybierz Właściwości.
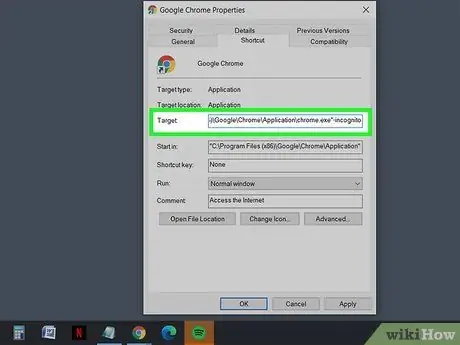
Krok 3. Wklej -incognito do celu skrótu
Po otwarciu okna właściwości znajdziesz pole tekstowe oznaczone jako „Cel” z adresem pliku w cudzysłowie. Umieść spację na końcu adresu pliku, a następnie wstaw -incognito na końcu.
- Na przykład: „C:\Program Files (x86)\Google\Chrome\Application\chrome.exe” -incognito
- Możesz przywrócić poprzednie ustawienia, usuwając -incognito z pola Cel i zapisując je.
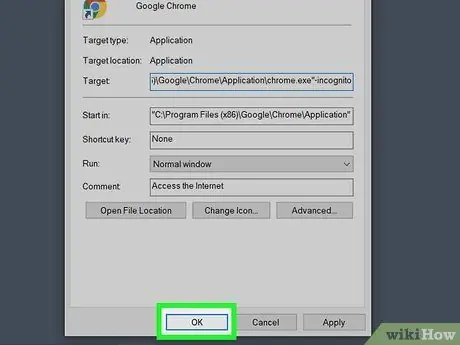
Krok 4. Zapisz zmiany, klikając OK na dole okna
Możesz zobaczyć okno potwierdzenia. Kliknij Kontynuuj i wprowadź hasło, jeśli jest to wymagane.
Porady
- Te same czynności można również wykonać, aby skonfigurować skróty w menu Start.
- Aby szybko otworzyć okno incognito, użyj skrótu klawiaturowego Ctrl+⇧ Shift+N.






