Ta wikiHow uczy, jak znaleźć numer modelu laptopa HP. Możesz użyć tego numeru, aby zidentyfikować konkretne urządzenie, gdy ktoś inny naprawił laptopa, lub aby upewnić się, że określony sprzęt (np. baterie) jest kompatybilny z laptopem.
Krok
Metoda 1 z 2: Korzystanie z funkcji informacji o systemie
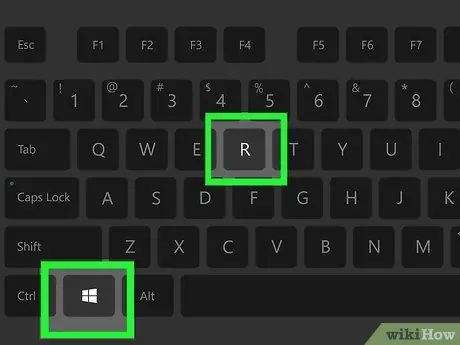
Krok 1. Przytrzymaj klawisz Win. i naciśnij przycisk R.
Następnie na komputerze z systemem Windows zostanie wykonane polecenie „Uruchom”.
Na komputerze z systemem Windows 7 lub nowszym możesz także kliknąć prawym przyciskiem myszy menu „Start” i kliknąć opcję „ Biegać ”.
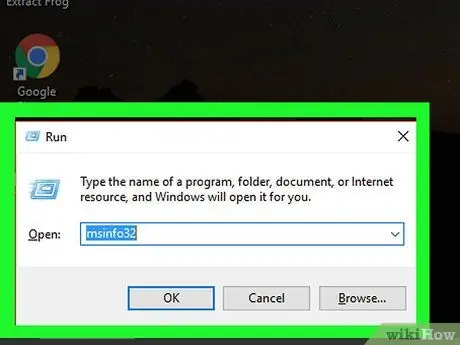
Krok 2. Wpisz msinfo32 w oknie Uruchom
Wpisz polecenie w polu wyszukiwania po prawej stronie nagłówka „ Otwórz:”.
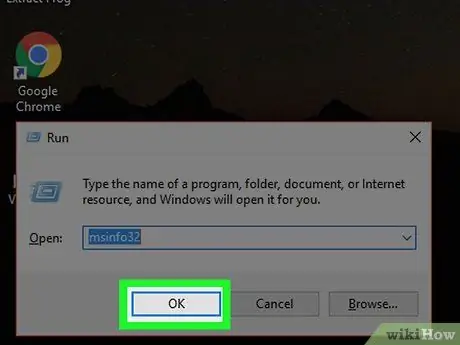
Krok 3. Kliknij OK
Zostaną wyświetlone narzędzia/funkcje informacji o systemie Windows. To okno zawiera szczegóły dotyczące konkretnego modelu komputera.
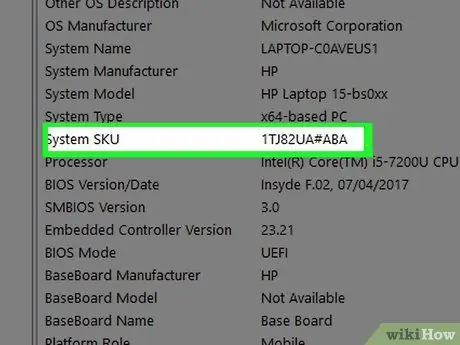
Krok 4. Znajdź segment „System SKU”
Ten segment znajduje się na środku strony „Informacje o systemie”. Numer wyświetlany po prawej stronie tekstu „System SKU” to numer modelu laptopa HP.
W tym oknie można również znaleźć nazwę produktu komputerowego, wyszukując nazwę obok kategorii „Model systemu”

Krok 5. Zapisz numer SKU
Podając te informacje technikowi lub używając ich we wpisie wyszukiwania sterowników lub sprzętu, możesz uzyskać odpowiednie informacje dla swojego laptopa.
Metoda 2 z 2: Używanie etykiet produktów
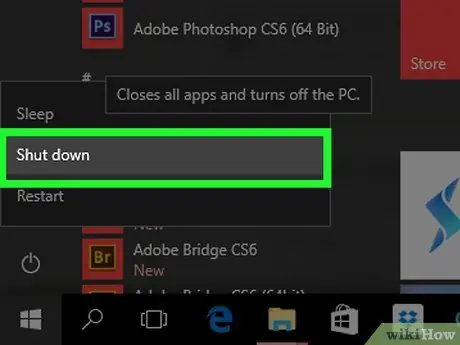
Krok 1. Wyłącz laptopa
W każdej wersji systemu Windows możesz wyłączyć laptopa, przytrzymując przycisk zasilania urządzenia, aż urządzenie się wyłączy.
- Upewnij się, że zapisałeś i zamknąłeś wszystkie prace przed wyłączeniem laptopa.
- W systemie Windows Vista i nowszych kliknij przycisk "Start" w lewym dolnym rogu ekranu, kliknij ikonę zasilania i wybierz " Zamknięcie ”.
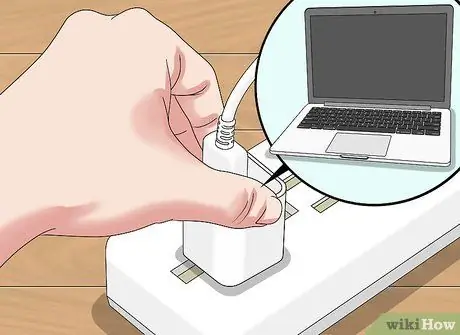
Krok 2. Odłącz laptopa od źródła zasilania
Ma to na celu zapewnienie, że nie doznasz porażenia prądem podczas wyjmowania baterii laptopa.
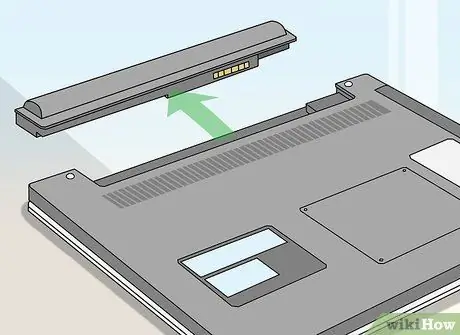
Krok 3. Odwróć laptopa i wyjmij baterię
W większości przypadków wystarczy przesunąć przełącznik uchwytu baterii w lewo lub w prawo, przytrzymać go i ostrożnie wyjąć baterię.
Jeśli na spodzie laptopa znajduje się naklejka z informacjami o produkcie, wyjmowanie baterii może nie być konieczne
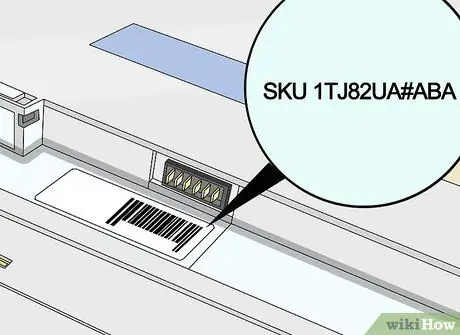
Krok 4. Poszukaj etykiety „Produkt”
Zwykle etykieta ta znajduje się w oddzielnym segmencie z sekcji informacji „Przepisy prawne”. Obok etykiety „Produkt” znajduje się seria cyfr i liter. Ta seria to numer modelu laptopa HP.
Jeśli nie możesz znaleźć etykiety „Produkt”, poszukaj nagłówka „Seryjny”. Chociaż numer modelu laptopa nie jest powiązany z numerem seryjnym, zwykle jest wyświetlany pod numerem seryjnym

Krok 5. Zapisz numer modelu
Jeśli potrzebujesz pomocy technika w naprawie laptopa, możesz spróbować podać te informacje, aby przyspieszyć proces serwisowania/naprawy laptopa.






