- Autor Jason Gerald [email protected].
- Public 2024-01-19 22:13.
- Ostatnio zmodyfikowany 2025-01-23 12:43.
Większość nowoczesnych przeglądarek ma tryb przeglądania prywatnego, inspirowany trybem incognito przeglądarki Google Chrome. W przeglądarce Internet Explorer tryb przeglądania prywatnego nosi nazwę „przeglądanie inPrivate”. Czynności przeglądania w trybie InPrivate nie będą rejestrowane na komputerze. Z trybu InPrivate można korzystać zarówno w wersji Metro, jak i na komputery w przeglądarce Internet Explorer.
Krok
Metoda 1 z 2: Internet Explorer (komputer stacjonarny)
Jeśli używasz tabletu Surface lub innego tabletu z systemem Windows, przeczytaj następną sekcję.
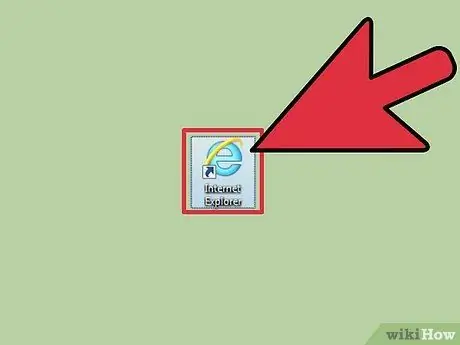
Krok 1. Otwórz Internet Explorera
Tryb InPrivate jest dostępny tylko w przeglądarce Internet Explorer 8 i nowszych.
- Jeśli korzystasz z systemu Windows 7, Twoja wersja programu Internet Explorer zawiera już funkcję InPrivate.
- Aby wyświetlić wersję przeglądarki Internet Explorer, kliknij przycisk zębatki lub menu Pomoc, a następnie wybierz opcję „Informacje o przeglądarce Internet Explorer”. Aby zaktualizować przeglądarkę Internet Explorer, przeczytaj przewodniki w Internecie.
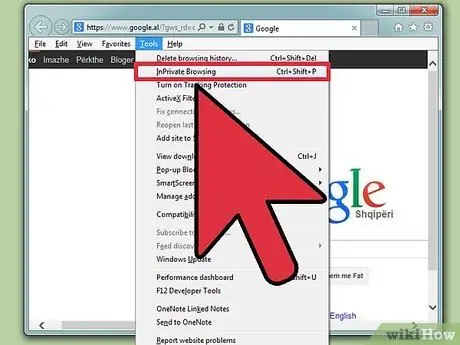
Krok 2. Kliknij przycisk koła zębatego lub menu Narzędzia, a następnie wybierz opcję „Przeglądanie InPrivate”
Jeśli nie widzisz żadnego menu, naciśnij Alt, a następnie wybierz Narzędzia w wyświetlonym menu. Otworzy się nowe okno InPrivate.
Możesz też nacisnąć Ctrl + Shift + P
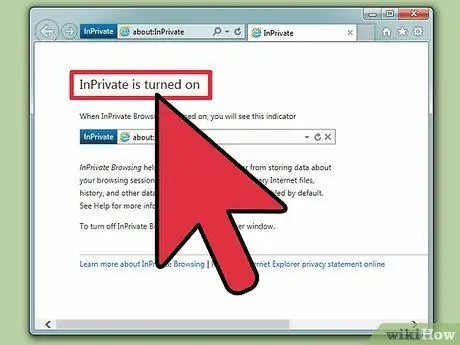
Krok 3. Przeglądaj internet prywatnie w oknie inPrivate
Okno nie będzie rejestrować aktywności przeglądania ani danych witryny. Karty otwarte w tym oknie również staną się kartami prywatnymi. Jednak InPrivate nie ochroni Cię przed stronami monitorującymi Twoją aktywność podczas surfowania na poziomie sieci.
Aktywność przeglądania w zwykłym oknie będzie nadal rejestrowana
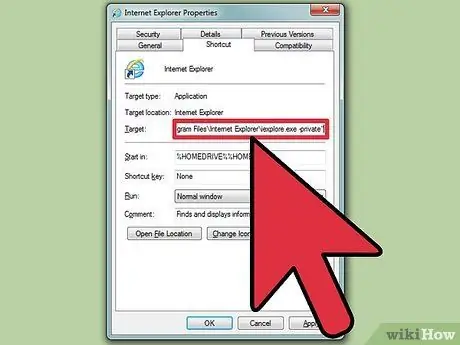
Krok 4. Ustaw Internet Explorer, aby zawsze otwierał się w trybie InPrivate
Jeśli często korzystasz z trybu InPrivate, możesz ustawić Internet Explorer tak, aby zawsze otwierał się w trybie InPrivate.
- Kliknij prawym przyciskiem skrót Internet Explorer i wybierz „Właściwości”.
- Znajdź kolumnę „Cel” na karcie Skrót.
- Wpisz -prywatny na końcu „Cel”. Zostaw spację między "Celem" a - końcami.
- Kliknij Zastosuj, aby zapisać zmiany. Używając tego skrótu, Internet Explorer uruchomi się w trybie InPrivate.
Metoda 2 z 2: Internet Explorer (metro)
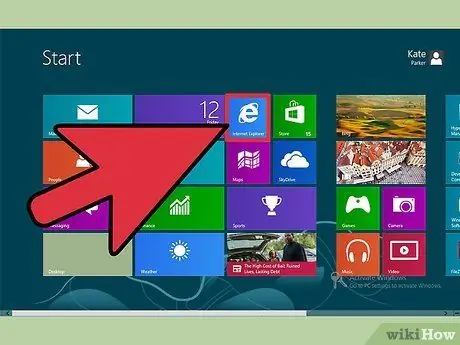
Krok 1. Otwórz Internet Explorera
Ta metoda jest specyficzna dla przeglądarki Internet Explorer 11, która jest dostarczana z systemem Windows 8.
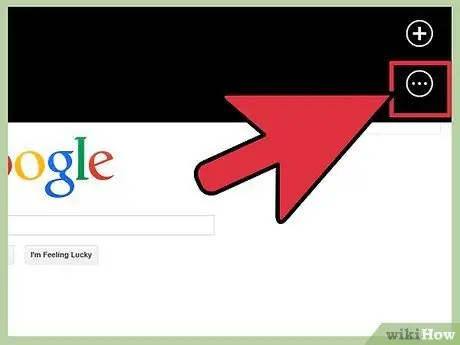
Krok 2. Stuknij przycisk „Zakładki” u dołu ekranu, po prawej stronie paska adresu, aby otworzyć ramkę kart
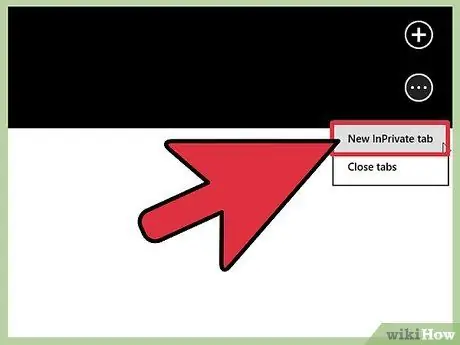
Krok 3. Stuknij przycisk „
.. na końcu ramki „Zakładki”, a następnie wybierz „Nowa karta InPrivate”, aby otworzyć kartę prywatną.
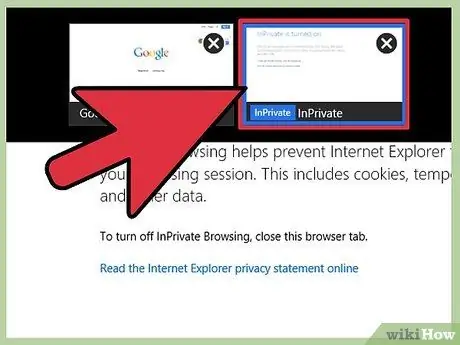
Krok 4. Użyj ramki Karty, aby przełączać się między kartami inPrivate i zwykłymi kartami
Karta InPrivate zostanie oznaczona, dzięki czemu łatwo odróżnisz.






