- Autor Jason Gerald [email protected].
- Public 2023-12-16 11:32.
- Ostatnio zmodyfikowany 2025-01-23 12:43.
Ta wikiHow uczy, jak zainstalować aplikację Steam w różnych dystrybucjach Linuksa. Jeśli używasz Ubuntu lub Debian, możesz zainstalować Steam z aplikacji Ubuntu Software lub repozytoriów Ubuntu. W przypadku najnowszych aktualizacji niedostępnych w repozytoriach Ubuntu możesz zainstalować Steam z oficjalnego pakietu DEB lub skorzystać z zaufanego repozytorium innej firmy (np. RPM Fusion). Jeśli wszystkie kroki nie działają, możesz zainstalować przepakowaną wersję Steam dla systemu Windows opartą na Wine za pomocą Snap.
Krok
Metoda 1 z 3: Instalacja Steam z oprogramowania Ubuntu
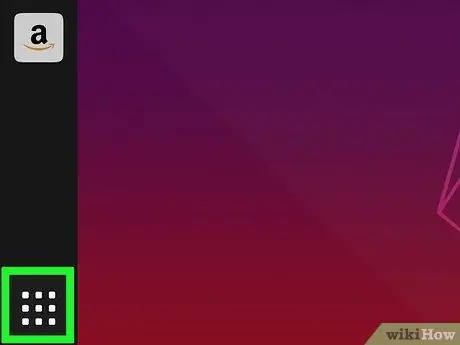
Krok 1. Otwórz Ubuntu Dash na komputerze
Kliknij ikonę w lewym górnym rogu ekranu, aby otworzyć Dash.
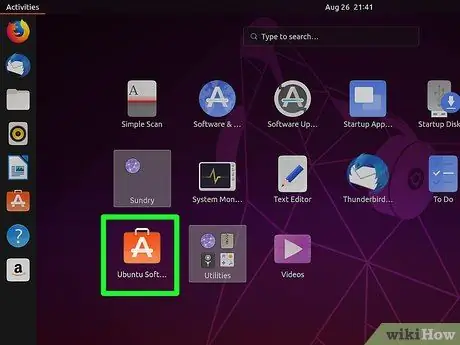
Krok 2. Zlokalizuj i kliknij aplikację Ubuntu Software
Ikona wygląda jak pomarańczowa torebka z białą literą „A”.
Możesz wpisać nazwę aplikacji na Dash, aby szybko ją wyszukać
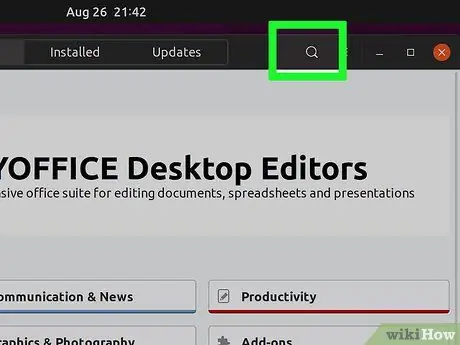
Krok 3. Kliknij pasek wyszukiwania u góry okna
Możesz przeszukiwać wszystkie dostępne programy.
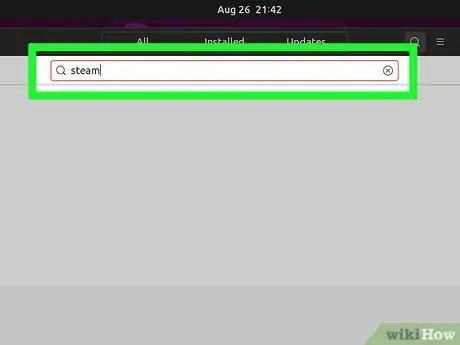
Krok 4. Wyszukaj Steam w aplikacji Ubuntu Software
Wpisz nazwę aplikacji i naciśnij Enter lub Return na klawiaturze. Oficjalna aplikacja Steam pojawi się u góry wiersza wyników wyszukiwania.
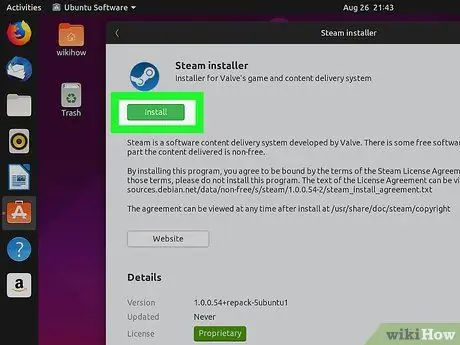
Krok 5. Kliknij przycisk Instaluj obok Steam
Najnowsza wersja lub wydanie oficjalnej aplikacji Steam zostanie pobrane na komputer z systemem Linux Ubuntu.
Metoda 2 z 3: Instalacja Steam z repozytorium Ubuntu
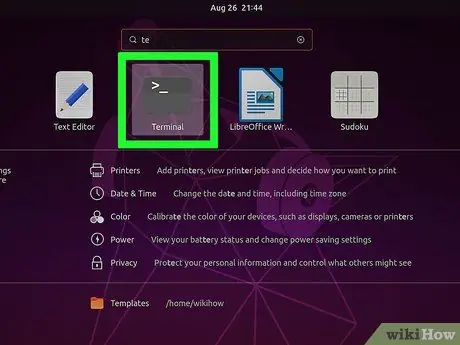
Krok 1. Otwórz okno terminala
Aby go otworzyć, kliknij ikonę w lewym górnym rogu ekranu, wpisz „Terminal” i naciśnij Enter lub Return. Możesz także nacisnąć skrót Ctrl+Alt+T na klawiaturze.
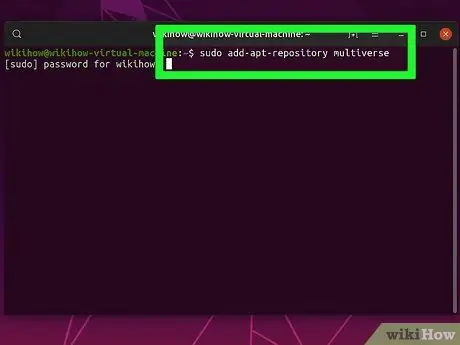
Krok 2. Wpisz sudo add-apt-repository multiverse
To polecenie dodaje wymagane repozytorium do instalacji.
Naciśnij klawisz Enter lub Return, aby uruchomić polecenie. Jeśli pojawi się monit, wprowadź hasło, aby kontynuować
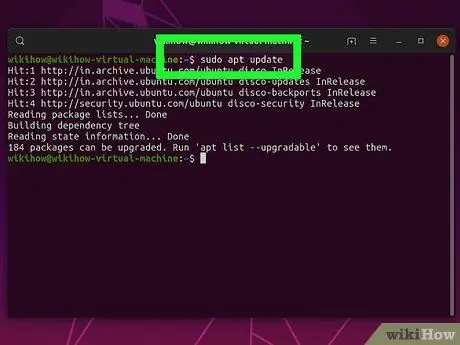
Krok 3. Wpisz i uruchom polecenie sudo apt update
Repozytorium zostanie zaktualizowane do najnowszej wersji.
Naciśnij klawisz Enter lub Return, aby uruchomić polecenie
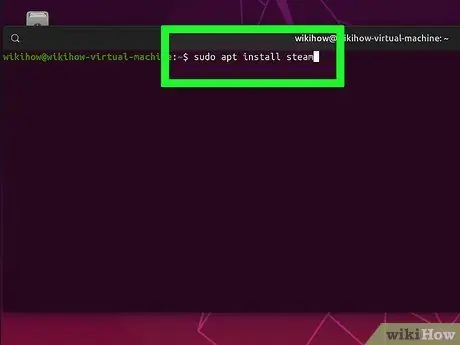
Krok 4. Wpisz i uruchom polecenie sudo apt install steam
Następnie Steam zostanie zainstalowany z głównego repozytorium Ubuntu.
Możesz uruchomić aplikację Steam na swoim komputerze po zakończeniu instalacji
Metoda 3 z 3: Instalacja Steam przez pakiet DEB
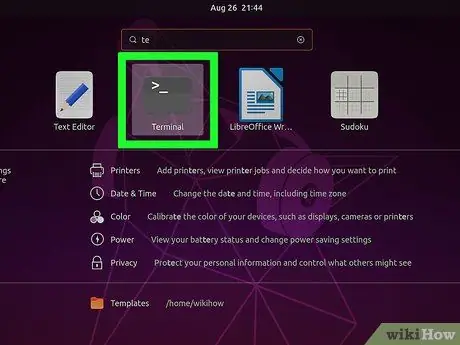
Krok 1. Otwórz okno terminala
Aby go otworzyć, kliknij ikonę w lewym górnym rogu ekranu, wpisz „Terminal” i naciśnij Enter lub Return. Możesz także nacisnąć skrót Ctrl+Alt+T na klawiaturze.
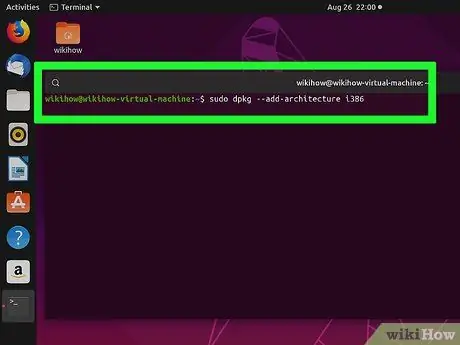
Krok 2. Wpisz sudo dpkg --add-architecture i386
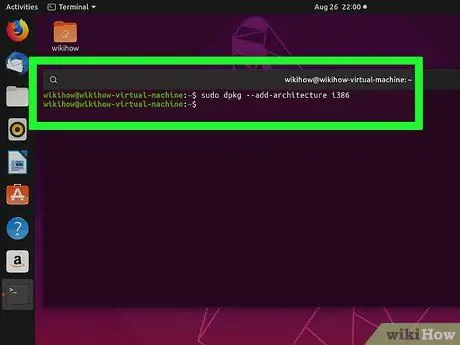
Krok 3. Naciśnij Enter lub Zwroty.
Polecenie zostanie następnie wykonane.
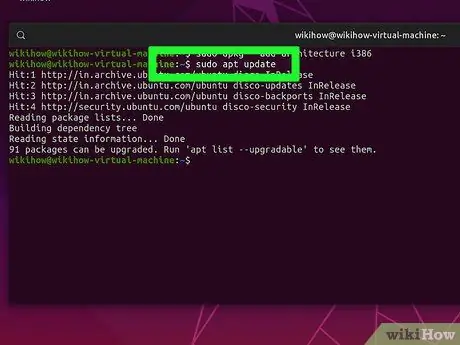
Krok 4. Wpisz aktualizację sudo apt
Wszystkie aktualizacje instalacji zostaną zakończone.
Naciśnij klawisz Enter lub Return, aby uruchomić polecenie
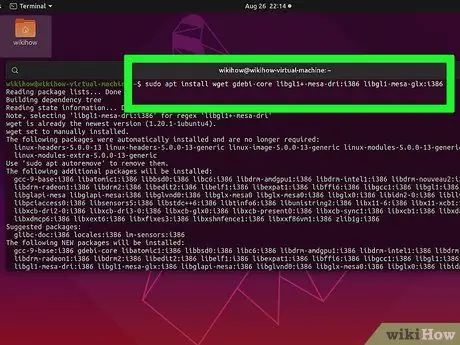
Krok 5. Wpisz i uruchom polecenie sudo apt install wget gdebi-core libgl1-mesa-dri:i386 libgl1-mesa-glx:i386
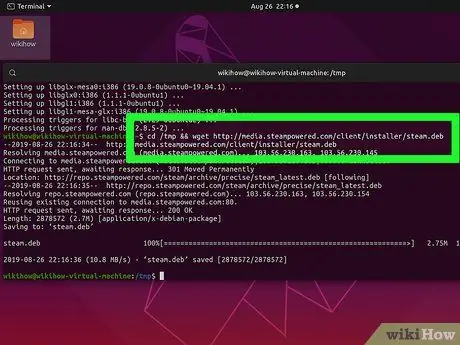
Krok 6. Wpisz i uruchom polecenie cd /tmp && wget
Pakiet Steam DEB zostanie pobrany na Twój komputer
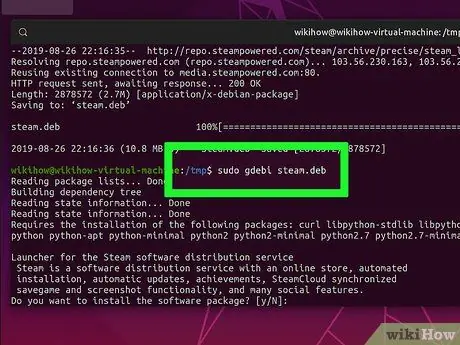
Krok 7. Wpisz i uruchom polecenie sudo gdebi steam.deb
Aplikacja Steam zostanie zainstalowana z oficjalnego pakietu DEB.






