Reklamy wyskakujące to irytujące reklamy, które często pojawiają się, gdy chcesz uzyskać dostęp do określonych witryn lub przeczytać je. Prawie wszystkie przeglądarki mają narzędzie do blokowania wyskakujących okienek, które może odfiltrować te reklamy, blokując nieznane lub szkodliwe wyskakujące okienka, ale nadal wyświetlając wyskakujące okienka, które są dozwolone. Jeśli ciągle niepokoi Cię pojawienie się wyskakujących reklam, istnieje możliwość, że Twój komputer został zainfekowany oprogramowaniem reklamowym lub adware. Jednak w Internecie są programy, które mogą pomóc rozwiązać ten problem za darmo.
Krok
Metoda 1 z 4: Internet Explorer
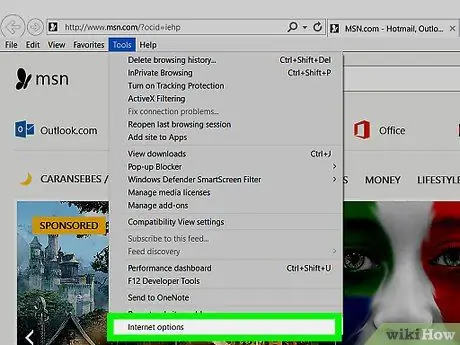
Krok 1. Kliknij menu „Narzędzia” lub przycisk z ikoną koła zębatego, a następnie wybierz „Opcje internetowe”
Jeśli nie możesz znaleźć menu „Narzędzia”, naciśnij Alt.
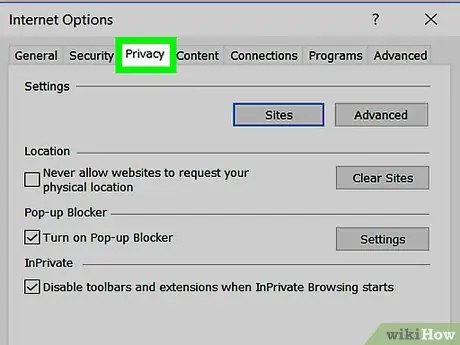
Krok 2. Kliknij kartę
Prywatność.
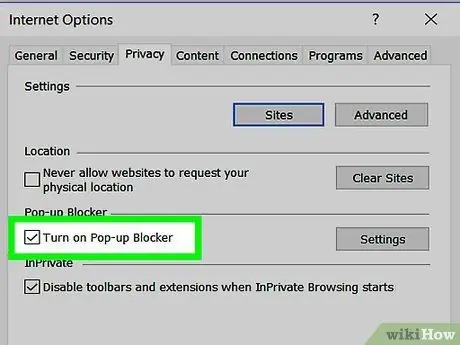
Krok 3. Zaznacz pole oznaczone „Włącz blokowanie wyskakujących okienek”
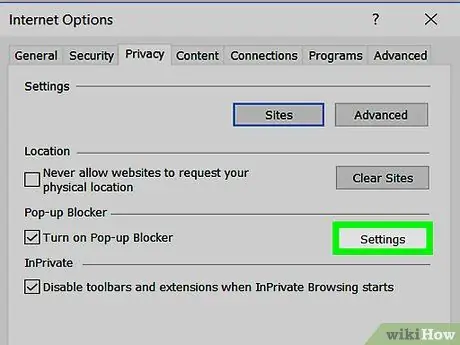
Krok 4. Kliknij przycisk
Ustawienia do dostosowania poziomu blokowania. Użyj menu rozwijanego „Poziom blokowania”, aby ustawić poziom bezpieczeństwa. Jeśli chcesz zablokować wszystkie wyskakujące reklamy, wybierz „Wysokie”.
Funkcja blokowania wyskakujących okienek zawsze blokuje wyskakujące okienka z podejrzanych witryn, niezależnie od wagi wyskakującego okienka
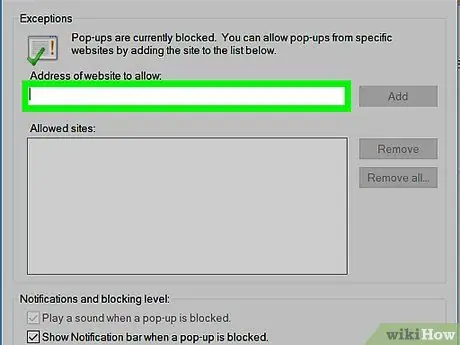
Krok 5. Sprawdź witryny znajdujące się na liście wykluczeń
W menu „Ustawienia blokowania wyskakujących okienek” zobaczysz listę witryn, które mogą wyświetlać wyskakujące reklamy. Możesz usunąć określoną witrynę z listy wykluczeń, wybierając istniejącą witrynę i klikając przycisk Usuń, lub możesz dodać konkretną witrynę do listy wykluczeń, wprowadzając adres witryny w odpowiednim polu.
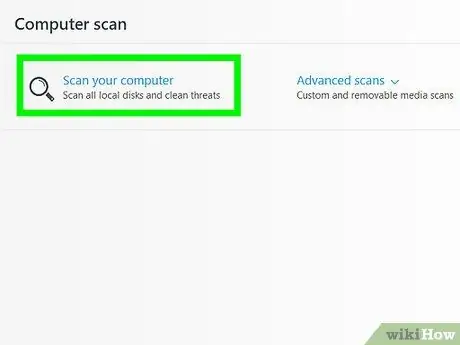
Krok 6. Uruchom skanowanie w poszukiwaniu złośliwego oprogramowania, jeśli ciągle przeszkadzają Ci wyskakujące reklamy
Jeśli nadal otrzymujesz wiele wyskakujących reklam, mimo że funkcja blokowania wyskakujących okienek jest włączona, istnieje duża szansa, że Twój komputer jest zainfekowany złośliwym oprogramowaniem lub złośliwym oprogramowaniem. Pobierz i uruchom skanowanie za pomocą poniższych trzech bezpłatnych programów, a następnie kliknij te łącza, aby uzyskać więcej informacji na temat usuwania złośliwego oprogramowania z komputera:
- AdwCleaner - general-changelog-team.fr/en/tools/15-adwcleaner
- Malwarebytes Antimalware - malwarebytes.org
- HitmanPro - surfright.nl/pl/hitmanpro
Metoda 2 z 4: Chrome
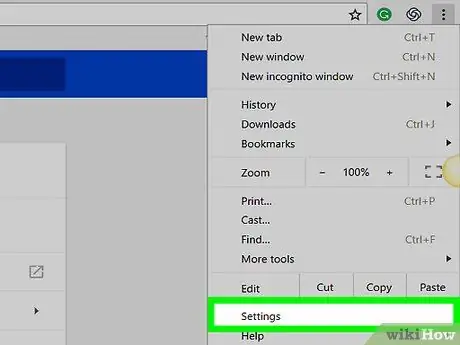
Krok 1. Kliknij przycisk menu Chrome (☰), a następnie wybierz „Ustawienia”
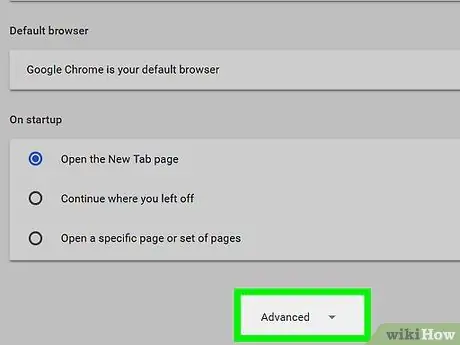
Krok 2. Kliknij link „Pokaż ustawienia zaawansowane” u dołu strony
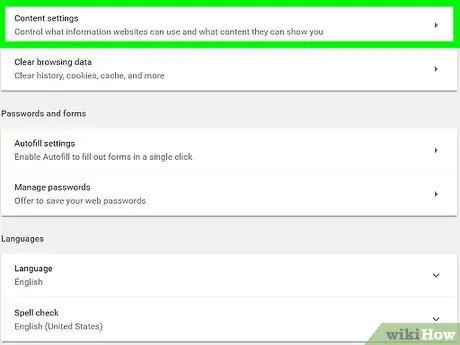
Krok 3. Kliknij przycisk
Ustawienia treści… w sekcji „Prywatność”.
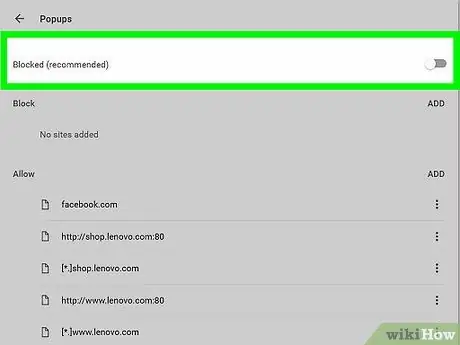
Krok 4. Przewiń stronę, aż dojdziesz do sekcji „Wyskakujące okienka”
Wybierz opcję „Nie zezwalaj żadnej witrynie na wyświetlanie wyskakujących okienek”.
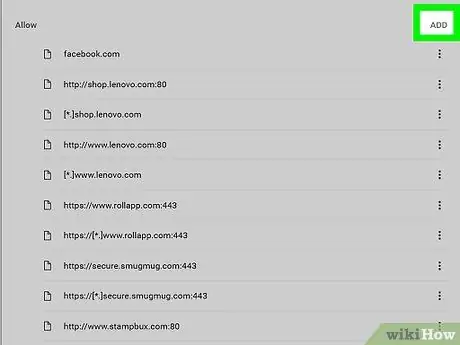
Krok 5. Kliknij przycisk
Zarządzaj wyjątkami…. Po kliknięciu możesz zobaczyć, które witryny znajdują się na liście wykluczeń blokowania wyskakujących okienek.
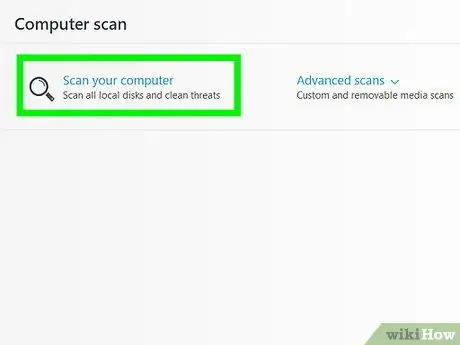
Krok 6. Uruchom skanowanie w poszukiwaniu złośliwego oprogramowania, jeśli nadal przeszkadzają Ci wyskakujące okienka
Jeśli nadal otrzymujesz wiele wyskakujących reklam podczas odwiedzania różnych witryn lub Twoja przeglądarka przekierowuje Cię do innych witryn, istnieje duże prawdopodobieństwo, że Twój komputer został zainfekowany oprogramowaniem reklamowym lub złośliwym oprogramowaniem. Uruchom kilka sesji skanowania za pomocą poniższych programów i przeczytaj artykuł pod tym linkiem, aby dowiedzieć się więcej o tym, jak usunąć złośliwe oprogramowanie z komputera.
- AdwCleaner - general-changelog-team.fr/en/tools/15-adwcleaner
- Malwarebytes Antimalware - malwarebytes.org
- HitmanPro - surfright.nl/pl/hitmanpro
- AdwareMedic (Mac) - adwaremedic.com
Metoda 3 z 4: Firefox
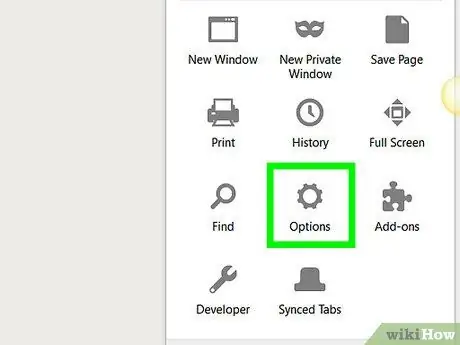
Krok 1. Naciśnij przycisk menu Firefox (☰), a następnie wybierz „Opcje”
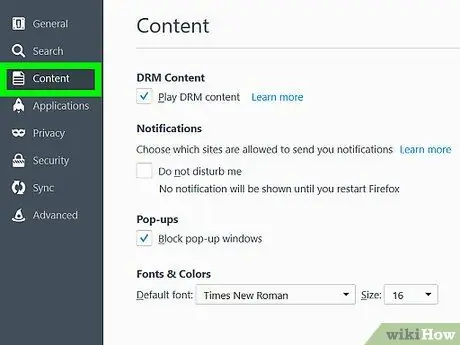
Krok 2. Kliknij kartę „Treść” na lewym pasku bocznym
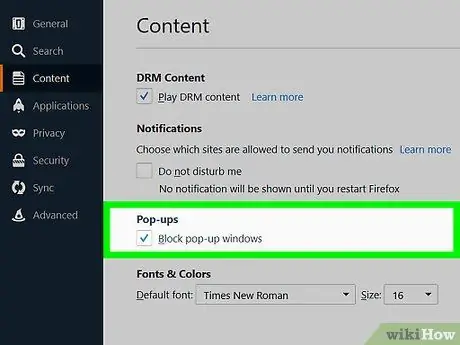
Krok 3. Zaznacz pole oznaczone „Blokuj wyskakujące okna”, aby włączyć blokowanie wyskakujących okienek
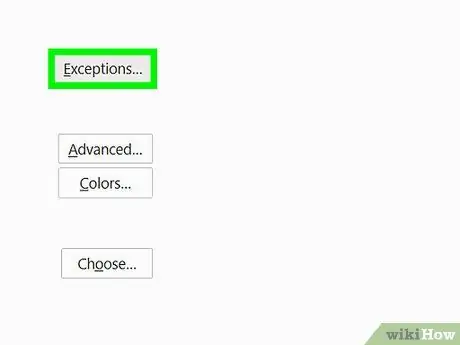
Krok 4. Kliknij przycisk
Wyjątki… aby zobaczyć, które witryny są wykluczone. W tej sekcji możesz dodać określone witryny do listy wykluczeń, wpisując adres witryny.
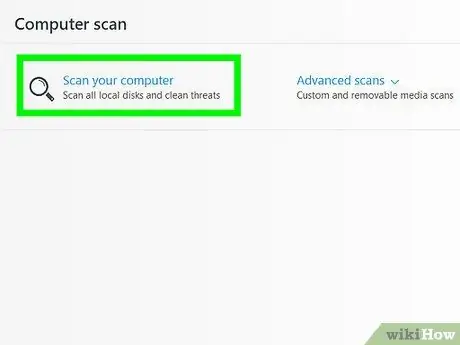
Krok 5. Użyj programu anty-malware, jeśli nadal pojawia się wiele wyskakujących okienek
Nadmierna liczba wyskakujących okienek jest powszechną oznaką oprogramowania reklamowego lub infekcji wirusowej. Przeczytaj artykuł w tym łączu, aby uzyskać dalsze wskazówki dotyczące usuwania złośliwego oprogramowania z komputera. Dodatkowo uruchom następujące programy, aby usunąć najczęstsze infekcje malware:
- AdwCleaner - general-changelog-team.fr/en/tools/15-adwcleaner
- Malwarebytes Antimalware - malwarebytes.org
- HitmanPro - surfright.nl/en/hitmanpro
- AdwareMedic (Mac) - adwaremedic.com
Metoda 4 z 4: Safari
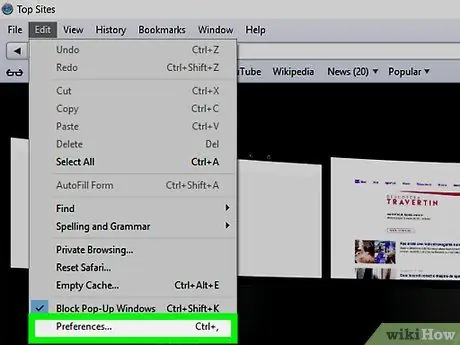
Krok 1. Kliknij menu Safari, a następnie wybierz „Preferencje”
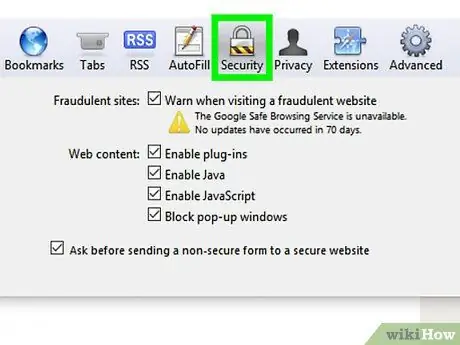
Krok 2. Kliknij kartę „Bezpieczeństwo”
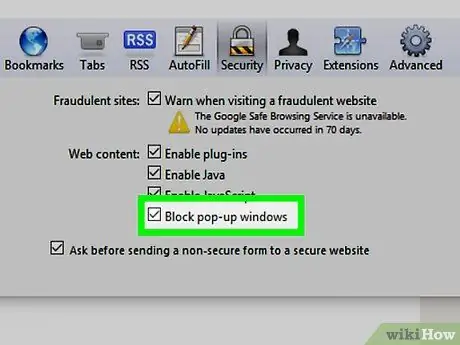
Krok 3. Zaznacz pole oznaczone „Blokuj wyskakujące okna”
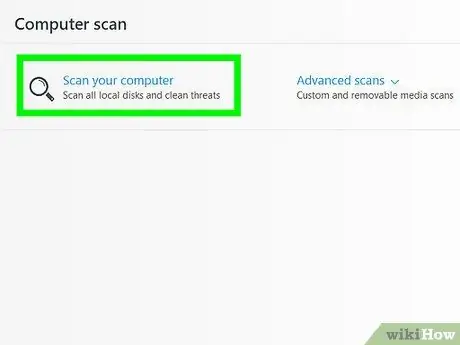
Krok 4. Uruchom program AdwareMedic, jeśli wyskakujące reklamy będą się pojawiać
Jeśli wyskakujące okienka nadal się pojawiają, nawet po aktywowaniu blokady wyskakujących okienek, istnieje możliwość, że Twój komputer jest zainfekowany oprogramowaniem reklamowym. Istnieje kilka programów dostępnych dla systemu OS X do rozwiązywania problemów z oprogramowaniem reklamowym, ale AdwareMedic jest jednym z najpopularniejszych ze względu na jego skuteczność i jest darmowy.






