Ta wikiHow uczy, jak wyśrodkować obiekt w programie Photoshop na komputerze Mac lub Windows.
Krok
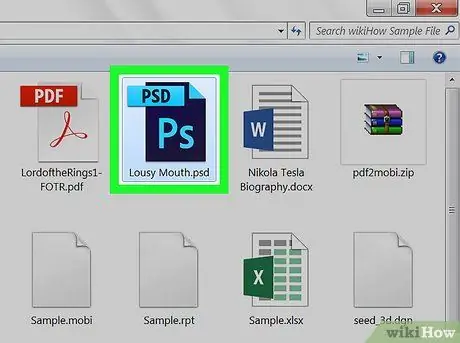
Krok 1. Otwórz projekt Photoshop
Ten projekt musi mieć co najmniej jeden obiekt (np. obraz lub tekst), który ma być wyśrodkowany.
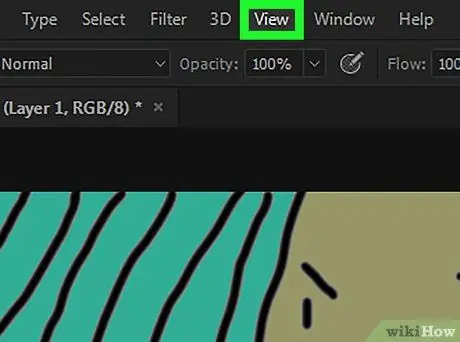
Krok 2. Kliknij Widok
Ta karta znajduje się u góry okna programu Photoshop (w systemie Windows) lub u góry ekranu (w systemie Mac). Wyświetlone zostanie menu rozwijane.
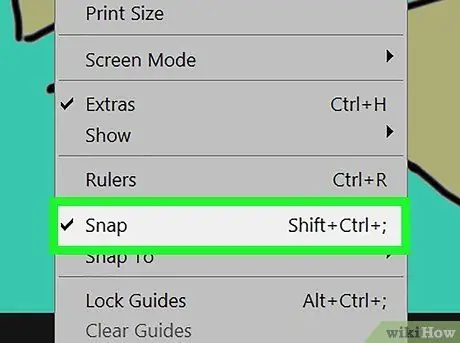
Krok 3. Wybierz Snap z menu rozwijanego
Po lewej stronie opcji pojawi się znacznik wyboru Pstryknąć, co oznacza, że funkcja „Przyciąganie” w programie Photoshop jest aktywna.
Jeśli obok znajduje się już znacznik wyboru Pstryknąć oznacza, że stan jest już aktywny w programie Photoshop.
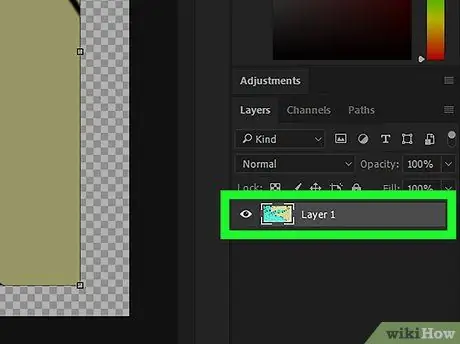
Krok 4. Wybierz warstwę, którą chcesz wyśrodkować
W sekcji „Warstwa” okna programu Photoshop kliknij nazwę warstwy, którą chcesz wyśrodkować. Warstwa zostanie wyświetlona w głównym oknie.
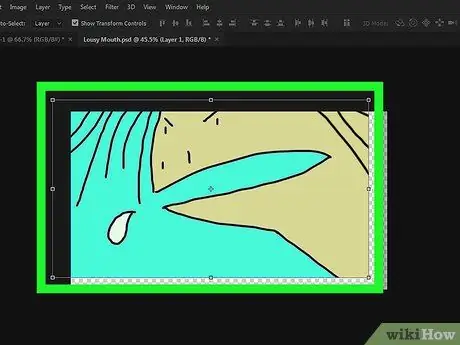
Krok 5. Kliknij i przeciągnij warstwę na środek okna
W miarę możliwości umieść warstwę na środku okna.
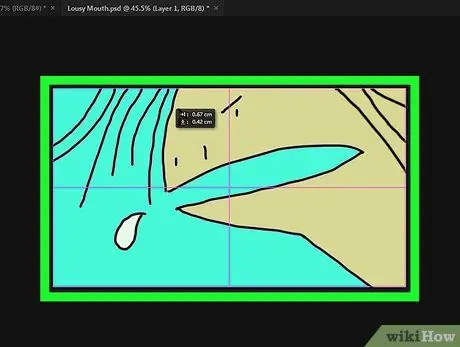
Krok 6. Zwolnij przycisk myszy
Obiekt przesunie się na środek kadru.






