Emotikony to zabawny i łatwy sposób na przekazanie emocji lub dodanie tonu do tekstu. Istnieją dwa główne „style” emotikonów: zachodni i wschodni. Te dwa style składają się na wiele emotikonów, które widzisz w Internecie. Istnieją również „emotikony”, które są serią postaci graficznych, które działają jak emotikony. Emotikony nie są w pełni obsługiwane, ale ich efekty są znacznie ciekawsze niż zwykłe emotikony.
Krok
Część 1 z 7: „Zachodnie” emotikony
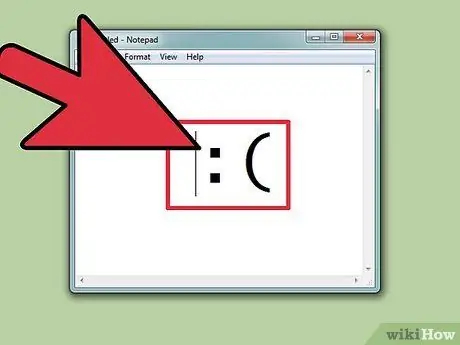
Krok 1. Dowiedz się, jak wpisać emotikon „Zachodni”
Emotikon „Zachodni” rósł od samego początku usług czatu, takich jak IRC i AOL, zwłaszcza w Ameryce Północnej i krajach europejskich. Te emotikony są zwykle pisane poziomo od lewej do prawej; czubek „głowy” prawie zawsze znajduje się po lewej stronie.
- Zachodnie emotikony skupiają się bardziej na „całej twarzy” i mają bardziej dosłowne tłumaczenie niż „wschodnie” emotikony.
- Zachodnie emotikony zwykle używają tylko liter łacińskich i często można je odróżnić jednym znakiem.
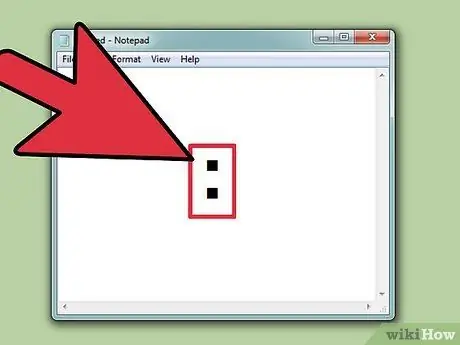
Krok 2. Użyj
: jako oczy (w wielu emotikonach).
Większość zachodnich emotikonów opiera się na: jako „oku”, chociaż inne znaki mogą być zastępowane w zależności od okoliczności.
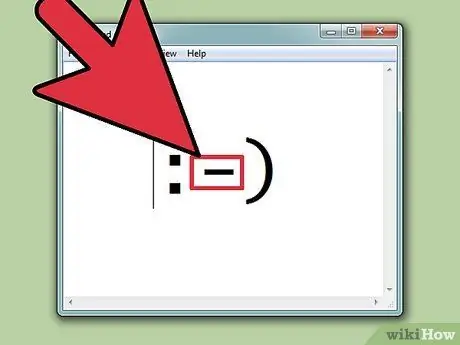
Krok 3. Dołącz nos, jeśli chcesz
Zachodnie emotikony są często wyrażane z nosem lub bez, oznaczone -. To, czy chcesz włożyć nos, czy nie, zależy od Ciebie.
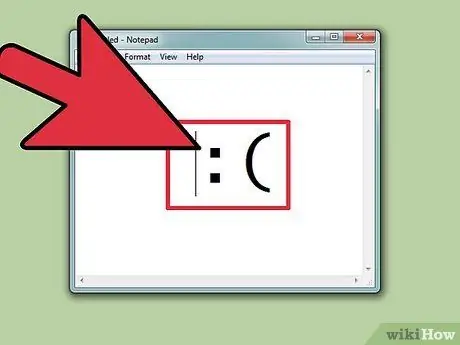
Krok 4. Buduj z podstawowych emotikonów
Najprostszym emotikonem jest Smiley:). Z tej bazy tworzone są setki możliwych emotikonów. Możesz dodać czapkę (<]:)) lub brodę (:)}) lub cokolwiek, co możesz dodać. Oto niektóre z bardziej powszechnych zachodnich emotikonów, chociaż istnieje wiele ich odmian:
| Emocja/działanie | emotikon |
|---|---|
| Lubić | :):-) * |
| Smutny | :( |
| Entuzjastyczny | :D |
| Wystawiony język | :P |
| Śmiech | XD |
| Miłość | <3 |
| Zaskoczony | :O |
| Zaskoczony | ;) |
| głupi język | :& |
| Płakać | :*(:'( |
| Zmartwiony | :S |
| Nieszczęśliwy | : |
| Zły | >:( |
| Fajny | B) |
| Normalna | : |
| Diabeł | >:) |
| Głupi | <:- |
| Nie wierz | O_o |
| piątka | o/\o |
| doping | o/ |
| Pocałunek | :^* |
| Odparować | |-O |
Krok 5. Dodaj nosy lub wprowadź inne poprawki w każdym z powyższych emotikonów
Oba muszą być zabawne!
| Postać/przedmiot | emotikon |
|---|---|
| Robocop | ([( |
| Robot | [:] |
| Myszka Miki | °o° |
| Święty | *< |
| Homer Simpson | ~(_8^(I) |
| Marge Simpson | @@@@@:^) |
| Bart Simpson | ∑:-) |
| Ros | @>-- |
| Ryba | <*)))-{ |
| Papież | +<:-) |
| Lenny | (°°) |
| łyżwiarz | o[-<]: |
| Miecz | <------K |
| Strzałka | <========[===] |
| Wujek Sam | =):-) |
| Wilma Flintstone | &:-) |
| Pies | :o3 |
Część 2 z 7: Emotikon „Wschód”
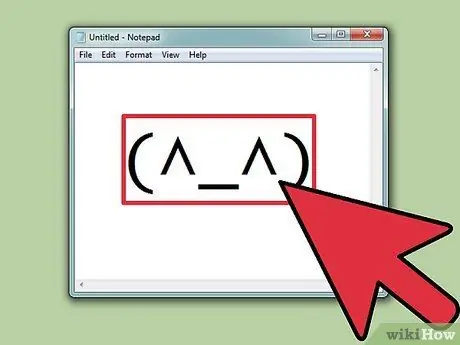
Krok 1. Dowiedz się, jak wpisać emotikon „Wschód”
Wschodnie emotikony pochodzą z południowo-wschodniej Azji. Te emotikony są zwykle pisane „z przodu”, w przeciwieństwie do poziomo zorientowanych emotikonów zachodnich. Większy nacisk kładzie się na oczy, które służą do przekazywania emocji.
Wiele emotikonów ze Wschodu używa znaków innych niż łacińskie. Daje to pisarzom znacznie większy zakres projektów, które można stworzyć, ale niektóre komputery mogą nie wyświetlać poprawnie wszystkich znaków
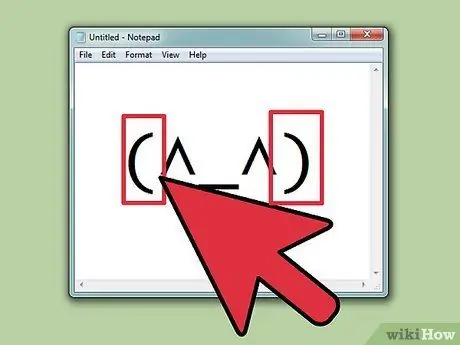
Krok 2. Zdecyduj, czy chcesz umieścić ciało na emotikonie
Wiele emotikonów ze Wschodu jest otoczonych przez (), aby wskazać kształt głowy lub ciała. Od Ciebie zależy, czy chcesz to uwzględnić, czy nie. Niektóre emotikony będą działać lepiej z nimi lub bez nich.
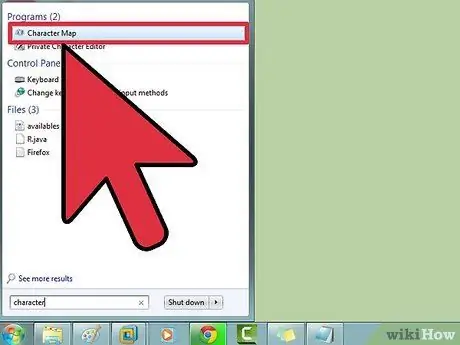
Krok 3. Użyj mapy znaków, aby znaleźć symbole
Systemy Windows i OS X mają mapę znaków (przeglądarka znaków w systemie OS X), która wyświetla wszystkie czcionki w systemie w celu znalezienia znaków specjalnych. Użyj tego programu do wyszukiwania znaków emotikonów, ale pamiętaj, że inne osoby nie będą mogły ich zobaczyć, chyba że mają zainstalowaną tę samą czcionkę.
- Windows' ' - naciśnij Win+R i wpisz charmap, aby otworzyć mapę znaków. Użyj menu u góry, aby przełączać się między czcionkami. Znajdź i pobierz czcionkę o nazwie „Code2000”, aby uzyskać dostęp do prawie wszystkich symboli Wschodu.
- Prochowiec - Kliknij menu Apple i wybierz Preferencje systemowe. Kliknij opcję Klawiatura, wybierz kartę Klawiatura, a następnie zaznacz opcję Pokaż przeglądarki klawiatury i znaków na pasku menu. Kliknij nową ikonę, która pojawi się obok zegara i wybierz Pokaż przeglądarkę znaków. OS X ma wszystkie czcionki potrzebne do pełnego wykorzystania emotikonów ze Wschodu.
| Emocja/Przedmiot | emotikon |
|---|---|
| Szczęśliwy | ^_^ (^_^) * |
| Trudny/zły | (>_<) |
| Nerwowy | (^_^;) |
| Senny/Zdenerwowany | (-_-) |
| Zdezorientowany | ((+_+)) |
| Palić | o○ (-。-)y-゜゜゜ |
| Ośmiornica | :。ミ |
| Ryba | >゜)))彡 |
| Pochylenie się | |
| Puść oczko | (^_-)-☆ |
| Kot | (=^・・^=) |
| Entuzjastyczny | (*^0^*) |
| Wzruszać ramionami | _(ツ)_/¯ |
| Słuchawki | ((d[-_-]b)) |
| Zmęczony | (=_=) |
| Obracanie stołu | (╯°□°)╯︵ ┻━┻ |
| Gniew | (ಠ益ಠ) |
| "Robić" | (☞゚ヮ゚)☞ |
| Ultraman | (o |
| Wygląd dezaprobaty | _ಠ |
*Wschodnie emotikony są często wyświetlane z lub bez otoczonego (), aby wskazać twarze.
Część 3 z 7: Tworzenie skrótów (iOS)
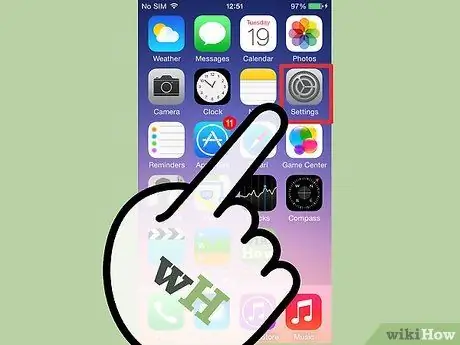
Krok 1. Otwórz aplikację Ustawienia na urządzeniu z systemem iOS
Jeśli często używasz złożonych emotikonów, takich jak emotikony Wschodnie, łatwiej będzie tworzyć skróty, dzięki czemu nie musisz zawsze kopiować i wklejać poszczególnych znaków.
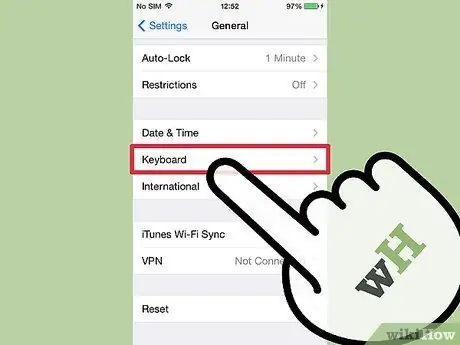
Krok 2. Dotknij Ogólne → Klawiatura → Skróty
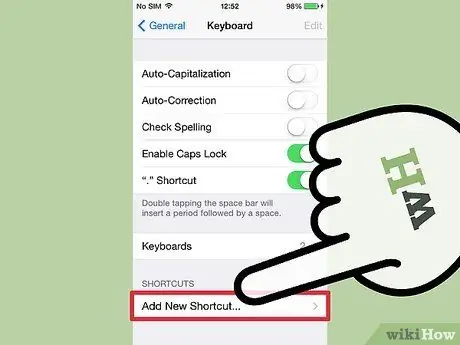
Krok 3. Stuknij +, aby utworzyć nowy skrót
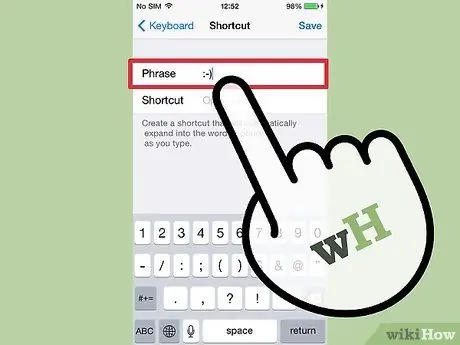
Krok 4. Wklej lub wpisz emotikon w polu Wyrażenie
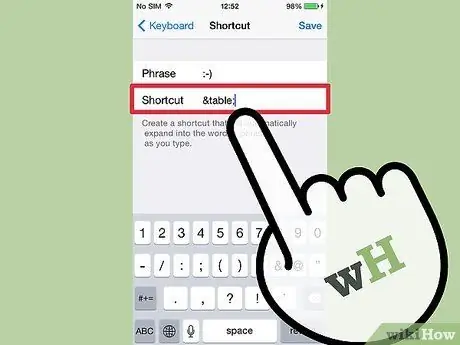
Krok 5. Wpisz frazę, której chcesz użyć w polu Skrót
Ważne jest, aby nie wpisywać fraz, których używasz do innych rzeczy, ponieważ te skróty zostaną zastąpione za każdym razem, gdy ich użyjesz.
Inną popularną sztuczką jest używanie tagów HTML jako fraz. Na przykład, jeśli utworzyłeś skrót do (╯°□°)╯︵, możesz wpisać &table; w polu Zamień. Znaki & i; upewnij się, że przypadkowo nie zastąpisz prawdziwych słów
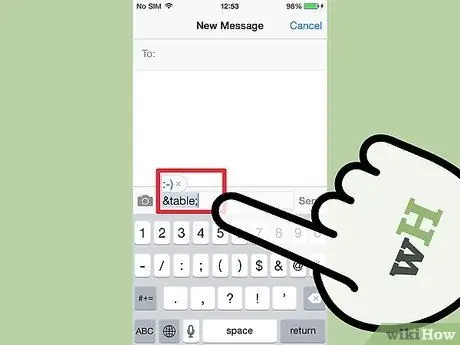
Krok 6. Wpisz skrót i dotknij
Przestrzeń' w polu tekstowym, aby wprowadzić emotikon.
Część 4 z 7: Tworzenie skrótów (Android)
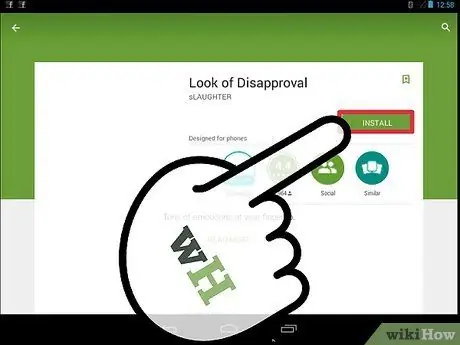
Krok 1. Pobierz aplikację „Wygląd odrzucenia”
Ta bezpłatna aplikacja umożliwia szybkie kopiowanie różnych emotikonów do schowka Androida, dzięki czemu można je wkleić w polu tekstowym. Możesz także dodać niestandardowe emotikony, aby uzyskać szybki dostęp.
Możesz pobrać „Wygląd odrzucenia” ze sklepu Google Play
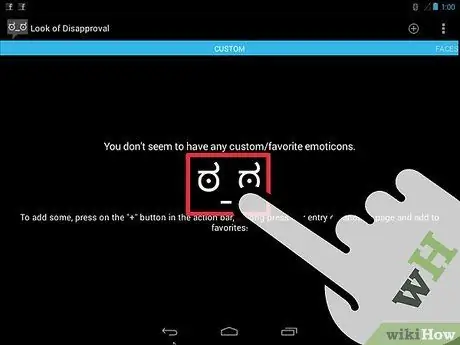
Krok 2. Śledź istniejące twarze
Ta aplikacja zawiera różne twarze, które można przeszukiwać.
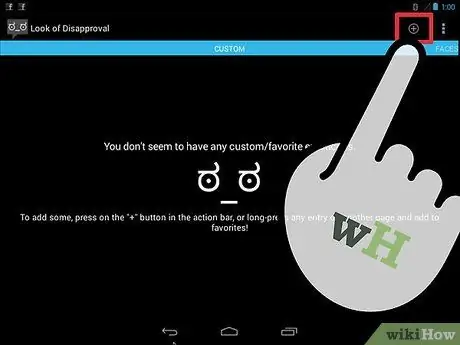
Krok 3. Stuknij przycisk +, aby utworzyć niestandardową emotikonę
Jeśli żądanej emotikony nie ma na liście, dotknij przycisku +, aby ją dodać. Twój emotikon pojawi się na liście Niestandardowe.
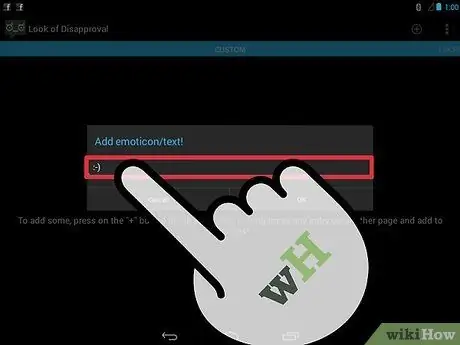
Krok 4. Stuknij Emotikony, aby skopiować je do schowka
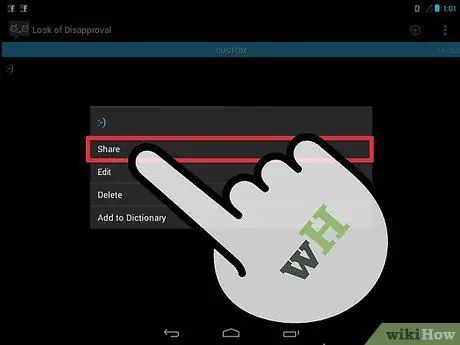
Krok 5. Stuknij i przytrzymaj pole tekstowe i wybierz Wklej, aby wkleić emotikon
Część 5 z 7: Tworzenie skrótów (Mac)
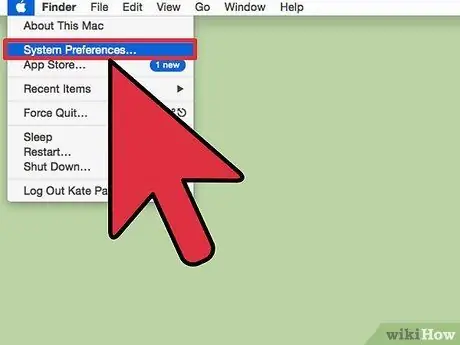
Krok 1. Kliknij menu Apple i wybierz Preferencje systemowe
Jeśli często używasz złożonych emotikonów, takich jak emotikony Wschodnie, łatwiej będzie tworzyć skróty, dzięki czemu nie musisz zawsze kopiować i wklejać poszczególnych znaków.
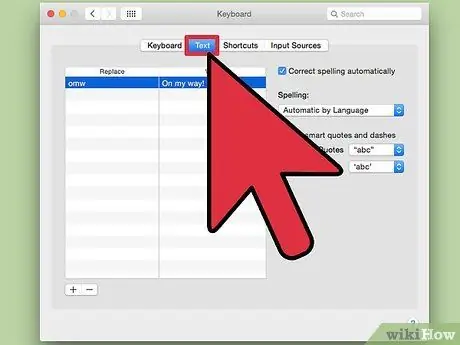
Krok 2. Wybierz Klawiatura i kliknij kartę Tekst
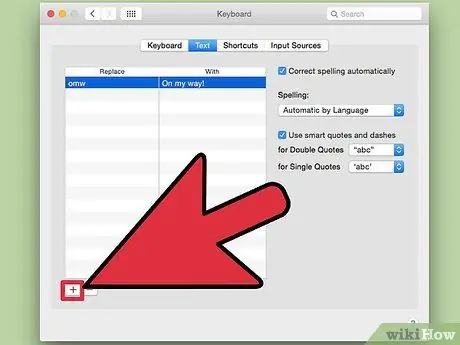
Krok 3. Kliknij +, aby utworzyć nowy skrót
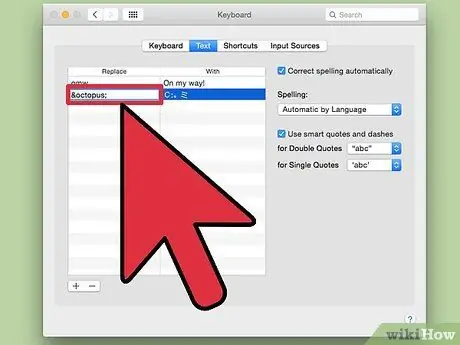
Krok 4. Wpisz frazę, którą chcesz automatycznie zastąpić emotikonami
Ważne jest, aby nie wpisywać fraz, których używasz do innych rzeczy, ponieważ te skróty zostaną zastąpione za każdym razem, gdy ich użyjesz.
Inną popularną sztuczką jest używanie tagów HTML jako fraz. Na przykład, jeśli utworzyłeś skrót do:。ミ, możesz wpisać &octopus; w kolumnie Zamień. Znak & i; aby upewnić się, że przypadkowo nie zastąpisz prawdziwych słów
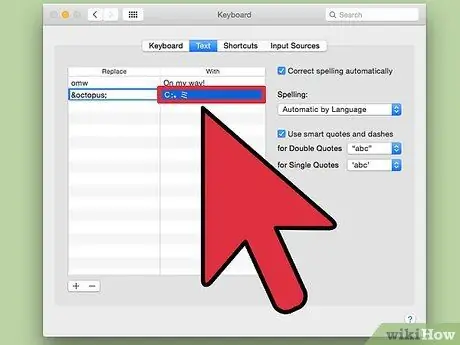
Krok 5. Wklej emotikon w polu Z
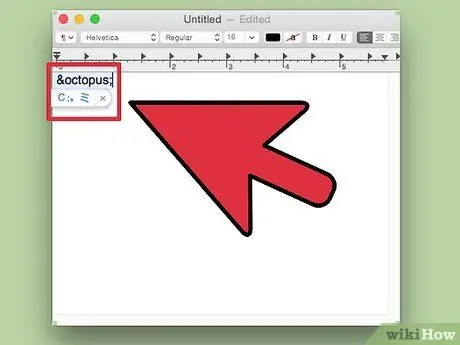
Krok 6. Wpisz swój skrót i dotknij
Przestrzeń w polu tekstowym, aby wprowadzić emotikon.
Część 6 z 7: Tworzenie skrótów (Windows)
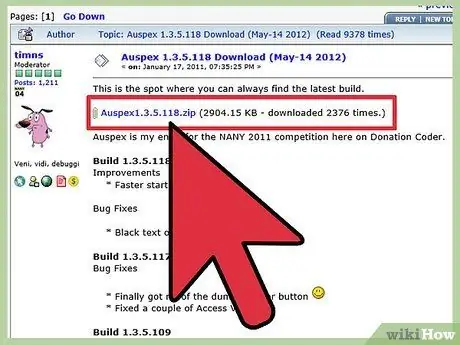
Krok 1. Pobierz Auspex
Jest to darmowy program zaprojektowany, aby przyspieszyć pisanie i może być używany do tworzenia skrótów zastępujących frazy klawiaturowe.
Możesz pobrać go bezpłatnie z Auspex tutaj. Musisz go rozpakować, klikając plik prawym przyciskiem myszy i wybierając opcję Wyodrębnij tutaj
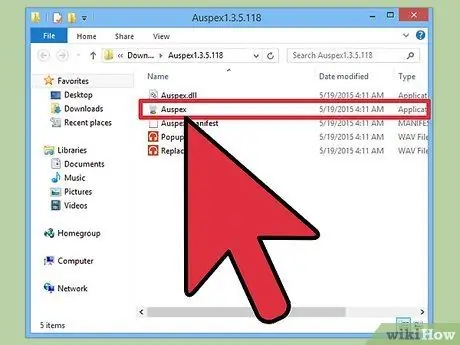
Krok 2. Uruchom Auspex
Program zostanie natychmiast zminimalizowany do zasobnika systemowego.
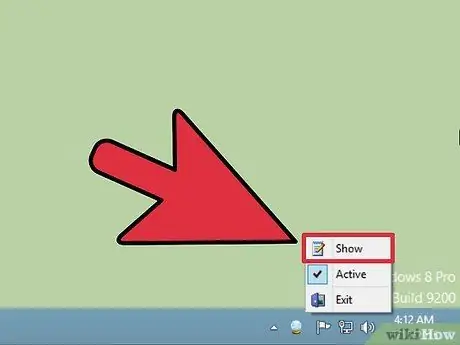
Krok 3. Kliknij prawym przyciskiem myszy ikonę Auspex i wybierz Pokaż
Otworzy się okno Auspex.
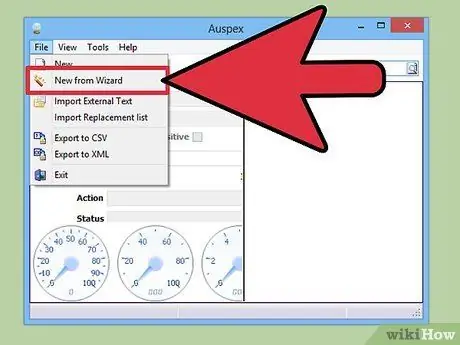
Krok 4. Kliknij Plik → Nowy z kreatora
Rozpocznie się proces tworzenia skrótu.

Krok 5. W polu Krok drugi wprowadź frazę, której chcesz użyć jako skrótu
Ważne jest, aby nie wpisywać fraz, których używasz do innych rzeczy, ponieważ te skróty zostaną zastąpione za każdym razem, gdy ich użyjesz.
Inną popularną sztuczką jest używanie tagów HTML jako fraz. Na przykład, jeśli utworzyłeś skrót do, możesz wpisać &rage; w kolumnie Zamień. Znak & i; aby upewnić się, że przypadkowo nie zastąpisz prawdziwych słów
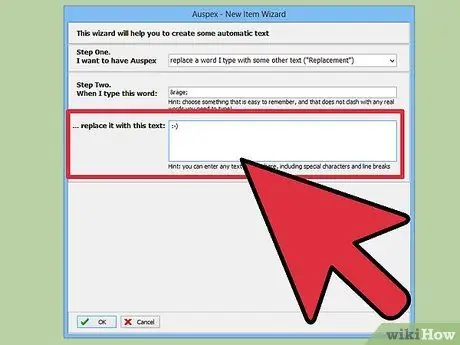
Krok 6. W dużej kolumnie u dołu okna wpisz lub wklej emotikon
Po zakończeniu kliknij przycisk OK.
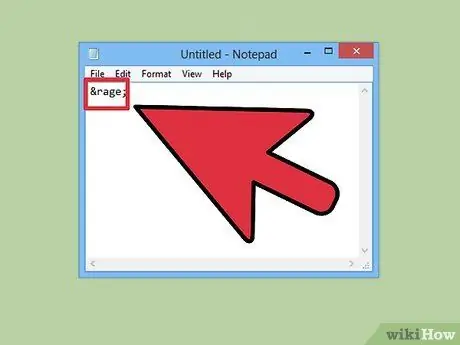
Krok 7. Wpisz skrót i naciśnij
Spacja, Tab , lub Wejść aby wyświetlić emotikon.
Te przyciski są powszechnie używanymi wyzwalaczami. Możesz to zmienić za pomocą menu Wyzwalane przez w Auspex po wybraniu skrótu.
Część 7 z 7: Emoji
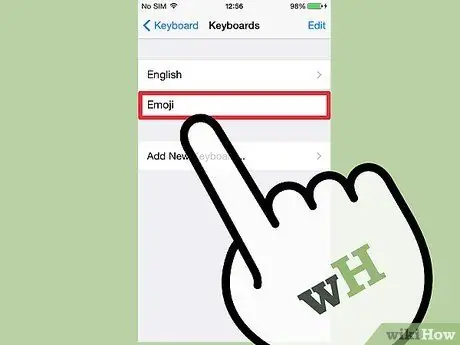
Krok 1. Zrozum, czym są emoji
Emotikona to zestaw znaków graficznych, którego można użyć do zastąpienia emotikonu. Emoji są najczęściej używane w programach do czatowania i na urządzeniach mobilnych.
Krok 2. Dowiedz się, czy Twój system lub program obsługuje emotikony
Emotikona to niestandardowy zestaw znaków, który nie jest obsługiwany przez wszystkie systemy. Zarówno Ty, jak i odbiorca musicie mieć obsługę emoji, abyście mogli się widzieć.
- iOS - Wszystkie urządzenia iOS z systemem iOS 5 lub nowszym mają wbudowaną obsługę emotikonów. Może być konieczne włączenie klawiatury emoji. Kliknij tutaj, aby dowiedzieć się więcej.
- Android - Nie wszystkie urządzenia z Androidem obsługują emotikony, chociaż niektóre aplikacje, takie jak Hangouts i WhatsApp, obsługują. Aby dodać obsługę emoji na swoim urządzeniu z Androidem dla wszystkich aplikacji, kliknij tutaj.
- OS X - OS X ma wbudowaną obsługę emotikonów od wersji OS X 10.7
- Windows 7 i wcześniejsze - Obsługa emotikonów oparta na przeglądarce internetowej, więc upewnij się, że wszystkie przeglądarki są zaktualizowane do najnowszej wersji.
- Windows 8 - Windows 8 ma wbudowaną klawiaturę emoji. Aby ją włączyć, otwórz Tryb pulpitu, kliknij prawym przyciskiem myszy pasek zadań (pasek zadań), wybierz Paski narzędzi → Dotyk klawiatury. Obok zasobnika systemowego pojawi się ikona klawiatury.
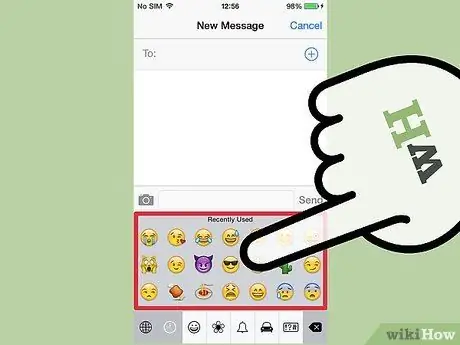
Krok 3. Dodaj symbole emoji do tekstu
Symbole emotikonów dodaje się, wybierając określony symbol, zamiast wpisywać serię znaków. Proces wyboru symboli zależy od używanego systemu.
- iOS - Po włączeniu klawiatury emoji, aby ją otworzyć, dotknij przycisku buźki, gdy klawiatura jest otwarta. Jeśli masz zainstalowany więcej niż jeden język, ten przycisk przyjmie kształt globusa zamiast buźki. Przewiń opcje i dotknij emoji, które chcesz dodać.
- Android - Dokładny sposób otwierania menu emoji zależy od używanej wersji Androida i używanej klawiatury. Zwykle możesz dotknąć przycisku Buźka, ale może być konieczne dotknięcie i przytrzymanie przycisku, aby się pojawił. Przewiń opcje i dotknij emoji, które chcesz dodać.
- OS X - W 10.9 i 10.10 możesz nacisnąć Cmd+Ctrl+Spacja, aby otworzyć okno wyboru emoji. W wersjach 10.7 i 10.8 kliknij menu Edycja w używanym programie i wybierz Znaki specjalne. Kliknij ikonę koła zębatego i wybierz Dostosuj listę. Zaznacz pole emoji, aby wybrać znaki emoji.
- Windows 7 i wcześniejsze - Jeśli Twoja przeglądarka jest w najnowszej wersji, możesz kopiować i wklejać emotikony z różnych baz danych emotikonów, takich jak Wikipedia. Nie ma możliwości wpisywania znaków emoji.
- Windows 8 - Kliknij przycisk Klawiatura, który został włączony w poprzednim kroku. Kliknij przycisk buźki na dole klawiatury, aby otworzyć menu emotikonów. Kliknij emotikon, który chcesz dodać.
Zasoby i odniesienia
- https://www.macobserver.com/tmo/article/os-x-using-the-keyboard-viewer
- https://www.theatlantic.com/technology/archive/2014/05/the-best-way-to-type-_/371351/
- https://fsymbols.com/character-maps/mac/
-
https://blog.getemoji.com/emoji-keyboard-windows






