Chcesz stworzyć schludną i przejrzystą oś czasu w edytorze tekstu? Microsoft Word ułatwia tworzenie osi czasu w aplikacji. Postępuj zgodnie z tym przewodnikiem, aby rozpocząć.
Krok
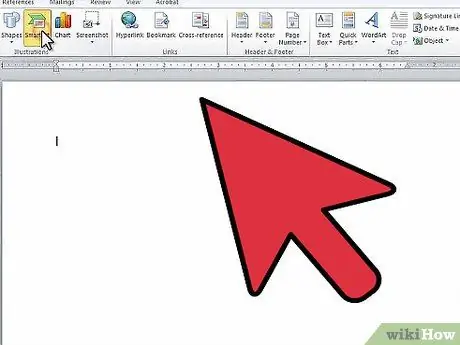
Krok 1. Otwórz Microsoft Word
W górnym menu kliknij „Wstaw”, a następnie „SmartArt”.
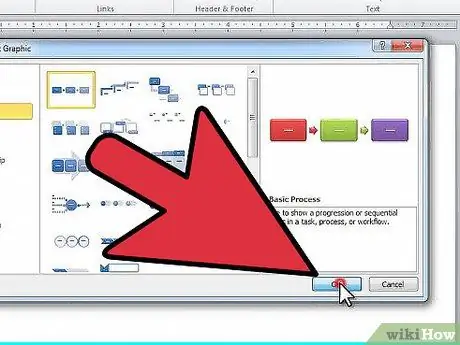
Krok 2. Wybierz „Proces” z lewej kolumny i wybierz strukturę, której chcesz użyć
Kliknij OK.
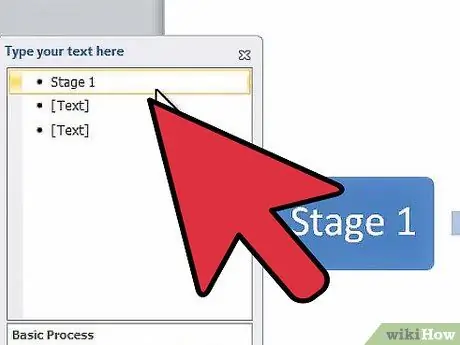
Krok 3. W wyświetlonym panelu kliknij pierwszy punkt, aby edytować pierwszy wpis
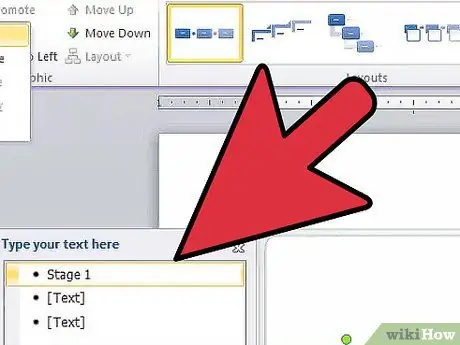
Krok 4. Aby dodać dodatkowy kwadrat, kliknij „Dodaj kształt” w menu edycji narzędzi SmartArt u góry ekranu
Możesz także kliknąć koniec pola, w którym chcesz, i nacisnąć Enter. Aby usunąć ramkę, usuń cały tekst w ramce i naciśnij „Backspace”, aby całkowicie usunąć ramkę.
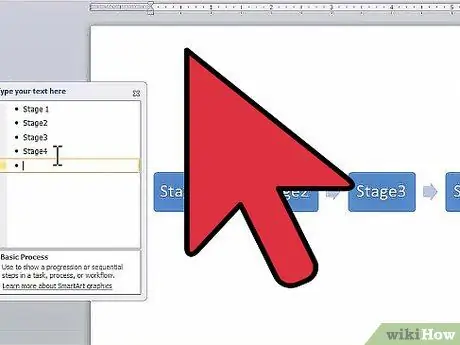
Krok 5. Wprowadź wszystkie wpisy, aż oś czasu będzie kompletna
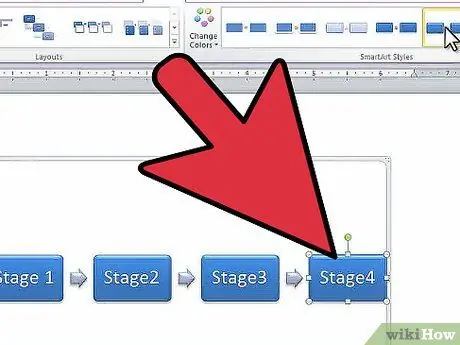
Krok 6. Aby zmienić projekt pudełka, spójrz na projekt w „Style SmartArt” w menu edycji narzędzi SmartArt i wybierz projekt, który Ci się podoba
Możesz wybrać dowolny wzór - od kwadratów, przez proste podkreślenia, po kwadraty trójwymiarowe.






