Ta wikiHow uczy, jak regulować głośność w inteligentnym telewizorze Samsung (Smart TV) za pomocą kontrolera telewizora Samsung. Dostępnych jest wiele modeli kontrolerów, więc rozmieszczenie przycisków na jednym modelu może się różnić od drugiego. Jeśli nie możesz regulować głośności za pomocą przycisków głośności na panelu sterowania lub panelu telewizora, może być konieczne wyłączenie funkcji automatycznej głośności w ustawieniach telewizora. Jeśli dźwięk z telewizora jest odtwarzany przez odbiornik i/lub głośniki zewnętrzne, może być konieczne użycie innego kontrolera (lub ręczne ustawienie głośności głośnika), aby dostosować dźwięk telewizora.
Krok
Metoda 1 z 2: Korzystanie z wbudowanego kontrolera Samsung Smart Television
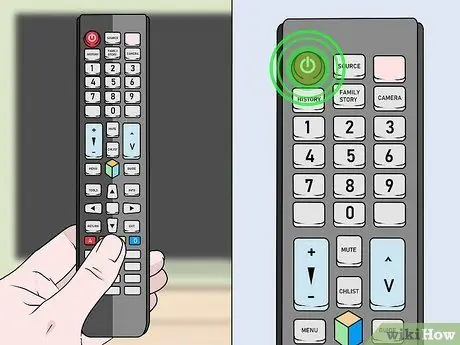
Krok 1. Włącz telewizor
Telewizor można włączyć, naciskając czerwone kółko z linią nad nim. Ten przycisk znajduje się zwykle w prawym górnym rogu kontrolera. Możesz także nacisnąć przycisk zasilania na panelu telewizora.
- Jeśli użycie przycisków głośności na kontrolerze nie przynosi żadnego efektu (lub głośność zmienia się podczas oglądania telewizji), może być konieczne wyłączenie funkcji automatycznej głośności w ustawieniach telewizora.
- Jeśli dźwięk z telewizora jest odtwarzany przez głośniki zewnętrzne, może być konieczne wyregulowanie głośności przez te głośniki.
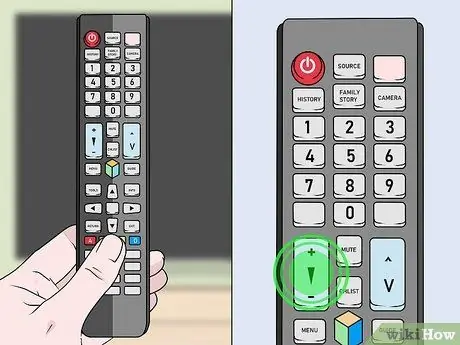
Krok 2. Poszukaj przełącznika głośności
Inteligentne kontrolery Samsung mają kilka modeli. Dlatego rozmieszczenie przycisków regulacji głośności jest zwykle inne dla każdej wersji kontrolera.
- Większość kontrolerów ma przycisk plus + do zwiększania głośności i przycisk minus - do jej zmniejszania.
- Inne kontrolery mają pojedynczy przycisk paska z etykietą „VOL” poniżej. Jeśli widzisz ten przycisk (zwykle na dole kontrolera), możesz go użyć do zwiększenia lub zmniejszenia głośności telewizora.
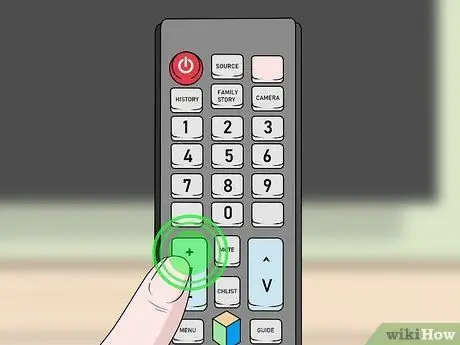
Krok 3. Naciśnij przycisk +, aby zwiększyć głośność
Jeśli kontroler ma jeden pasek „VOL”, naciśnij górną część przycisku kciukiem, aby zwiększyć głośność.
Gdy głośność zostanie zwiększona, na ekranie telewizora pojawi się pasek ze skalą głośności. Lewa strona skali („0”) wskazuje najmniejszą głośność, a prawa strona skali („100”) wskazuje największą głośność
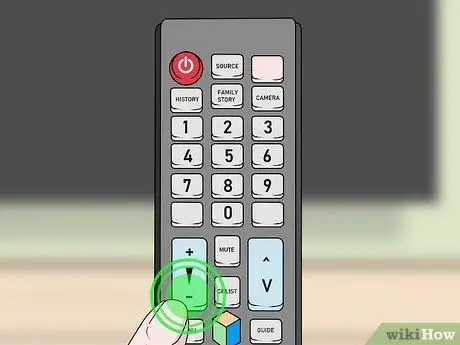
Krok 4. Naciśnij przycisk -, aby zmniejszyć głośność
Jeśli kontroler ma jeden pasek „VOL”, naciśnij przycisk w dół, aby zmniejszyć głośność.

Krok 5. Naciśnij przycisk MUTE, aby tymczasowo wyciszyć dźwięk
Klawiatura może mieć ikonę głośnika zablokowaną przez symbol „X”.
Naciśnij ponownie przycisk MUTE, aby wyłączyć wyciszenie telewizora
Metoda 2 z 2: Wyłączanie funkcji automatycznej głośności (automatyczna głośność)

Krok 1. Włącz telewizor
Telewizor można włączyć, naciskając przycisk zasilania w lewym górnym rogu kontrolera lub przycisk zasilania na panelu telewizora.
- Użyj tej metody, jeśli głośność telewizora zmienia się podczas oglądania programu lub jeśli regulacja głośności za pomocą kontrolera nie działa.
- Kontrolery telewizyjne Samsung są dostępne w różnych wersjach lub modelach, ale tę metodę można zwykle zastosować dla wszystkich typów/wersji.
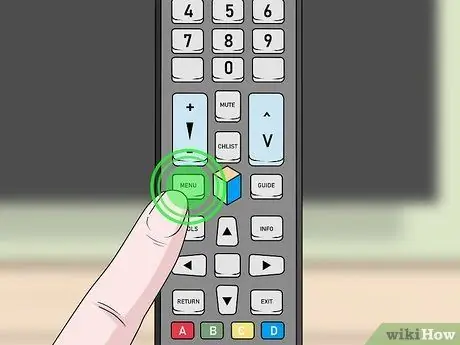
Krok 2. Naciśnij przycisk Home na kontrolerze Samsung
Ten przycisk wygląda jak dom. Następnie zostanie wyświetlona główna strona telewizora.
Jeśli nie widzisz tej opcji, naciśnij klawisz Menu
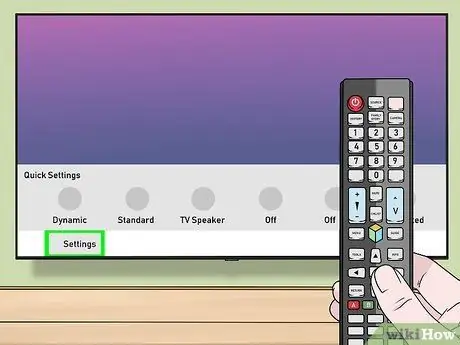
Krok 3. Wybierz Ustawienia
Użyj przycisków kierunkowych na uchwycie, aby przewinąć wybór w górę lub w dół w menu. Naciśnij prawy przycisk na klawiaturze kierunkowej, aby uzyskać dostęp do podmenu.
Jeśli nacisnąłeś przycisk Menu w poprzednim kroku, możesz pominąć ten krok
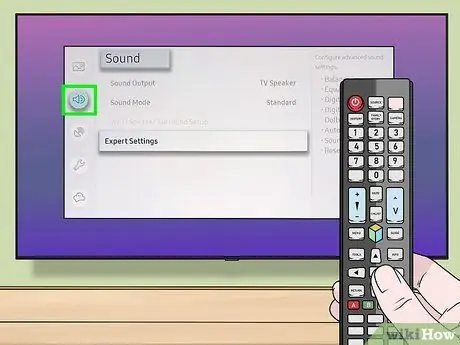
Krok 4. Wybierz Dźwięki
Wyświetlone zostanie menu ustawień dźwięku.
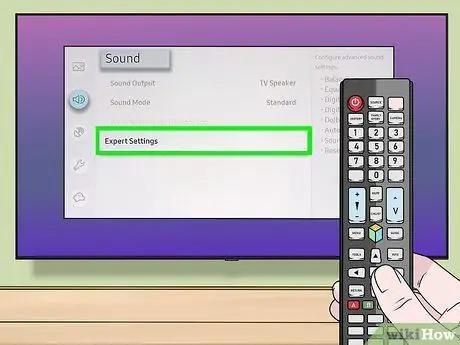
Krok 5. Wybierz Ustawienia eksperta lub Dodatkowe ustawienia.
Dostępne opcje będą zależeć od modelu telewizora.
Jeśli nie widzisz żadnej opcji, poszukaj opcji Ustawienia głośnika
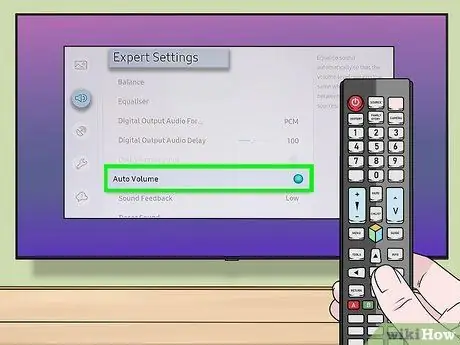
Krok 6. Wybierz opcję Automatyczna głośność
Ta opcja znajduje się na dole menu. Następnie zostaną wyświetlone trzy opcje:
-
” Normalna:
Dźwięk zostanie wyrównany, aby głośność pozostała spójna po zmianie kanałów lub źródeł wideo.
-
” noc:
Dźwięk zostanie wyrównany, dzięki czemu podczas oglądania telewizji w nocy głośność pozostanie niska. Ten tryb wyłącza funkcję automatycznej głośności w ciągu dnia.
-
” Wyłączony:
Funkcja automatycznej głośności zostanie wyłączona.
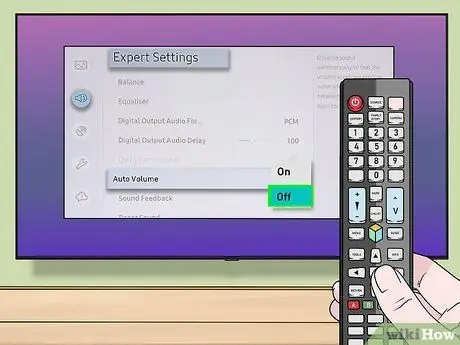
Krok 7. Wybierz Wyłącz
Jeśli funkcja automatycznej głośności jest ustawiona na opcję „Normalna” lub „Nocna”, podczas oglądania telewizji mogą wystąpić zmiany głośności. Po zmianie na tę opcję telewizor nie będzie korygował ani zmieniał poziomu głośności bez ręcznego działania/informacji zwrotnej z Twojej strony.






