Teraz Sony wstrzymało produkcję konsoli PlayStation Portable (PSP). Gry nie mogą być już pobierane bezpośrednio z PSP za pośrednictwem Storefront. Zamiast tego musisz przenieść pobrane gry na PSP z komputera PC lub PlayStation 2 za pomocą kabla USB. W rzeczywistości proces jest o wiele mniej skomplikowany, niż się wydaje. Przeczytaj ten artykuł, aby poznać proste sposoby kopiowania gier z komputera PC lub PlayStation 3 bezpośrednio na PSP.
Krok
Metoda 1 z 3: Przenoszenie gier z PlayStation Store na PSP z PlayStation 3
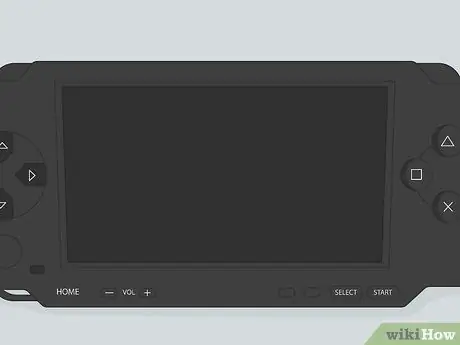
Krok 1. Zarejestruj się w PlayStation Network (PSN) z PlayStation 3 (PS3)
Upewnij się, że używasz tego samego konta PSN podczas pobierania gry ze sklepu.

Krok 2. Podłącz PSP do PS3
Użyj kabla USB, aby połączyć oba systemy.
- Jeśli chcesz skopiować swoje gry bezpośrednio na kartę Memory Stick (Memory Stick) używaną przez PSP, wtedy musisz podłączyć ją do dysku pamięci. Dopóki dysk pamięci jest podłączony i podłączony, gra zostanie natychmiast przeniesiona.
- Największy dysk pamięci, jaki można włożyć do PSP, to 32 GB.
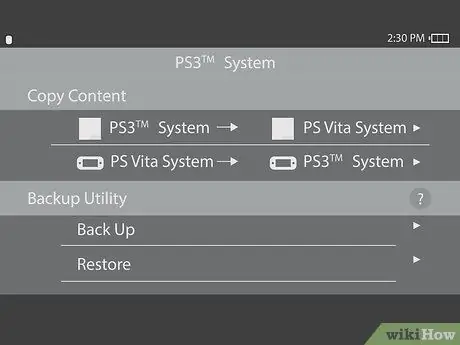
Krok 3. Otwórz połączenie USB w PSP
Wybierz ustawienia za pomocą ikony koła zębatego, a następnie wybierz ikonę połączenia USB.
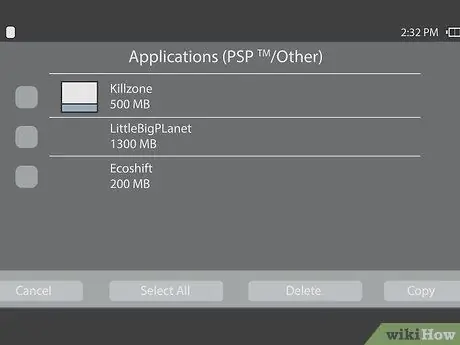
Krok 4. Na PS3 wybierz grę, którą chcesz skopiować
Pełną listę gier dostępnych do kopiowania można znaleźć w folderze Gry. Naciśnij trójkątny przycisk na kontrolerze PS3 w wybranej grze.
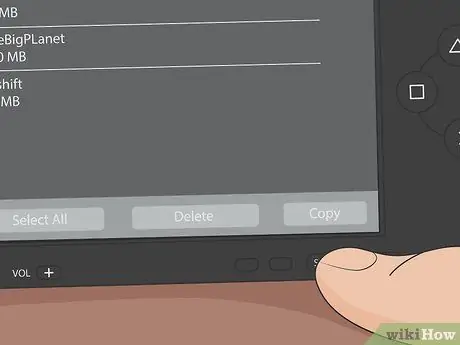
Krok 5. Wybierz „Kopiuj”, aby przenieść grę na PSP
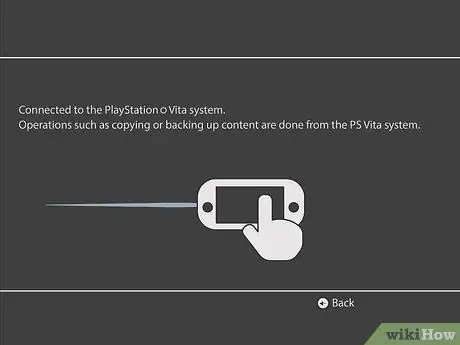
Krok 6. Uruchom grę
Otwórz menu gry i wybierz Dysk pamięci lub Pamięć systemowa. Wybierz grę, w którą chcesz zagrać.
Metoda 2 z 3: Przenoszenie gier z PlayStation Store na PSP z komputera
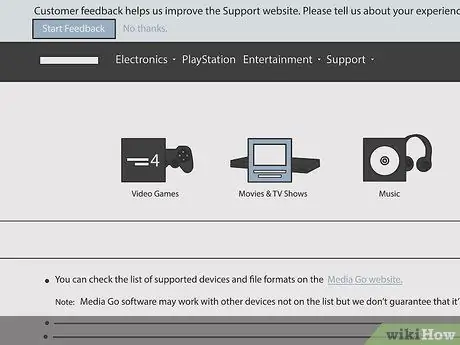
Krok 1. Pobierz i zainstaluj Sony MediaGo
Przejdź do witryny mediago.sony.com, aby pobrać i zainstalować oprogramowanie.
- Upewnij się, że Twój komputer może uruchomić oprogramowanie. Musisz mieć komputer z systemem Windows i systemem Vista SP2, Windows 7, Windows 8/8.1 lub Windows 10, co najmniej 1 GB pamięci RAM (zalecane 2 GB) i co najmniej 400 MB wolnego miejsca na dysku twardym.
- Po pobraniu i uruchomieniu programu MediaGo może zostać wyświetlony monit o zainstalowanie innego oprogramowania wymaganego do prawidłowego działania oprogramowania. MediaGo poprowadzi Cię przez ten proces.

Krok 2. Podłącz PSP do komputera
Użyj kabla USB, aby połączyć oba systemy.
- Jeśli chcesz skopiować swoje gry bezpośrednio na dysk pamięci używany przez PSP, tutaj podłączasz go do dysku pamięci. Dopóki dysk pamięci jest podłączony i podłączony, gra zostanie natychmiast przeniesiona.
- Największy dysk pamięci, jaki można włożyć do PSP, to 32 GB.

Krok 3. Otwórz połączenie USB w PSP
Wybierz ustawienia za pomocą ikony koła zębatego, a następnie wybierz ikonę połączenia USB.
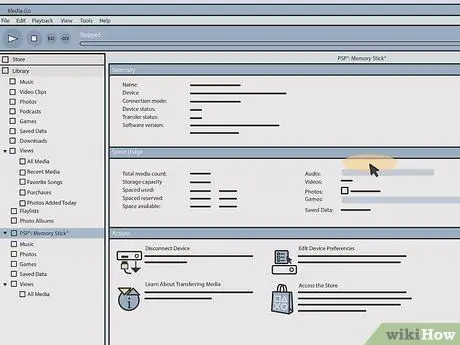
Krok 4. Spójrz na swoją listę pobierania w MediaGo
Na komputerze otwórz oprogramowanie MediaGo i kliknij ikonę Sklep. Wybierz „Lista pobierania”, aby zobaczyć opcje.
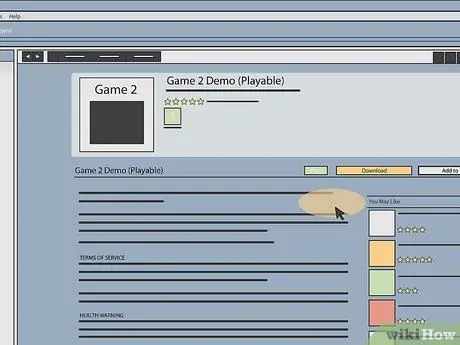
Krok 5. Pobierz swoją grę
Gdy zdecydujesz się pobrać grę, kliknij „Pobierz” obok tytułu.
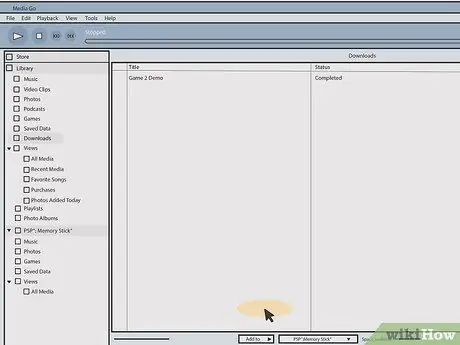
Krok 6. Kliknij „Zlokalizuj w bibliotece”
Po zakończeniu pobierania połączenie pobierania, które kliknąłeś wcześniej, zmieni się na "Zlokalizuj w bibliotece".
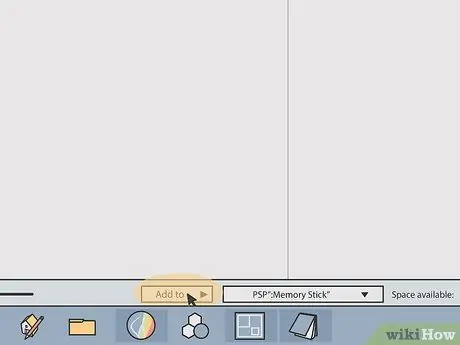
Krok 7. Skopiuj grę na PSP
Kolejne kroki będą się różnić w zależności od tego, gdzie zostanie zapisana gra.
- Jeśli chcesz zapisać grę w pamięci systemowej PSP, po prostu wybierz grę na PC i przewiń do PSP (po lewej)
- Jeśli chcesz, aby gra została przeniesiona na dysk pamięci, kliknij grę prawym przyciskiem myszy i zaznacz opcję „Dodaj do”, a następnie wybierz kartę Memory Stick.
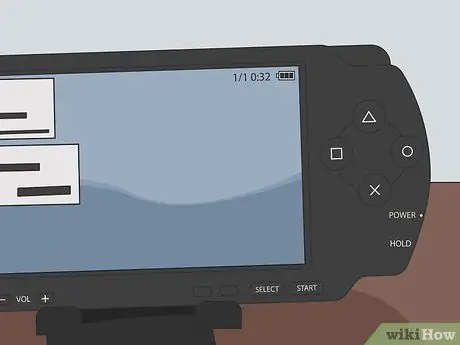
Krok 8. Kliknij przycisk kółka na PSP
Spowoduje to wysunięcie urządzenia z trybu USB. Możesz odłączyć go od kabla USB.
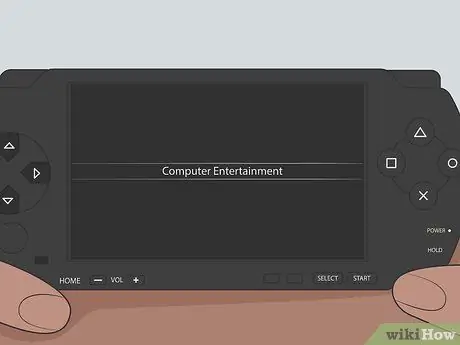
Krok 9. Rozpocznij grę
Otwórz menu Gra i wybierz Dysk pamięci lub Pamięć systemowa. Wybierz grę, w którą chcesz zagrać.
Metoda 3 z 3: Przenoszenie innych pobranych gier na zhakowane PSP z komputera PC lub Mac
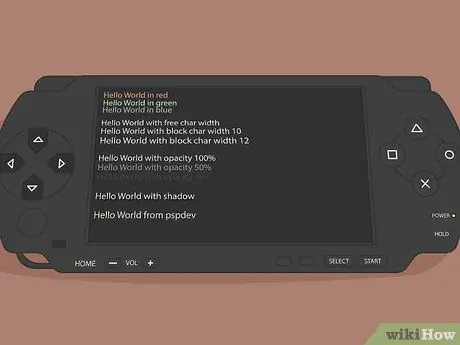
Krok 1. Upewnij się, że masz zhakowane PSP
Zhakowany PSP ma zainstalowane niestandardowe oprogramowanie układowe. Możesz użyć tej metody tylko wtedy, gdy Twoje PSP zostało zhakowane.
- Zhakowanie PSP może uszkodzić system lub utrudnić tobie. Niektórzy użytkownicy uważają, że możliwość bezpłatnego pobierania gier ze stron internetowych jest warta ryzyka.
- Jeśli chcesz dowiedzieć się więcej o hakowaniu PSP, zajrzyj do Hacking the PlayStation Portable.
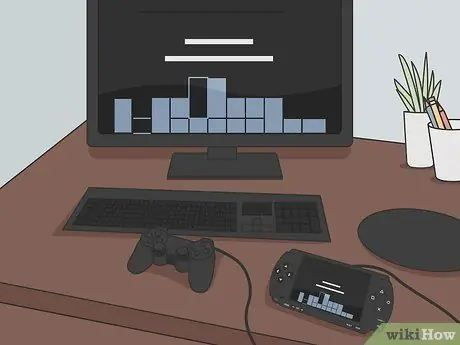
Krok 2. Podłącz PSP do komputera
Użyj kabla USB, aby połączyć oba systemy.
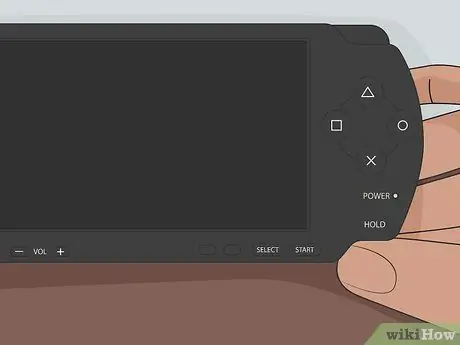
Krok 3. Włącz PSP
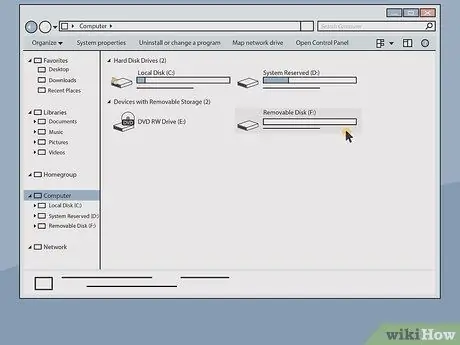
Krok 4. Przeglądaj PSP jako dysk twardy na komputerze
- PSP podłączony do komputera pojawi się na komputerze/PC jako dysk twardy. Kliknij dwukrotnie komputer/PC na pulpicie (jeśli usunąłeś ikonę komputera, możesz ją znaleźć w menu Start). W menu „Urządzenia i dyski” zobaczysz PSP3. Kliknij dwukrotnie, aby go otworzyć.
- Jeśli używasz komputera Mac. Otwórz Search (Finder) i powinieneś zobaczyć PSP w sekcji Device (Device). Kliknij dwukrotnie, aby otworzyć.
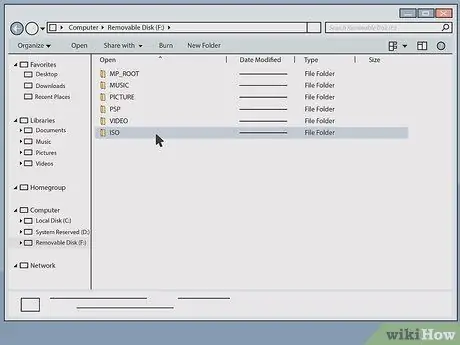
Krok 5. Przejdź do folderu Memory Stick, a następnie kliknij dwukrotnie „ISO
” Jeśli nie widzisz folderu ISO, naciśnij Ctrl+⇧ Shift+N (PC) lub Shift+⌘ Cmd+N, aby utworzyć nowy folder. Upewnij się, że wszystkie nowe nazwy folderów są pisane wielkimi literami.
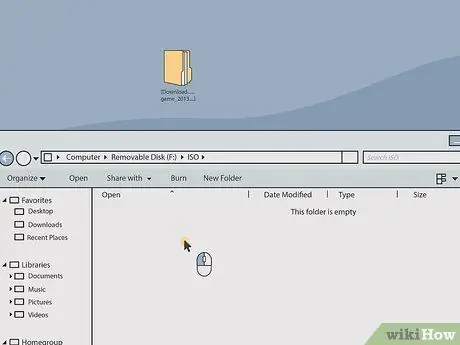
Krok 6. Przeciągnij i przenieś pliki gry do folderu ISO
Rozszerzeniem pliku gry musi być. ISO lub. CSO.
- Możesz kopiować filmy z PS3 lub komputera w ten sam sposób, ale upewnij się, że pliki są przenoszone do folderu Wideo, a nie do folderu ISO.
- Jeśli pojawi się błąd z powodu braku miejsca w pamięci, należy zwolnić więcej miejsca na dysku pamięci.
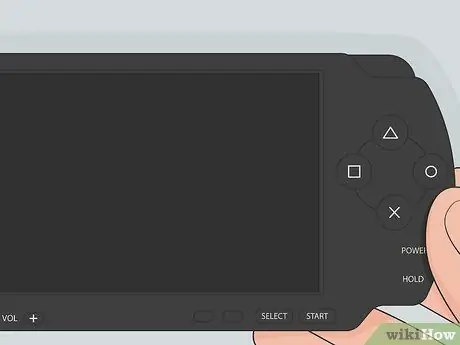
Krok 7. Naciśnij okrągły przycisk na PSP
Spowoduje to wysunięcie urządzenia z trybu USB. Możesz odłączyć kabel USB.
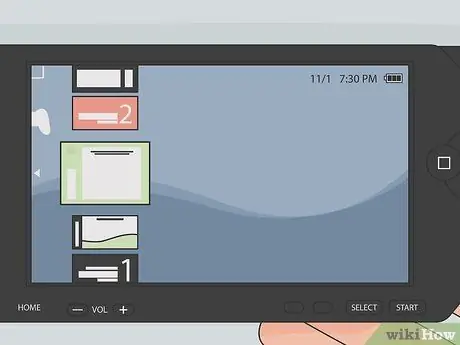
Krok 8. Otwórz folder Gry na swoim PSP, aby znaleźć swoją grę
Włącz grę.
- Twoje PSP może wymagać ponownego uruchomienia, aby zobaczyć swoje gry.
- Jeśli nie widzisz listy gier, prawdopodobnie nie masz „zhakowanego” systemu PSP3.






