Ta wikiHow uczy, jak zapisywać Snapy (zdjęcia i filmy utworzone za pomocą Snapchata) oraz wiadomości Snapchat na telefonie.
Krok
Metoda 1 z 3: Zapisywanie wiadomości
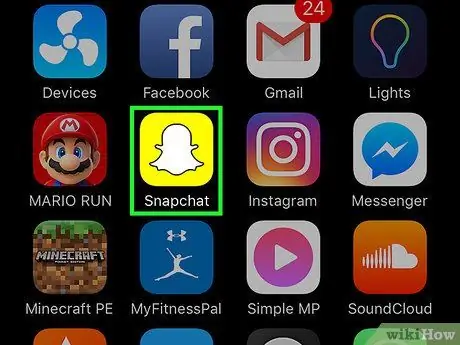
Krok 1. Otwórz Snapchata
Ikona Snapchata to żółte pole zawierające obraz ducha. Dotknięcie tej ikony otworzy ekran aparatu, który jest zintegrowany z aplikacją.
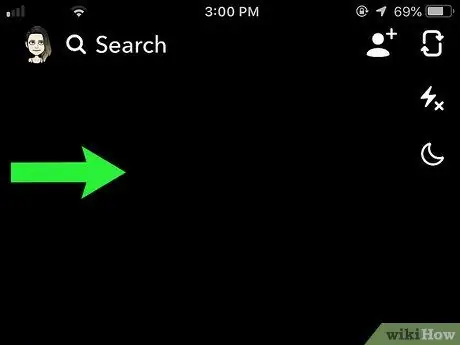
Krok 2. Przesuń ekran w prawo
Ten krok otworzy menu Czat. W tym menu możesz otworzyć ekran rozmowy każdego znajomego Snapchata.
Nie będziesz mógł zapisywać wiadomości, jeśli je przeczytałeś i zamkniesz ekran rozmowy, ponieważ przeczytane wiadomości zostaną automatycznie usunięte
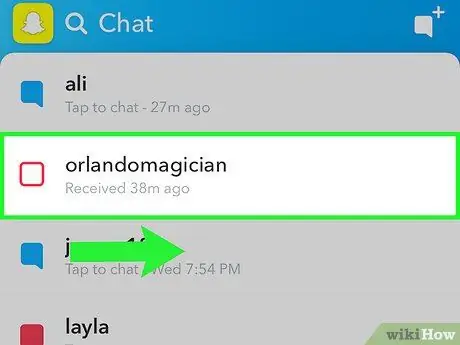
Krok 3. Przesuń znajomego, z którym chcesz porozmawiać, w prawo
Otworzy się ekran rozmowy.
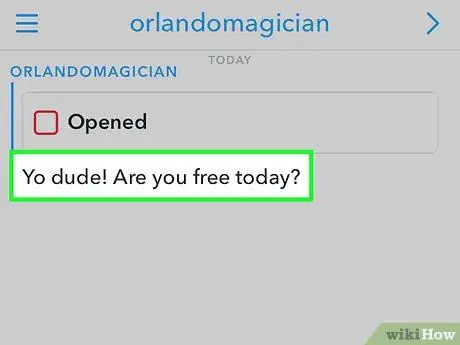
Krok 4. Dotknij i przytrzymaj wiadomość, którą chcesz zapisać
Kolor tła zmieni się na szary, a słowo „Zapisano” pojawi się po lewej stronie ekranu rozmowy.
- Możesz zapisać wiadomość drugiej osoby i własną wiadomość.
- Możesz ponownie dotknąć i przytrzymać tę samą wiadomość, aby ją usunąć. Gdy wyjdziesz z ekranu konwersacji, niezapisana wiadomość zostanie usunięta.
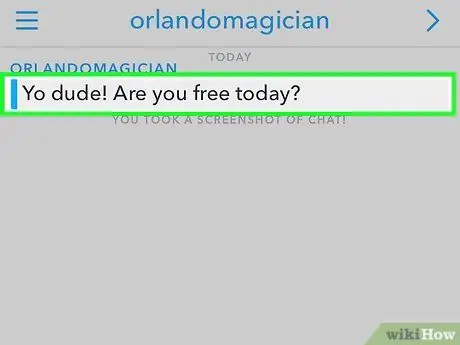
Krok 5. Wyświetl zapisane wiadomości, otwierając ekran rozmowy
Zapisane wiadomości będą wyświetlane u góry ekranu rozmowy i można je wyświetlać, dopóki ich nie anulujesz.
Metoda 2 z 3: Robienie zrzutu ekranu
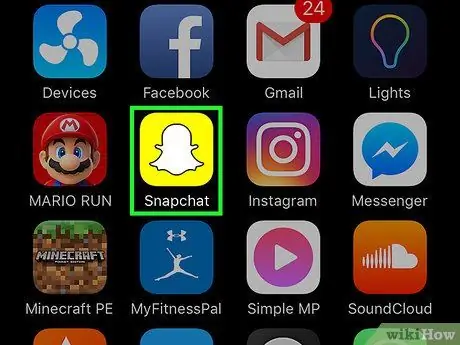
Krok 1. Otwórz Snapchata
Ikona Snapchata to żółte pole zawierające obraz ducha. Dotknięcie tej ikony otworzy ekran aparatu, który jest zintegrowany z aplikacją.
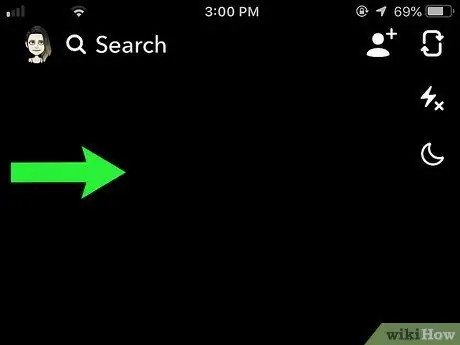
Krok 2. Przesuń ekran w prawo
Ten krok otworzy menu Czat.
Nie będziesz w stanie zrobić zrzutu ekranu Snapa, jeśli go przeczytałeś i zamknąłeś ekran rozmowy
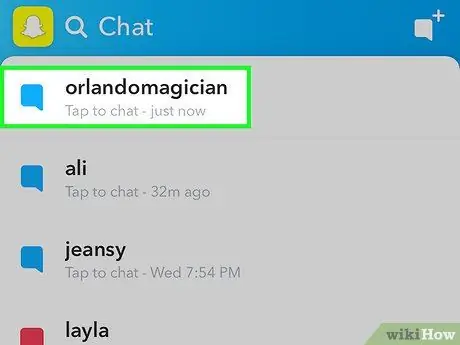
Krok 3. Stuknij w Snap, z którego chcesz zrobić zrzut ekranu
Spowoduje to otwarcie Snapa i będziesz miał od 1 do 10 sekund na zrobienie zrzutu ekranu, zanim Snap zostanie automatycznie usunięty.
Możesz wrócić do jednego Snapa dziennie, dotykając i przytrzymując usuniętego Snapa. Jeśli zamkniesz aplikację Snapchat, nie będziesz mógł ponownie zobaczyć Snapa
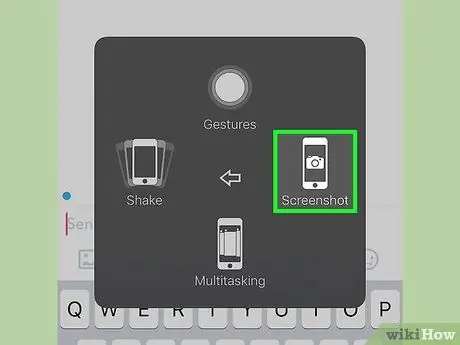
Krok 4. Naciśnij kombinację klawiszy telefonu użytą do zrobienia zrzutu ekranu
Ten krok umożliwia wykonanie zrzutu ekranu telefonu. Pamiętaj jednak, że druga osoba otrzyma powiadomienie, gdy zrobisz zrzut ekranu rozmowy.
- Aby zrobić zrzut ekranu na iPhonie, przytrzymaj przycisk Uśpij/obudź się (przycisk służący do wyłączania lub włączania telefonu) oraz przycisk Dom jednocześnie. Zwolnij oba przyciski po ich wciśnięciu na chwilę, aby zrobić zrzut ekranu. Następnie usłyszysz dźwięk aparatu, a ekran zacznie migać. Oznacza to, że zrzut ekranu został zapisany w telefonie.
- Aby zrobić zrzut ekranu na większości telefonów z Androidem, naciśnij przycisk Zasilanie/Blokada (przycisk służący do wyłączania lub włączania telefonu) oraz przycisk Ściszanie (przycisk służący do zmniejszania głośności telefonu) jednocześnie. Na niektórych telefonach z Androidem może być konieczne naciśnięcie przycisku Zasilanie/Blokada i przycisk Dom.
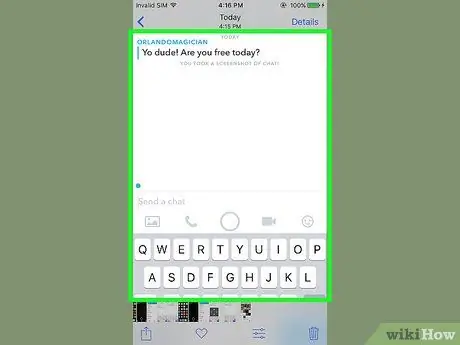
Krok 5. Otwórz aplikację obrazu telefonu
Zrzut ekranu Snap zostanie zapisany w aplikacji obrazu telefonu.
- Jeśli używasz iPhone'a, możesz wyszukiwać zrzuty ekranu w albumach Zrzuty ekranu w aplikacji Zdjęcia oraz w Rolka aparatu.
- Wykonanie zrzutu ekranu Snapa nie spowoduje usunięcia wskaźnika czasu znajdującego się w prawym górnym rogu Snapa.
Metoda 3 z 3: Zapisywanie utworzonego Snap
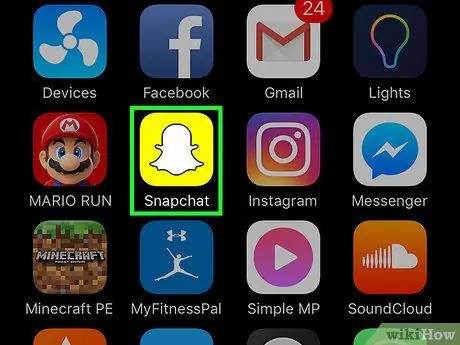
Krok 1. Otwórz Snapchata
Ikona Snapchata to żółte pole zawierające obraz ducha. Dotknięcie tej ikony otworzy ekran aparatu, który jest zintegrowany z aplikacją.
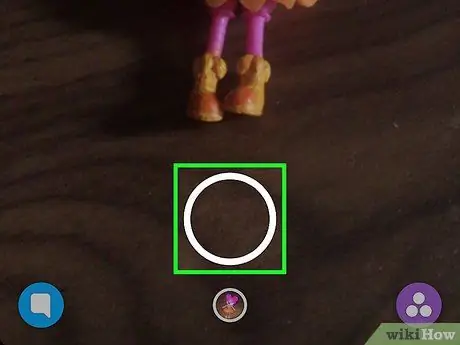
Krok 2. Zrób Snap
Stuknij ikonę „Zrób zdjęcie” u dołu ekranu, aby zrobić zdjęcie lub przytrzymaj ikonę, aby nagrać wideo.
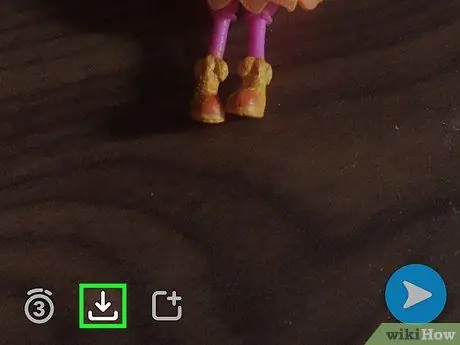
Krok 3. Stuknij przycisk Pobierz
Ten przycisk ma kształt strzałki skierowanej w dół. Znajduje się obok licznika czasu Snap w lewym dolnym rogu ekranu.
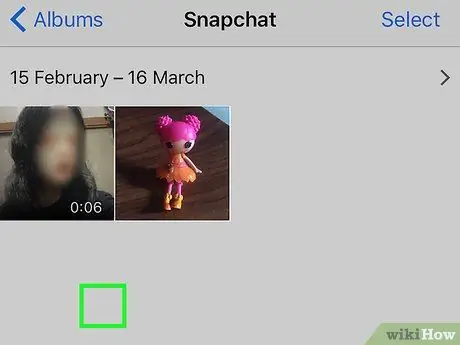
Krok 4. Otwórz aplikację obrazu telefonu
Zrzut ekranu Snapa zostanie zapisany w aplikacji obrazu telefonu i możesz wyświetlić wszystkie Snapy zapisane w tej aplikacji.






