Ta wikiHow uczy, jak dodawać kontakty WhatsApp. Chociaż nie możesz skontaktować się z kontaktami, które nie używają WhatsApp, możesz zaprosić je do zainstalowania WhatsApp.
Krok
Metoda 1 z 4: Dodawanie kontaktów na iPhonie
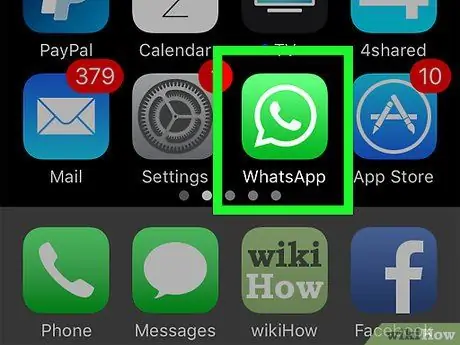
Krok 1. Otwórz WhatsApp, dotykając białej ikony telefonu w zielonym dymku
Jeśli otwierasz WhatsApp po raz pierwszy, musisz to najpierw skonfigurować
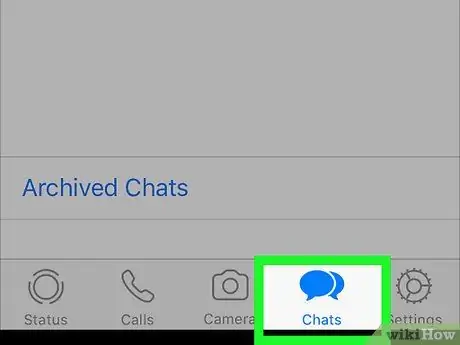
Krok 2. Stuknij kartę Czaty u dołu ekranu
Jeśli WhatsApp wyświetla konkretną rozmowę, stuknij przycisk Wstecz w lewym górnym rogu ekranu
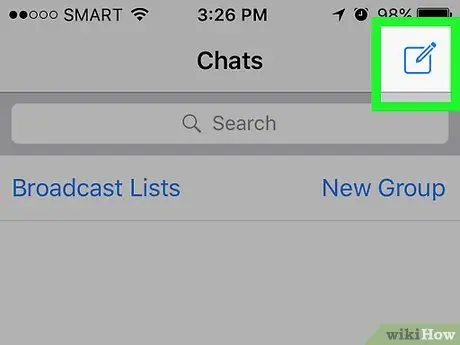
Krok 3. Stuknij kwadratową ikonę ołówkiem w prawym górnym rogu ekranu
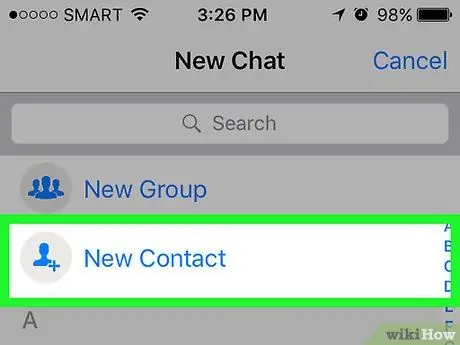
Krok 4. Stuknij opcję Nowy kontakt u góry ekranu, poniżej paska wyszukiwania
Pojawi się strona do wprowadzania nowego kontaktu.
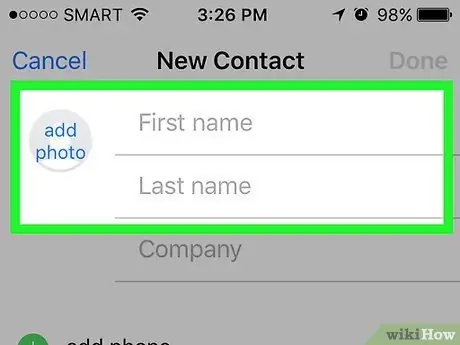
Krok 5. Wprowadź imię kontaktu w polu Pierwszy u góry ekranu
Możesz również dodać nazwisko kontaktu, wypełniając pola poniżej
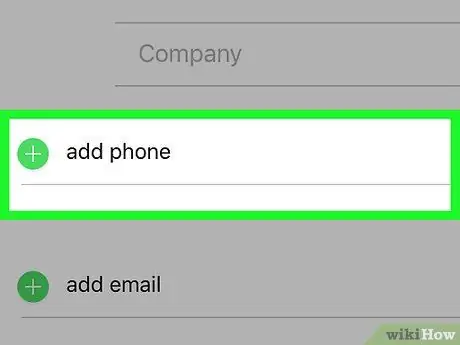
Krok 6. Stuknij dodaj telefon w kolumnie Firma
Pojawi się pole tekstowe Telefon.
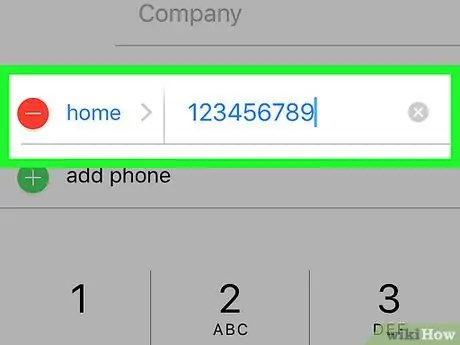
Krok 7. Wprowadź numer telefonu kontaktu
Może być konieczne dodanie numeru kierunkowego do numeru kontaktowego.
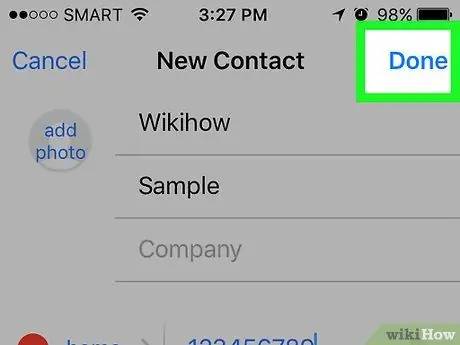
Krok 8. Stuknij przycisk Gotowe w prawym górnym rogu ekranu, aby zapisać numer kontaktu w aplikacji Kontakty na iPhonie
Jeśli numer telefonu kontaktu jest zarejestrowany w WhatsApp, nazwę kontaktu, który właśnie dodałeś, znajdziesz na liście kontaktów WhatsApp.
Metoda 2 z 4: Dodawanie kontaktów w systemie Android
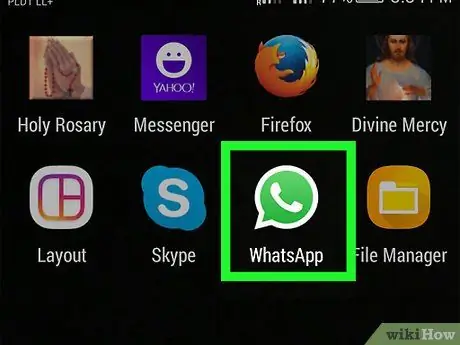
Krok 1. Otwórz WhatsApp, dotykając białej ikony telefonu w zielonym dymku
Jeśli otwierasz WhatsApp po raz pierwszy, musisz to najpierw skonfigurować
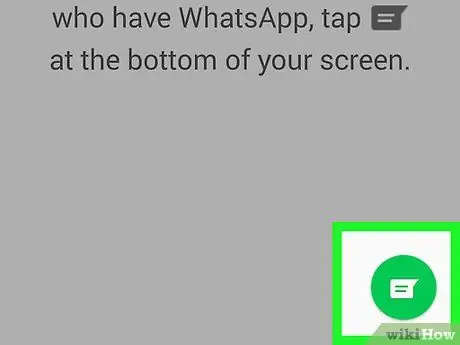
Krok 2. Stuknij ikonę czatu w prawym górnym rogu ekranu, obok przycisku
Jeśli WhatsApp wyświetla konkretną rozmowę, stuknij przycisk Wstecz w lewym górnym rogu ekranu
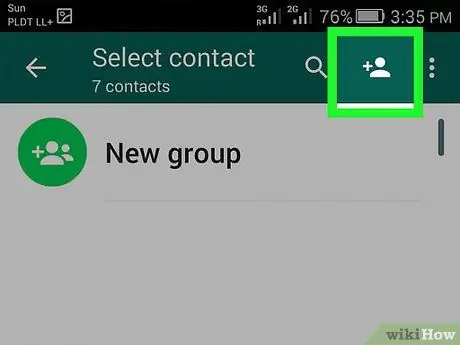
Krok 3. Stuknij ikonę osoby z symbolem plusa w prawym górnym rogu ekranu
Pojawi się strona do wprowadzania nowego kontaktu.
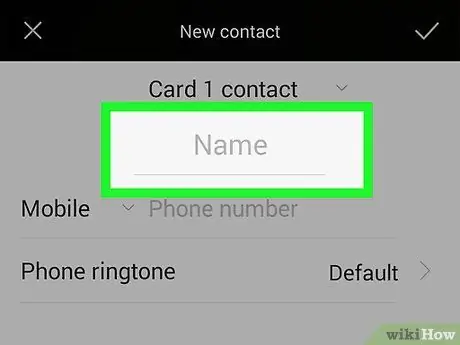
Krok 4. Wprowadź nazwę kontaktu w polu Nazwa
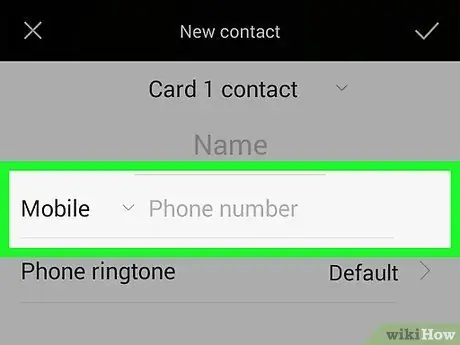
Krok 5. Stuknij kolumnę Telefon w kolumnie Organizacja
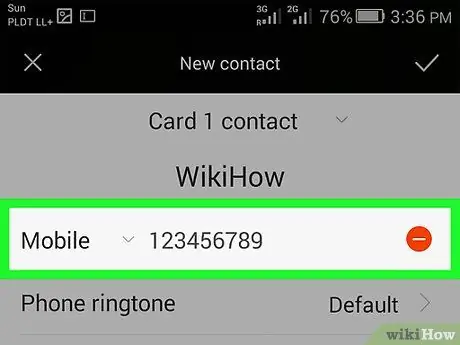
Krok 6. Wprowadź numer telefonu kontaktu
Może być konieczne dodanie numeru kierunkowego do numeru kontaktowego.
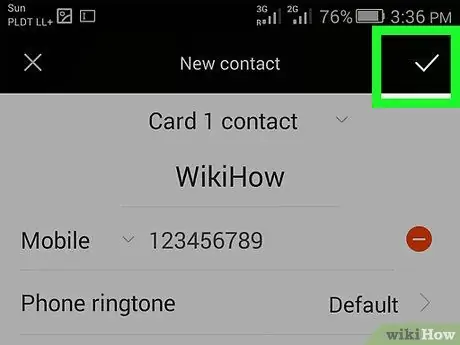
Krok 7. Stuknij przycisk Gotowe w lewym górnym rogu ekranu, aby zapisać numer kontaktu w aplikacji Kontakty na telefonie z Androidem
Jeśli numer telefonu kontaktu jest zarejestrowany w WhatsApp, nazwę kontaktu, który właśnie dodałeś, znajdziesz na liście kontaktów WhatsApp.
Metoda 3 z 4: Zapraszanie kontaktów do WhatsApp przez iPhone'a
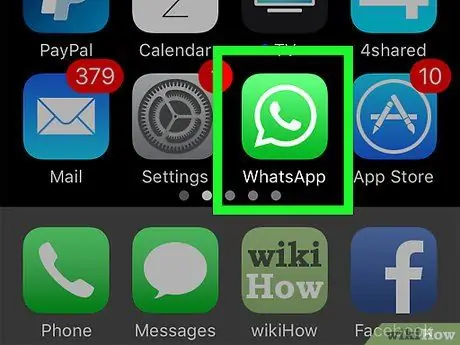
Krok 1. Otwórz WhatsApp, dotykając białej ikony telefonu w zielonym dymku
Jeśli otwierasz WhatsApp po raz pierwszy, musisz to najpierw skonfigurować
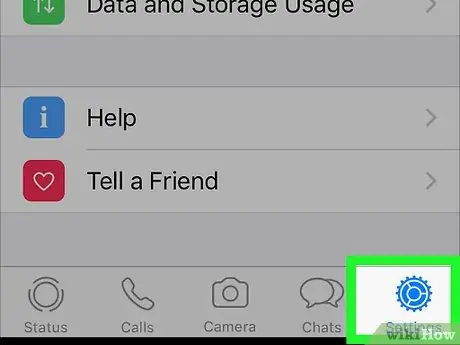
Krok 2. Stuknij przycisk Ustawienia w prawym dolnym rogu ekranu
Jeśli WhatsApp wyświetli konkretną rozmowę, dotknij przycisku Wstecz w lewym górnym rogu ekranu
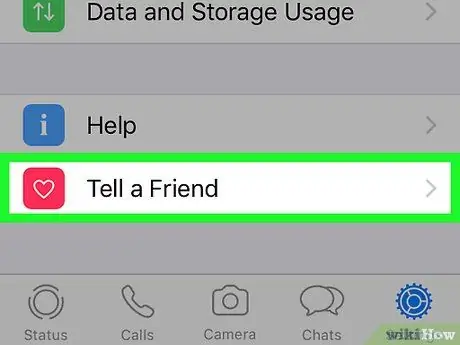
Krok 3. Przesuń w dół stronę, a następnie dotknij przycisku Powiadom znajomego u dołu ekranu
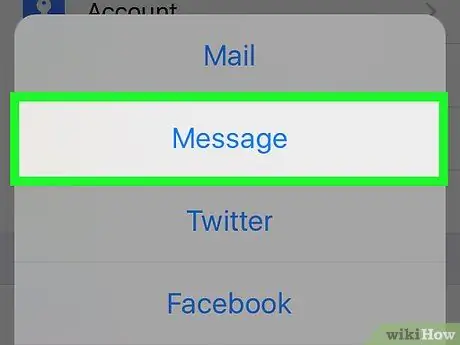
Krok 4. Stuknij Wiadomość w środku okna
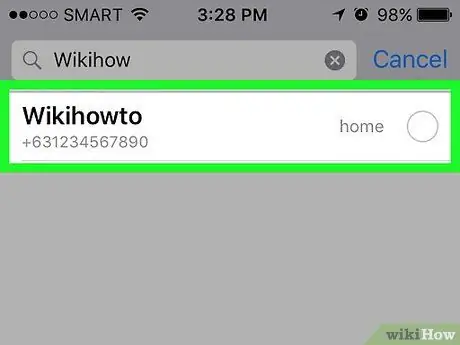
Krok 5. Stuknij imię znajomego
Przesuń palcem, aby znaleźć imię znajomego, którego chcesz zaprosić.
- Na tym ekranie zobaczysz listę kontaktów, które jeszcze nie używają WhatsApp.
- Możesz także użyć paska wyszukiwania u góry ekranu, aby znaleźć określony kontakt.
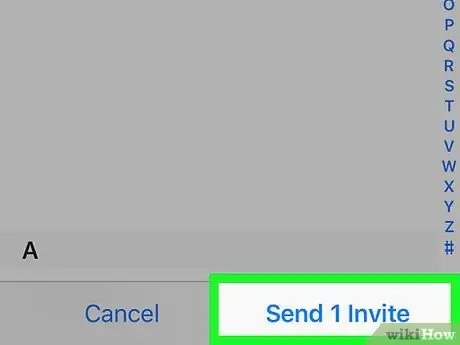
Krok 6. Stuknij Wyślij 1 zaproszenie w prawym dolnym rogu ekranu
Pojawi się nowe okno z linkiem do pobrania WhatsApp.
Jeśli dotkniesz więcej niż 1 nazwy, przycisk zmieni się na Wyślij (x) zaproszenia
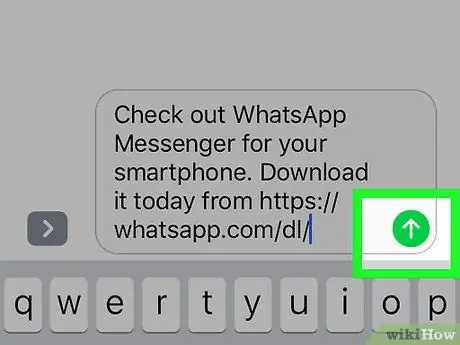
Krok 7. Stuknij zielony lub niebieski przycisk Wyślij po prawej stronie okna wiadomości
Ten przycisk znajduje się na dole ekranu. Po dotknięciu przycisku do wybranego kontaktu zostanie wysłane zaproszenie. Jeśli Twój kontakt zaakceptuje zaproszenie, będziesz mógł skontaktować się z nim za pośrednictwem WhatsApp.
Metoda 4 z 4: Zapraszanie kontaktów do WhatsApp przez Androida
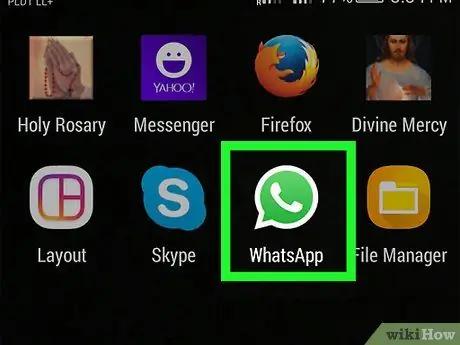
Krok 1. Otwórz WhatsApp, dotykając białej ikony telefonu w zielonym dymku
Jeśli otwierasz WhatsApp po raz pierwszy, musisz to najpierw skonfigurować
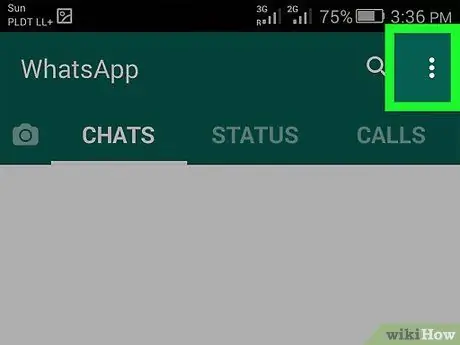
Krok 2. Stuknij przycisk w prawym górnym rogu ekranu
Jeśli WhatsApp wyświetli konkretną rozmowę, dotknij przycisku Wstecz w lewym górnym rogu ekranu
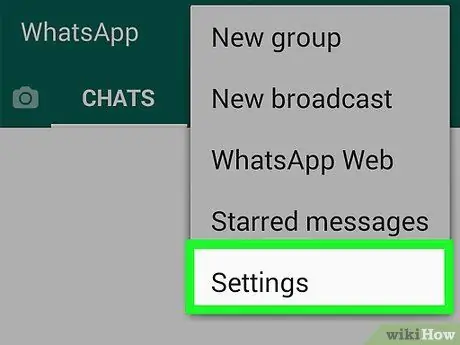
Krok 3. Wybierz Ustawienia na dole menu
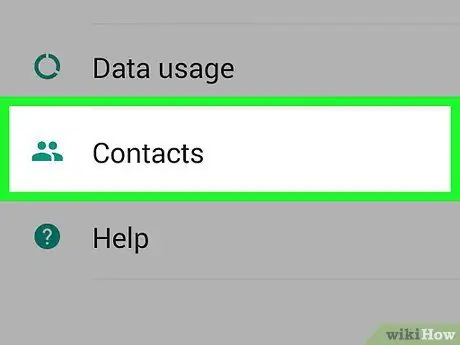
Krok 4. Stuknij Kontakty na dole strony
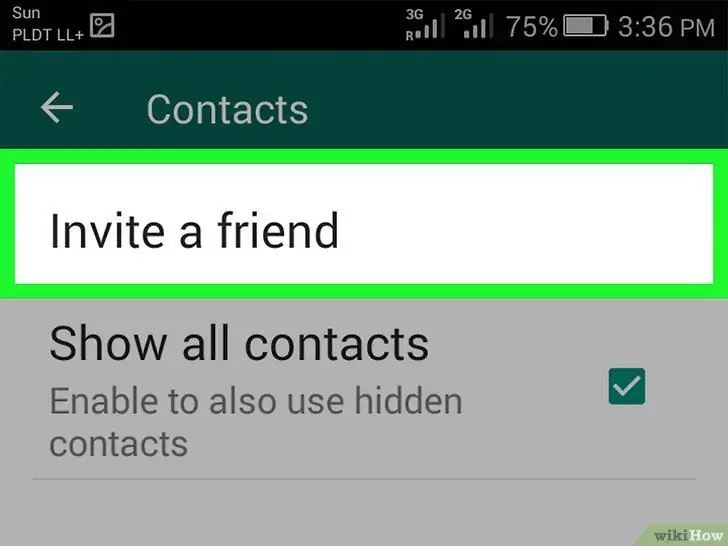
Krok 5. Stuknij Zaproś znajomego u góry strony,
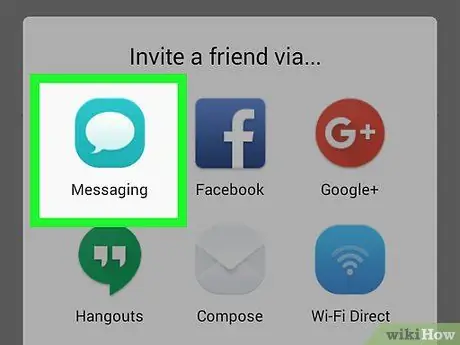
Krok 6. Stuknij Wiadomości w środku menu
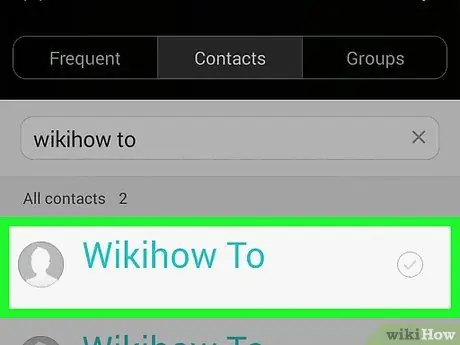
Krok 7. Stuknij imię znajomego
Przesuń palcem, aby znaleźć imię znajomego, którego chcesz zaprosić.
- Na tym ekranie zobaczysz listę kontaktów, które jeszcze nie używają WhatsApp.
- Możesz także użyć paska wyszukiwania u góry ekranu, aby znaleźć określony kontakt.
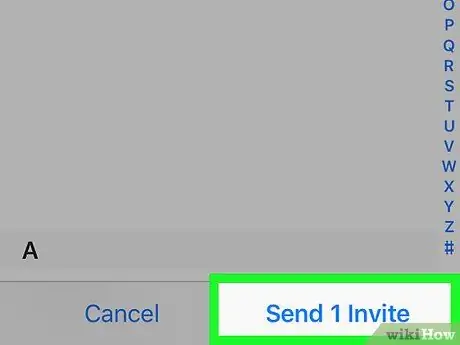
Krok 8. Stuknij Wyślij 1 Zaproś w prawym dolnym rogu ekranu
Pojawi się nowe okno z linkiem do pobrania WhatsApp.
Jeśli dotkniesz więcej niż 1 nazwy, przycisk zmieni się na Wyślij (x) zaproszenia
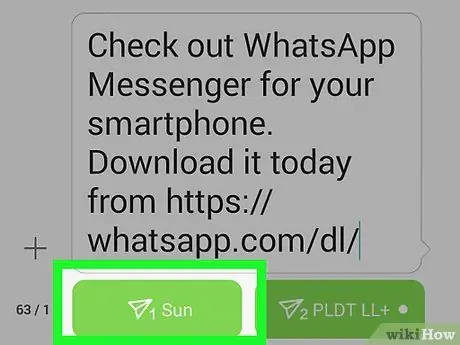
Krok 9. Stuknij zielony lub niebieski przycisk Wyślij po prawej stronie okna wiadomości
Ten przycisk znajduje się na dole ekranu. Po dotknięciu przycisku do wybranego kontaktu zostanie wysłane zaproszenie. Jeśli Twój kontakt zaakceptuje zaproszenie, będziesz mógł skontaktować się z nim za pośrednictwem WhatsApp.






