Ta wikiHow uczy, jak wysłać zeskanowany dokument do kogoś innego.
Krok

Krok 1. Zeskanuj dokument, który chcesz wysłać
Proces skanowania będzie zależał od skanera i używanego komputera lub urządzenia mobilnego.
Skanowanie dokumentów do formatu PDF zapewnia elastyczność i najlepszą możliwą kompatybilność dokumentów do użytku na prawie każdym urządzeniu i komputerze
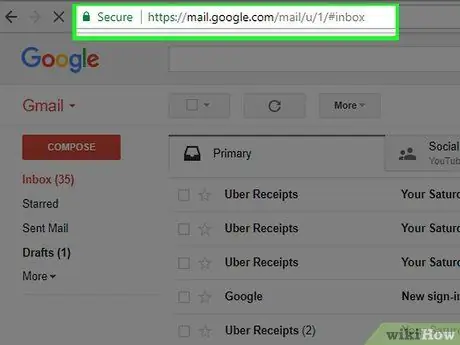
Krok 2. Otwórz aplikację e-mail lub stronę internetową
Na komputerze otwórz aplikację poczty e-mail lub odwiedź witrynę dostawcy poczty e-mail w przeglądarce, której zwykle używasz do sprawdzania wiadomości.
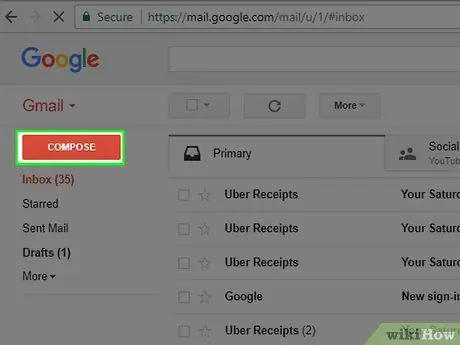
Krok 3. Utwórz nową wiadomość e-mail
Upewnij się, że dołączasz informacje o załączniku, aby odbiorca wiedział, że musi to sprawdzić.
-
Aby utworzyć nową wiadomość, poszukaj przycisku z ikoną ołówka zwykle u góry ekranu lub symbolu
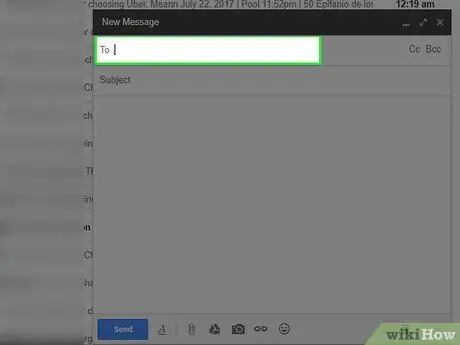
Krok 4. Wpisz adres e-mail odbiorcy w polu „Do:”
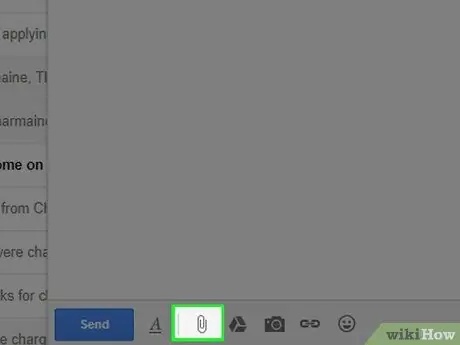
Krok 5. Kliknij przycisk „załącz pliki”
Przycisk „załącz pliki” jest czasami reprezentowany przez ikonę spinacza do papieru.
Czasami możesz kliknąć prawym przyciskiem myszy zeskanowany dokument, wybierając „ Kopiuj ”, klikając prawym przyciskiem myszy pole nowego e-maila i klikając „ Pasta ”, aby dodać dokument do wiadomości.
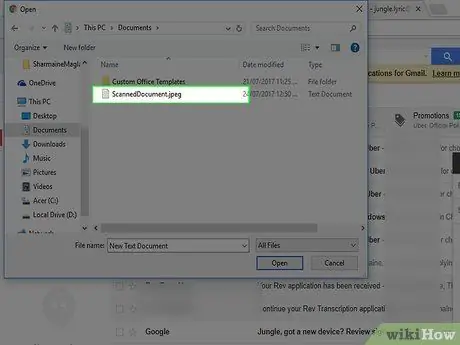
Krok 6. Znajdź i kliknij zeskanowany dokument w oknie dialogowym
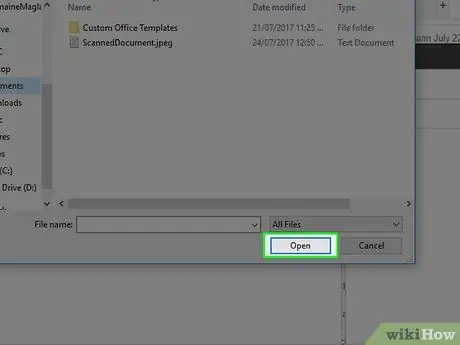
Krok 7. Kliknij Otwórz
Ten przycisk może być oznaczony „ ok " lub " Przytwierdzać ”, w zależności od używanej aplikacji pocztowej.






