Wszyscy codziennie otrzymujemy wiele e-maili. Uporządkowanie ich pomoże Ci ustalić priorytety, które e-maile wymagają uwagi w pierwszej kolejności. Wieśniak! Mail posiada wbudowany system filtrowania, który pozwala automatycznie rozdzielać przychodzącą pocztę na odpowiednie katalogi (foldery). W ten sposób możesz umieścić swoje służbowe wiadomości e-mail w osobnym katalogu o wysokim priorytecie. Jednocześnie możesz umieszczać niechciane wiadomości e-mail w koszu lub katalogu spamu. Ułatwi Ci to życie, zwłaszcza jeśli codziennie otrzymujesz setki e-maili.
Krok
Część 1 z 3: Tworzenie katalogów
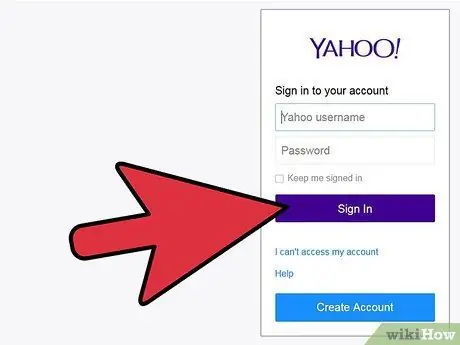
Krok 1. Zaloguj się do swojego konta pocztowego
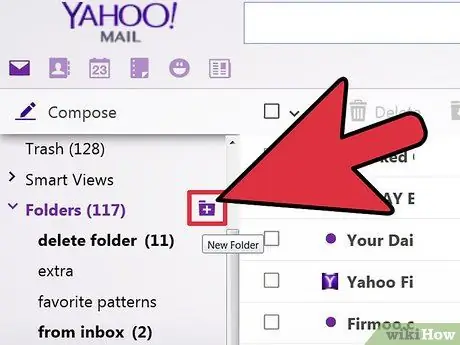
Krok 2. Utwórz nowy katalog
W lewym panelu można znaleźć menu „Foldery”; kliknij to menu, aby wyświetlić wszystkie istniejące katalogi. Kliknij ikonę obok, aby utworzyć nowy katalog.
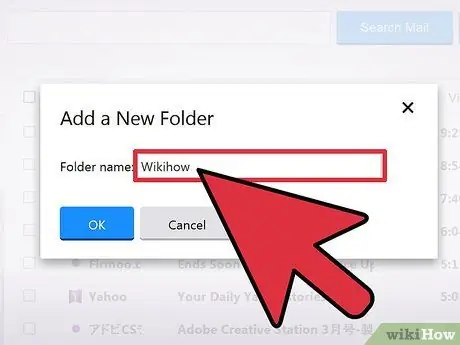
Krok 3. Nazwij nowy katalog
Nadaj mu krótką, ale opisową nazwę, abyś mógł stwierdzić, co w niej jest, po prostu patrząc na nazwę.
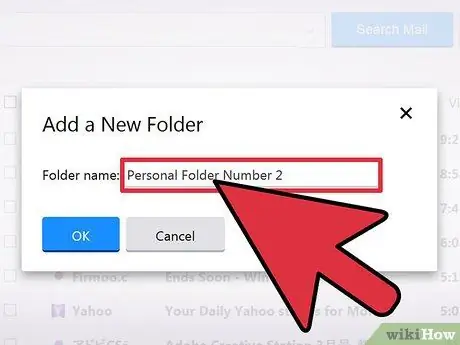
Krok 4. Utwórz więcej katalogów
W razie potrzeby powtórz kroki 2 i 3.
Część 2 z 3: Dodawanie filtrów
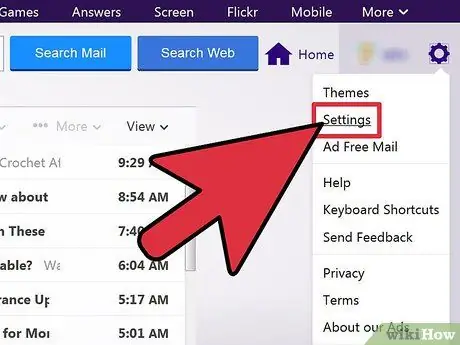
Krok 1. Otwórz „Ustawienia
" Obok Twojego imienia i nazwiska, w prawym górnym rogu ekranu, znajduje się ikona śruby. Kliknij ikonę, a następnie wybierz „Ustawienia”.
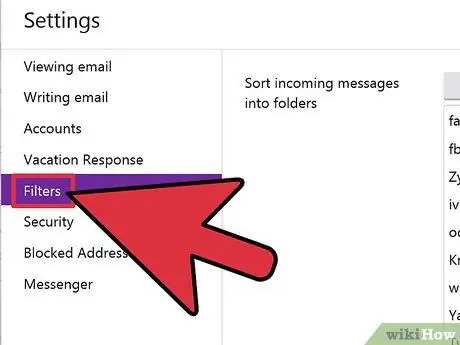
Krok 2. Otwórz „Filtry
" W menu "Ustawienia" kliknij "Filtry" w lewym okienku.
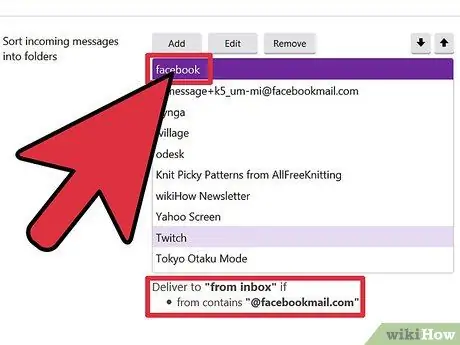
Krok 3. Wyświetl istniejące filtry
Ekran Filtr pokaże wszystkie dostępne filtry. Kliknij jeden, aby zobaczyć reguły utworzone w filtrze.
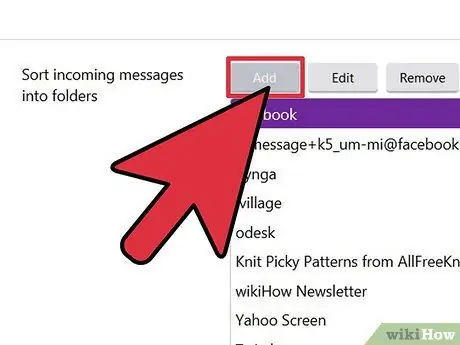
Krok 4. Dodaj filtry
Kliknij przycisk „Dodaj” u góry.
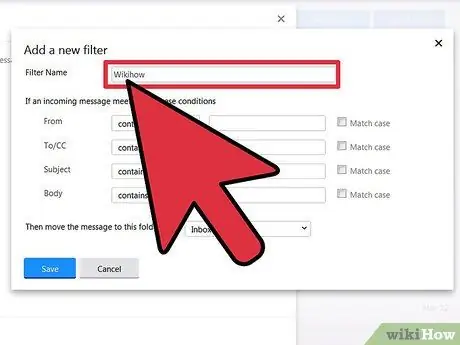
Krok 5. Nazwij filtr
Podaj unikalną nazwę filtra. Nadaj mu krótką, ale opisową nazwę.
Część 3 z 3: Konfiguracja filtrów
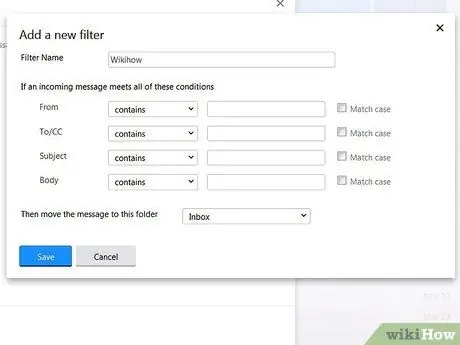
Krok 1. Zdefiniuj reguły filtrowania
Określ, czego filtr ma szukać. Parametry, które można określić, obejmują:
- Nadawca (nadawca)
- Odbiorca (odbiorca)
- Temat (Temat)
- Treść wiadomości e-mail (treść wiadomości e-mail)
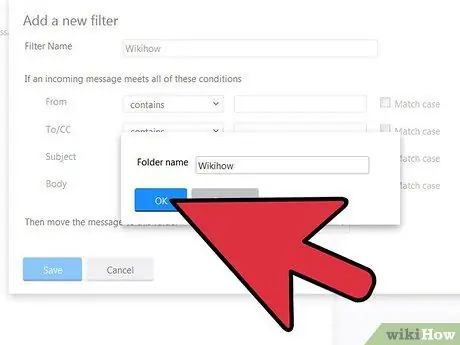
Krok 2. Zidentyfikuj katalog docelowy
Jest to katalog, do którego wysyłane są e-maile, które wymykają się regułom. Wybierz odpowiedni katalog z listy rozwijanej.
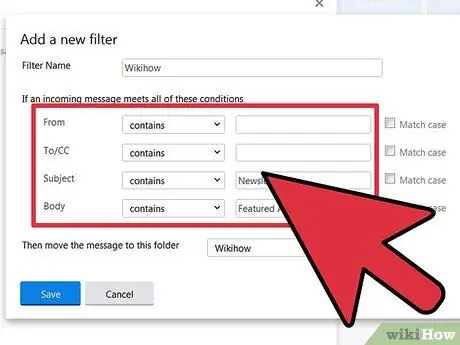
Krok 3. Zapisz zmiany
Po zakończeniu kliknij przycisk „Zapisz”.
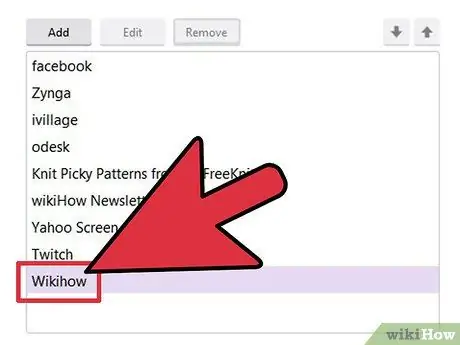
Krok 4. Utwórz więcej filtrów
Powtórz kroki od 3 do 8, aby utworzyć dodatkowe filtry. Upewnij się, że te filtry wzajemnie się uzupełniają, a nie są ze sobą sprzeczne.
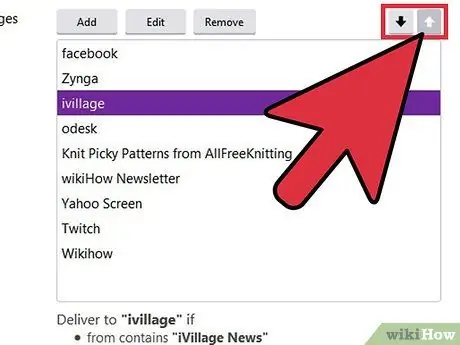
Krok 5. Sortuj wszystkie filtry
Użyj ikon strzałek w górę i w dół, aby posortować filtry. Filtr na górze ma pierwszeństwo przed filtrem pod nim i tak dalej, aż do ostatniego filtra.
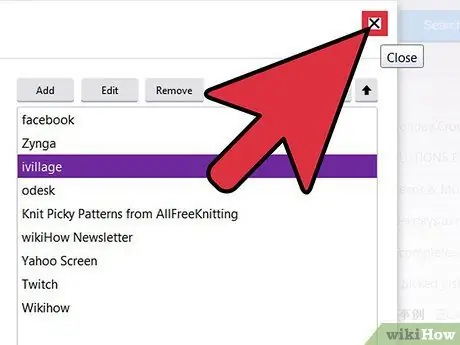
Krok 6. Wyjdź
Kliknij przycisk "Zapisz", aby wyjść z menu "Ustawienia" i wrócić do skrzynki odbiorczej.






