Ta wikiHow uczy, jak utworzyć nowe konto e-mail Yahoo od podstaw. Konto można utworzyć za pośrednictwem wersji Yahoo Mail na komputery i urządzenia mobilne.
Krok
Metoda 1 z 2: Za pośrednictwem komputera stacjonarnego
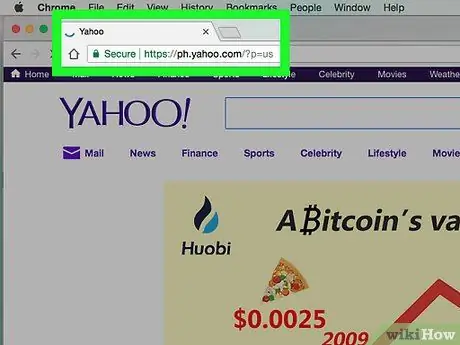
Krok 1. Otwórz Yahoo
Odwiedź https://www.yahoo.com/ w przeglądarce. Następnie zostanie wyświetlona główna strona Yahoo.
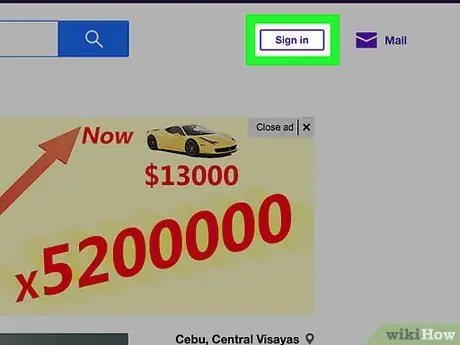
Krok 2. Kliknij Zaloguj się
Znajduje się w prawym górnym rogu strony, po lewej stronie ikony dzwonka.
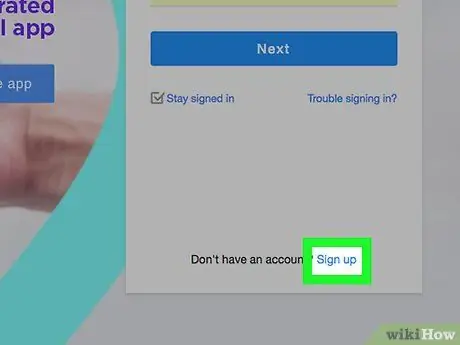
Krok 3. Kliknij Zarejestruj się
Ten link znajduje się obok tekstu „ Nie masz konta?” w prawym dolnym rogu strony.
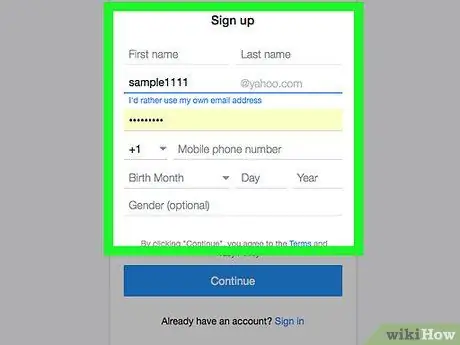
Krok 4. Wprowadź dane konta
Musisz wpisać następujące informacje:
- Imię
- Nazwisko
- Adres e-mail (adres, którego chcesz używać jako adresu e-mail Yahoo). Jeśli adres jest już zajęty przez innego użytkownika, będziesz musiał wpisać inny adres.
- Hasło
- Numer telefonu (bez numeru telefonu komórkowego nie można utworzyć konta Yahoo).
- Data urodzenia (miesiąc, dzień i rok)
- Jeśli chcesz, możesz również dodać płeć do kolumny „Płeć”.
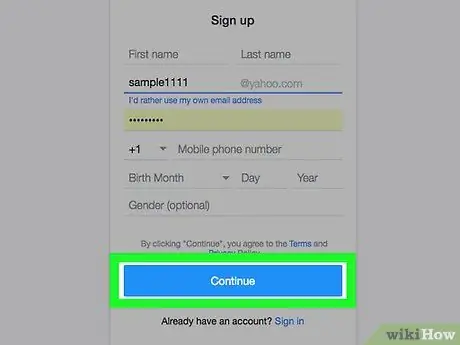
Krok 5. Kliknij Kontynuuj
To niebieski przycisk na dole strony.
Jeśli nie wypełnisz wymaganych pól lub wybrana nazwa użytkownika została zajęta przez innego użytkownika, nie możesz kontynuować procesu tworzenia konta, dopóki wszystkie wymagane pola nie zostaną wypełnione lub nie zastąpisz nazwy użytkownika nazwą używaną przez kogoś innego
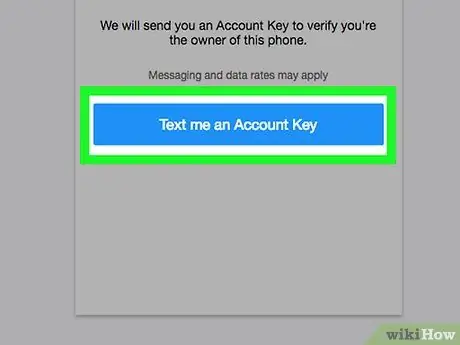
Krok 6. Kliknij Wyślij mi klucz konta
To niebieski przycisk na środku strony. Następnie Yahoo wyśle kod na wcześniej wprowadzony numer telefonu komórkowego.
Możesz także dotknąć opcji „ Zadzwoń do mnie z kluczem do konta ”, aby Yahoo mogło się z Tobą skontaktować i przeczytać kod.
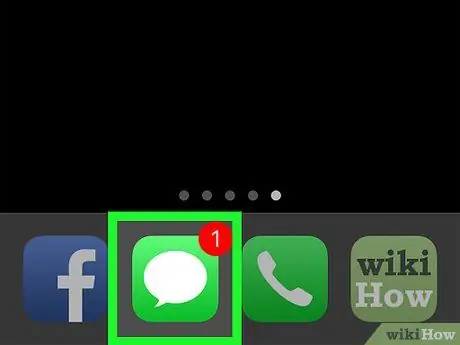
Krok 7. Uzyskaj kod weryfikacyjny
Otwórz aplikację do obsługi wiadomości w telefonie, wyszukaj i otwórz wiadomość od Yahoo, a następnie spójrz na pięciocyfrowy kod zabezpieczający zawarty w wiadomości.
Jeśli wybierzesz opcję " połączenie ”, poczekaj, aż telefon zadzwoni, odbierz połączenie i odsłuchaj wypowiadany numer.
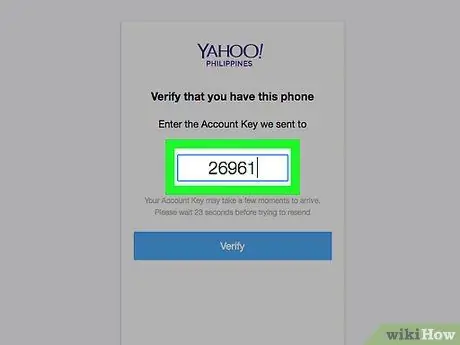
Krok 8. Wpisz kod w polu „Zweryfikuj”
Znajduje się na środku strony, tuż pod tekstem „Wprowadź klucz konta, który wysłaliśmy na [Twój numer telefonu komórkowego]”.
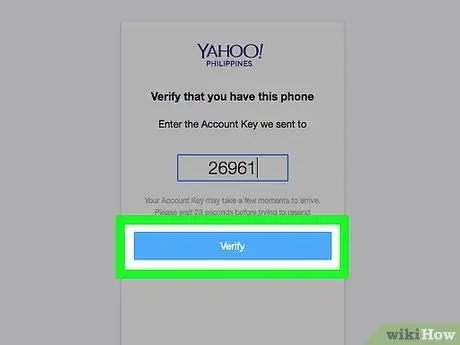
Krok 9. Kliknij Zweryfikuj
To niebieski przycisk na środku ekranu.
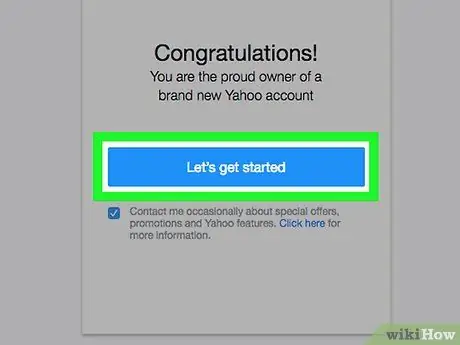
Krok 10. Kliknij Zacznijmy
Następnie zostaniesz przeniesiony z powrotem na główną stronę Yahoo.
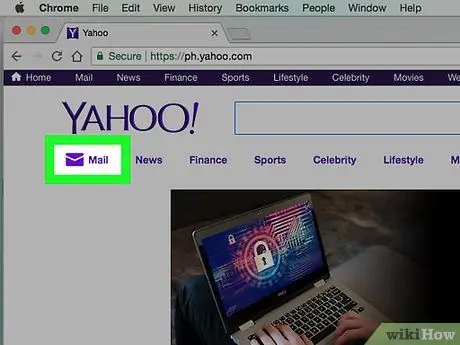
Krok 11. Kliknij Poczta
Ten link znajduje się pod fioletową ikoną koperty, która pojawia się w prawym górnym rogu strony głównej Yahoo. Następnie Twoja skrzynka odbiorcza Yahoo zostanie otwarta i skonfigurowana, aby była gotowa do pracy.
Metoda 2 z 2: Za pomocą urządzenia mobilnego
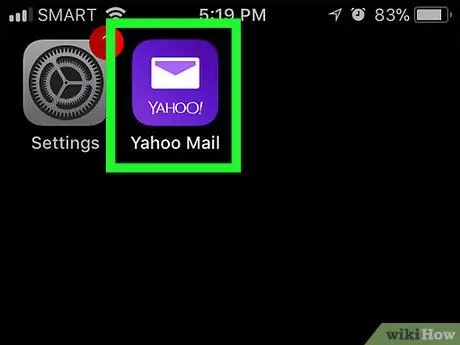
Krok 1. Otwórz pocztę Yahoo
Stuknij ikonę aplikacji Yahoo Mail, która wygląda jak biała koperta i tekst „YAHOO!” na ciemnym fioletowym tle.
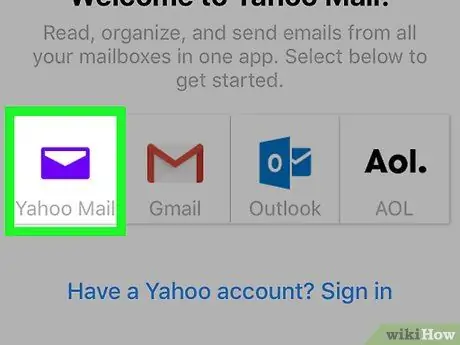
Krok 2. Dotknij Poczta Yahoo
To fioletowa ikona Yahoo Mail na środku strony.
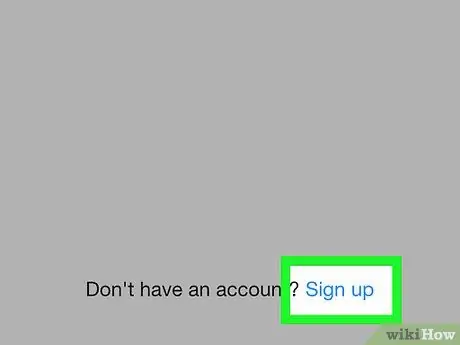
Krok 3. Dotknij Zarejestruj się
Ten link znajduje się na dole ekranu. Następnie zostanie wyświetlony formularz tworzenia konta.
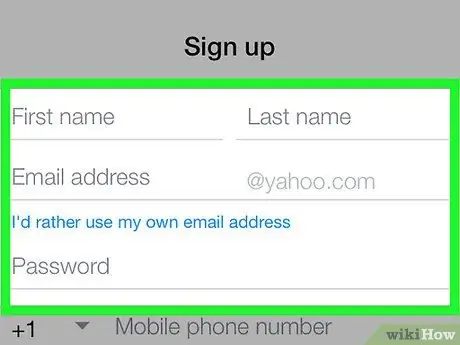
Krok 4. Wprowadź dane konta
Musisz wpisać następujące informacje:
- Imię
- Nazwisko
- Adres e-mail (adres, którego chcesz używać jako adresu e-mail Yahoo). Jeśli adres jest już zajęty przez innego użytkownika, będziesz musiał wpisać inny adres.
- Hasło
- Numer telefonu (bez numeru telefonu komórkowego nie można utworzyć konta Yahoo).
- Data urodzenia (miesiąc, dzień i rok)
- Płeć (opcjonalnie)
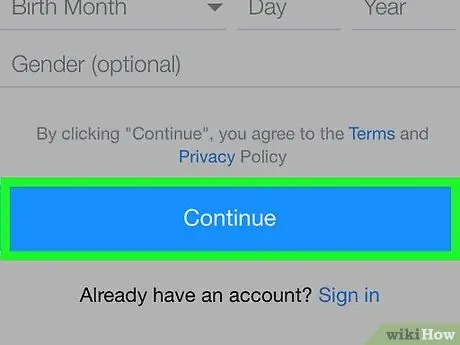
Krok 5. Dotknij Kontynuuj
To niebieski przycisk na dole ekranu.
Jeśli nie wypełnisz wymaganych pól lub wybrana nazwa użytkownika została zajęta przez innego użytkownika, nie możesz kontynuować procesu tworzenia konta, dopóki problem nie zostanie rozwiązany
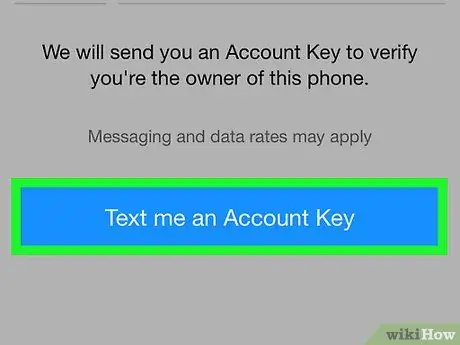
Krok 6. Dotknij Wyślij mi klucz konta
Następnie Yahoo wyśle kod na wcześniej wprowadzony numer telefonu komórkowego.
Możesz także dotknąć opcji „ Zadzwoń do mnie z kluczem do konta ”, aby Yahoo skontaktowało się z Tobą i dostarczyło kod.
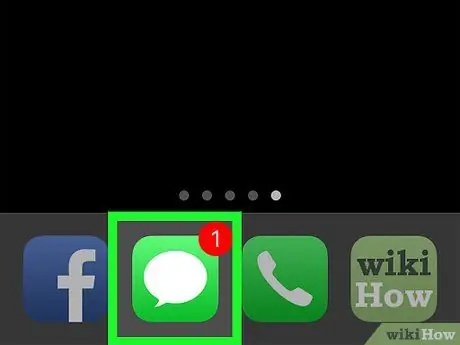
Krok 7. Uzyskaj kod weryfikacyjny
Otwórz aplikację do obsługi wiadomości w telefonie, wyszukaj i otwórz wiadomość od Yahoo, a następnie spójrz na pięciocyfrowy kod zabezpieczający zawarty w wiadomości.
Jeśli wybierzesz opcję " połączenie ”, poczekaj, aż telefon zadzwoni, odbierz połączenie i odsłuchaj wypowiadany numer.
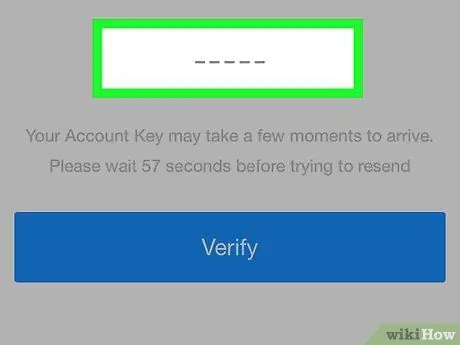
Krok 8. Wpisz kod w polu „Zweryfikuj”
Znajduje się na środku ekranu, tuż pod tekstem „Wprowadź klucz konta, który wysłaliśmy na [Twój numer telefonu komórkowego]”.
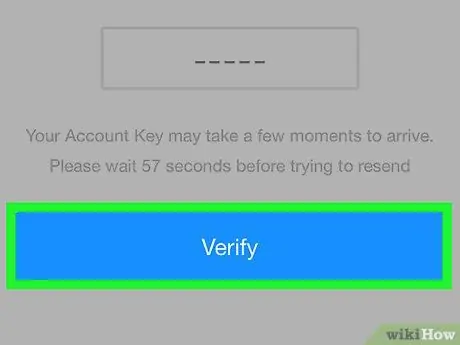
Krok 9. Dotknij przycisku Zweryfikuj
To niebieski przycisk na środku ekranu.
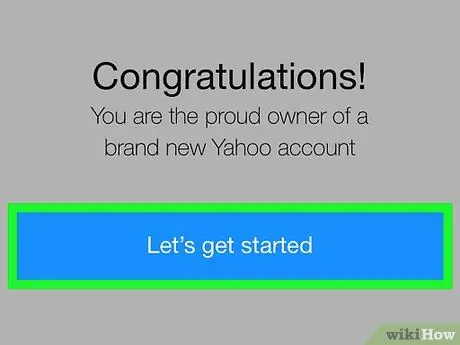
Krok 10. Stuknij Zacznijmy
Następnie zostaniesz przeniesiony do skrzynki odbiorczej Yahoo, która jest skonfigurowana, aby była gotowa do pracy.






