Ta wikiHow uczy, jak usunąć osobiste konto LinkedIn. Musisz najpierw anulować członkostwo premium (jeśli je posiadasz), zanim będziesz mógł trwale usunąć swoje konto LinkedIn.
Krok
Metoda 1 z 2: Korzystanie z witryn komputerowych
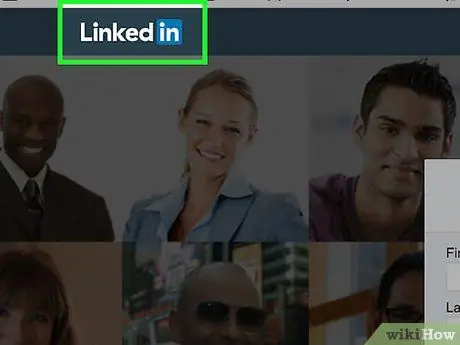
Krok 1. Odwiedź witrynę LinkedIn
Jeśli jesteś już zalogowany (zaloguj się), otworzy się główna strona LinkedIn.
Jeśli nie jesteś zalogowany automatycznie, wprowadź swoją nazwę użytkownika i hasło, a następnie kliknij przycisk Zaloguj.
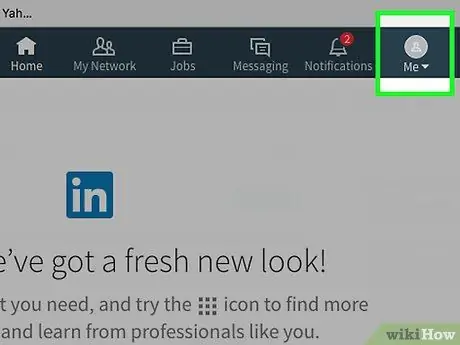
Krok 2. Kliknij przycisk Ja lub, jeśli używasz ustawień w języku indonezyjskim, kliknij przycisk Ja
Ten przycisk to ikona profilu w prawym górnym rogu profilu.
Jeśli nie prześlesz zdjęcia do swojego profilu na LinkedIn, ikona będzie miała postać sylwetki pół tułowia (głowa i ramiona)
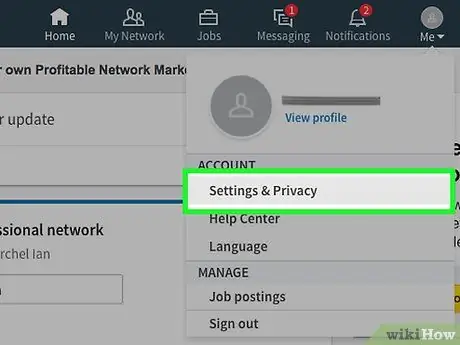
Krok 3. Kliknij Ustawienia i prywatność lub Ustawienia i prywatność
Ta opcja znajduje się u góry menu rozwijanego. Ja lub Ja.
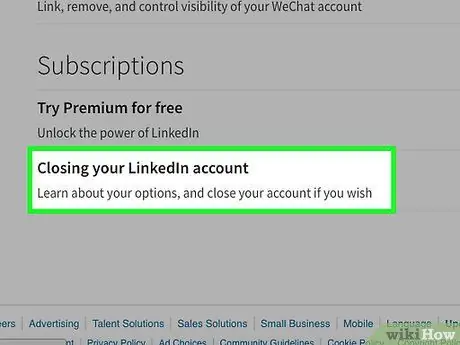
Krok 4. Przewiń w dół i kliknij Zamykanie konta LinkedIn
Znajduje się na dole strony Ustawienia i prywatność lub „Ustawienia i prywatność”.
- Jeśli zarejestrowałeś się jako członek Premium, pojawi się ostrzeżenie informujące, że nie możesz zamknąć konta, jeśli nie anulowałeś członkostwa.
- Możesz kliknąć link „ Musisz przekonwertować członkostwo na podstawowe” na tej stronie, aby przejść do strony anulowania członkostwa.
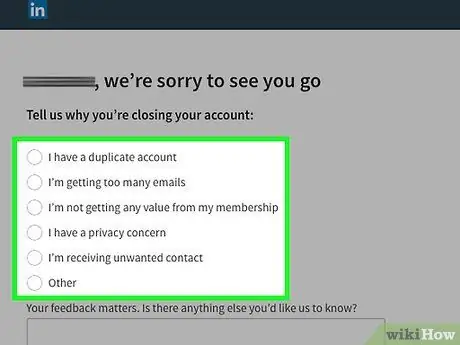
Krok 5. Wybierz powód, dla którego chcesz usunąć konto
Dostępne opcje obejmują:
- Mam zduplikowane konto (mam wiele kont)
- Dostaję za dużo e-maili (otrzymałem za dużo e-maili)
- Nie otrzymuję żadnej wartości z mojego członkostwa (Nie czerpię dużych korzyści z mojego członkostwa)
- Mam obawy dotyczące prywatności (mam problemy z prywatnością)
- otrzymuję niechciany kontakt (otrzymałem niechciane zaproszenie do kontaktu)
- Inne (Inne)
- Jeśli pojawi się monit, podaj dodatkową opinię na dole strony.
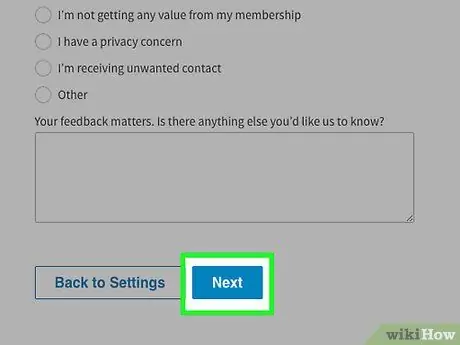
Krok 6. Kliknij Dalej lub Dalej na dole
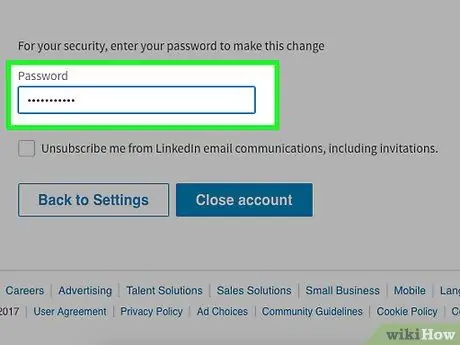
Krok 7. Wprowadź hasło
Możesz również zaznaczyć pola „Anuluj subskrypcję wiadomości e-mail LinkedIn” lub „Chcę zrezygnować z otrzymywania wiadomości e-mail LinkedIn, w tym zaproszeń” pod polem hasła.
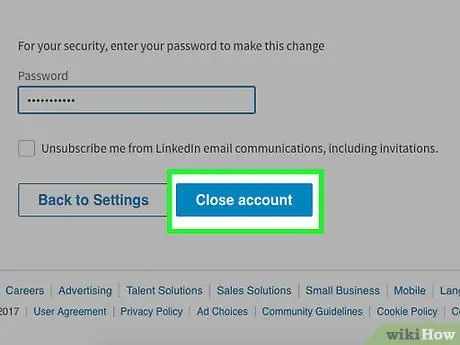
Krok 8. Kliknij Zamknij konto
Twoje konto LinkedIn zostanie oficjalnie usunięte.
Konto zniknie z wyników wyszukiwania w internecie w ciągu kilku tygodni
Metoda 2 z 2: Korzystanie z aplikacji mobilnych
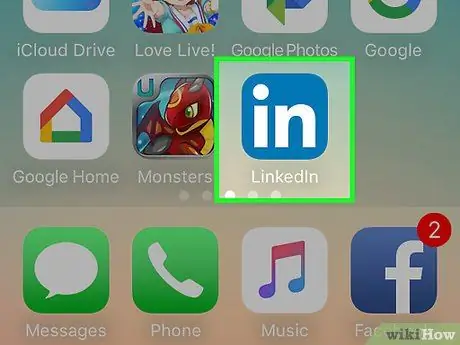
Krok 1. Uruchom aplikację LinkedIn
Główna strona Twojego profilu otworzy się po zalogowaniu do LinkedIn.
Jeśli nie jesteś zalogowany, dotknij Zaloguj, wpisz swój adres e-mail i hasło, a następnie stuknij Zaloguj.
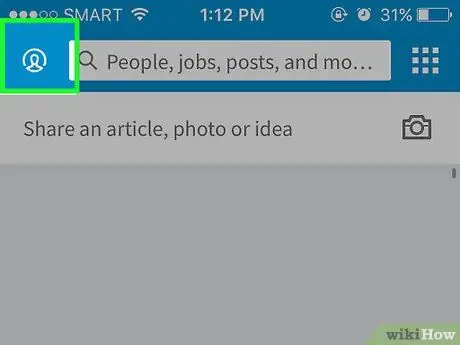
Krok 2. Wybierz zakładkę Ja lub Ja
Jest to ikona profilu w prawym dolnym rogu (iPhone) lub w prawym górnym rogu (Android).
Jeśli nie prześlesz zdjęcia do swojego profilu na LinkedIn, ikona będzie miała postać sylwetki pół tułowia (głowa i ramiona)
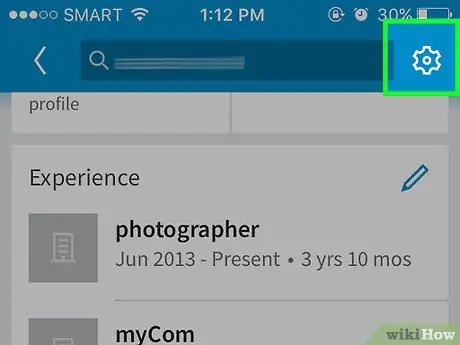
Krok 3. Stuknij ️, który znajduje się w prawym górnym rogu
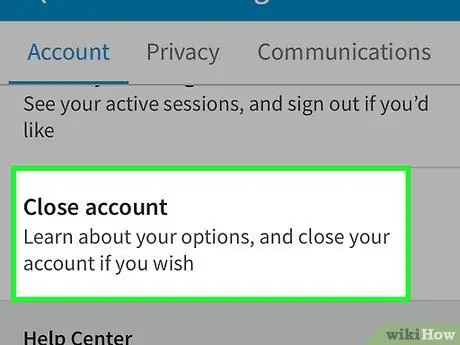
Krok 4. Przewiń w dół i dotknij Zamknij konto
Ta opcja znajduje się na dole zakładki „Konto”.
Jeśli jesteś zarejestrowany jako członek Premium na LinkedIn, pojawi się powiadomienie z prośbą o zamknięcie konta Premium na stronie komputerowej. Twoje konto nie będzie mogło zostać usunięte, jeśli Twoje członkostwo Premium nie zostało dezaktywowane
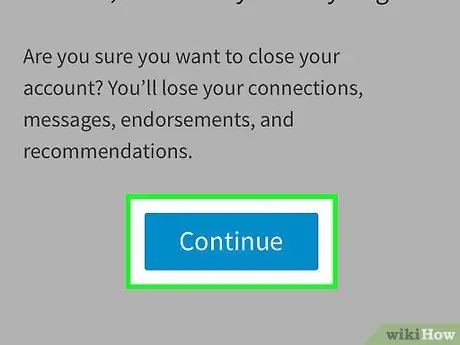
Krok 5. Stuknij Kontynuuj na dole strony
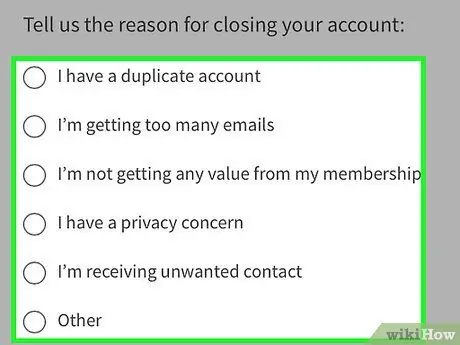
Krok 6. Wybierz powód, dla którego chcesz usunąć konto
Dostępne opcje obejmują:
- Mam zduplikowane konto (mam wiele kont)
- Dostaję za dużo e-maili (otrzymałem za dużo e-maili)
- Nie otrzymuję żadnej wartości z mojego członkostwa (Nie czerpię dużych korzyści z mojego członkostwa)
- Mam obawy dotyczące prywatności (mam problemy z prywatnością)
- otrzymuję niechciany kontakt (otrzymałem niechciane zaproszenie do kontaktu)
- Inne (Inne)
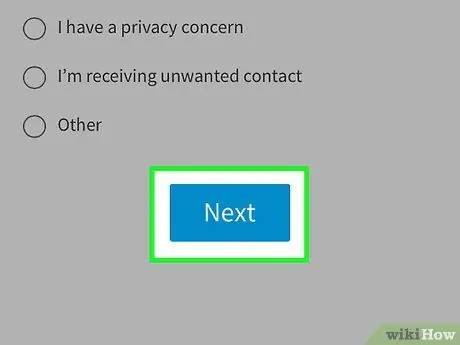
Krok 7. Stuknij Dalej lub Dalej znajdujący się na dole
Możesz zostać poproszony o wyjaśnienie swojego rozumowania (jeśli chcesz to zrobić), a następnie dotknij Następny z powrotem, aby kontynuować.
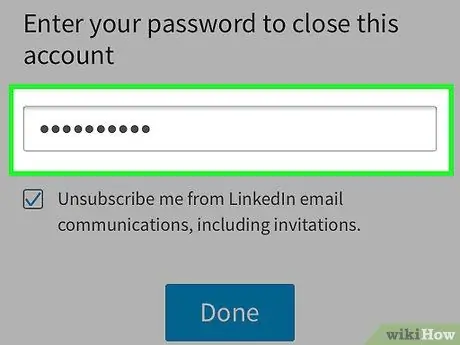
Krok 8. Wpisz hasło
Możesz także kliknąć pola „Anuluj subskrypcję wiadomości e-mail LinkedIn” lub „Chcę zrezygnować z otrzymywania wiadomości e-mail LinkedIn, w tym zaproszeń” pod polem hasła.
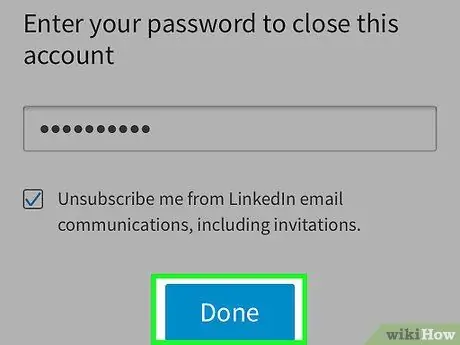
Krok 9. Stuknij Zamknij konto lub Zamknij konto
Twój profil zostanie usunięty z LinkedIn, ale może nadal pojawiać się w wynikach wyszukiwania Google przez kilka tygodni po jego usunięciu.






