Ta wikiHow uczy, jak usunąć firmę, fana lub stronę tematyczną, którą zarządzasz. Usunięcie strony można wykonać za pomocą komputera lub wersji aplikacji mobilnej Facebook na iPhone'a i Androida. Jeśli chcesz usunąć swoje konto na Facebooku i stronę profilową, zapoznaj się z artykułem o tym, jak trwale usunąć swoje konto na Facebooku.
Krok
Metoda 1 z 2: Na pulpicie
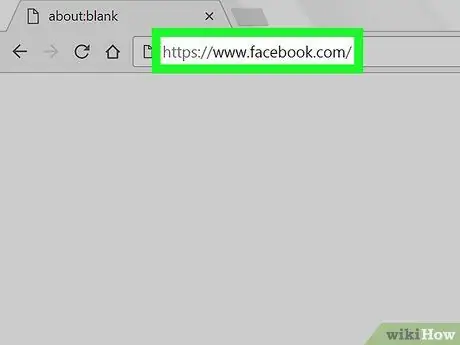
Krok 1. Odwiedź stronę na Facebooku
Przejdź do w przeglądarce. Strona kanału informacyjnego zostanie wyświetlona, jeśli jesteś zalogowany na swoim koncie.
Jeśli nie, wprowadź adres e-mail i hasło do konta w prawym górnym rogu strony

Krok 2. Kliknij „Menu”
Znajduje się w prawym górnym rogu strony. Następnie otworzy się menu rozwijane.
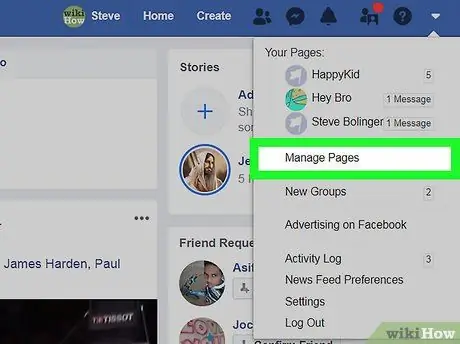
Krok 3. Wybierz opcję Zarządzaj stronami („Zarządzaj stronami”)
Ta opcja jest wyświetlana w środku menu rozwijanego.
Jeśli nazwa strony, którą chcesz usunąć, pojawia się u góry menu, kliknij ją, a następnie pomiń następny krok
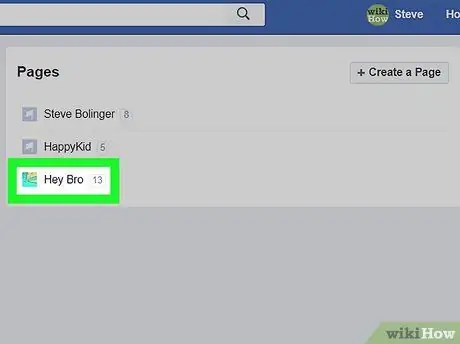
Krok 4. Kliknij stronę
Wybierz nazwę strony, którą chcesz usunąć.
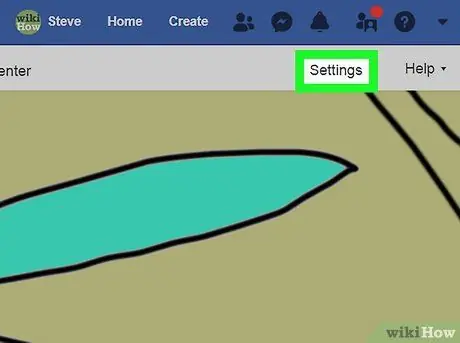
Krok 5. Wybierz Ustawienia („Ustawienia”)
Ta opcja pojawia się u góry strony. Następnie zostaniesz przeniesiony do menu ustawień strony.
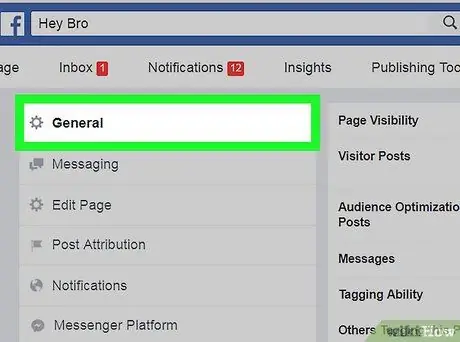
Krok 6. Kliknij kartę Ogólne („Ogólne”)
Ta zakładka znajduje się na górze listy opcji, po lewej stronie strony.
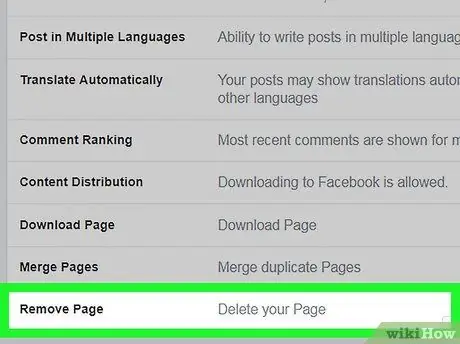
Krok 7. Przewiń do ekranu i wybierz Usuń stronę
Ta opcja jest pokazana na dole strony. Tytuł zostanie rozbudowany, a później pojawią się dodatkowe opcje.
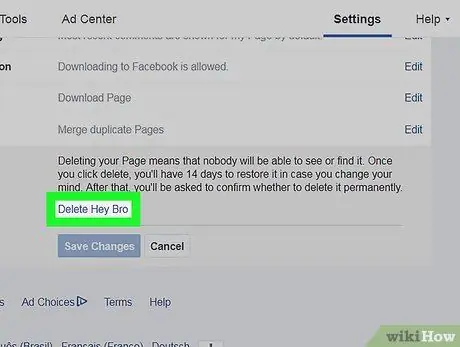
Krok 8. Wybierz opcję Trwale usuń [Twoją stronę] („Usuń trwale [Twoją stronę]”)
Ten przycisk znajduje się pod nagłówkiem „Usuń stronę”.
Na przykład, jeśli Twoja strona nosi nazwę „Kawa > Herbata”, kliknij „ Usuń trwale Kawa > Herbata ” („Usuń kawę > Herbata na stałe”).
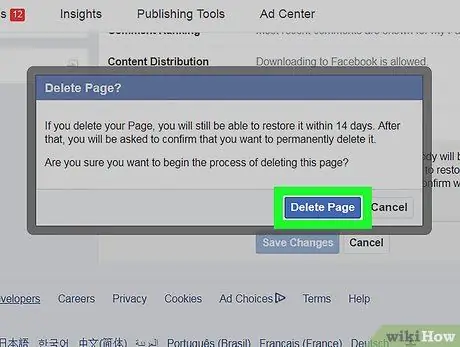
Krok 9. Po wyświetleniu monitu kliknij Usuń stronę
Strona zostanie natychmiast usunięta. Jeśli Facebook poprosi Cię o kliknięcie „ ok ”, strona została pomyślnie usunięta.
Metoda 2 z 2: W aplikacjach mobilnych
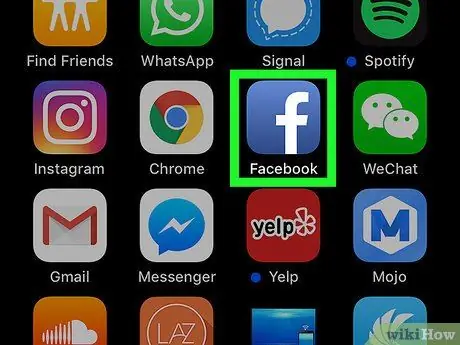
Krok 1. Otwórz Facebooka
Kliknij ikonę Facebooka (białe „f” na ciemnoniebieskim tle). Strona kanału informacyjnego zostanie wyświetlona, jeśli jesteś zalogowany na swoim koncie.
Jeśli nie, wprowadź swój adres e-mail (lub połączony numer telefonu) i hasło do konta, zanim przejdziesz dalej
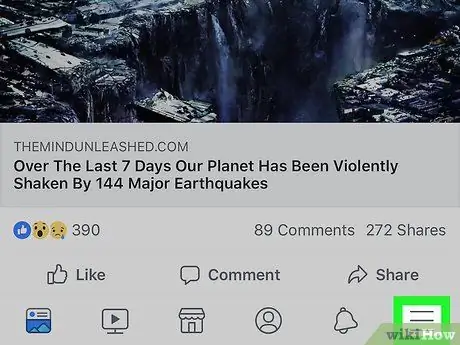
Krok 2. Dotknij
Ten przycisk jest wyświetlany w prawym dolnym rogu ekranu na iPhonie lub na górze ekranu na urządzeniu z Androidem. Następnie otworzy się menu.
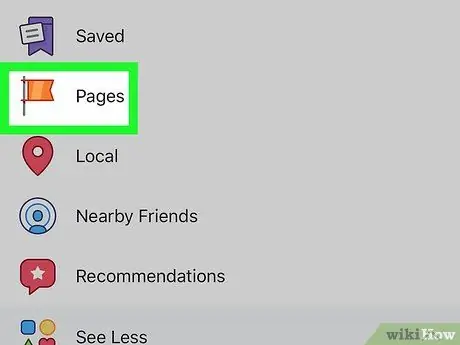
Krok 3. Wybierz Moje strony („Moje strony”)
Ta opcja pojawia się u góry menu.
Na urządzeniach z systemem Android przesuń palcem po ekranie, jeśli to konieczne, i wybierz „ Strony " ("Strona").
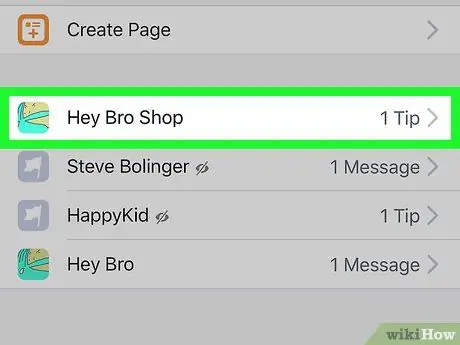
Krok 4. Wybierz stronę, którą chcesz usunąć
Kliknij nazwę strony, którą chcesz usunąć. Strona otworzy się później.
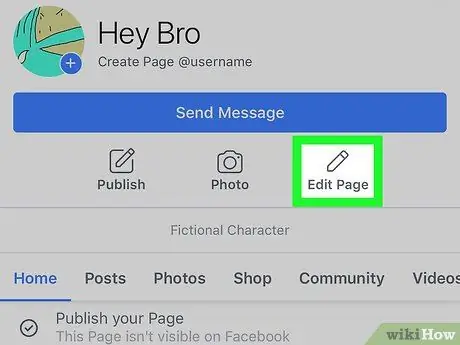
Krok 5. Wybierz Edytuj stronę („Edytuj stronę”)
Ta ikona ołówka znajduje się pod tytułem strony. Następnie zostanie wyświetlone nowe menu.
Jeśli opcja „ Edytuj stronę ” lub „Edytuj stronę” nie są wyświetlane, wybierz ikonę „ ⋯ ” w prawym rogu ekranu, a następnie dotknij „ Edytuj stronę ” („Edytuj stronę”) w menu.
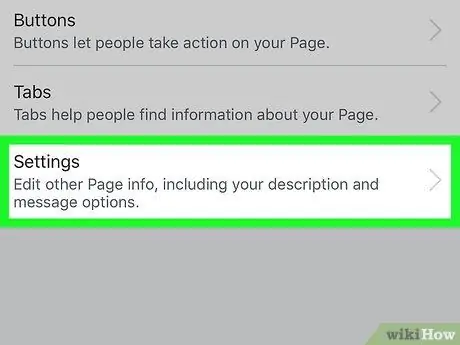
Krok 6. Wybierz Ustawienia („Ustawienia”)
Ta opcja jest wyświetlana w menu. Następnie otworzy się menu ustawień strony.
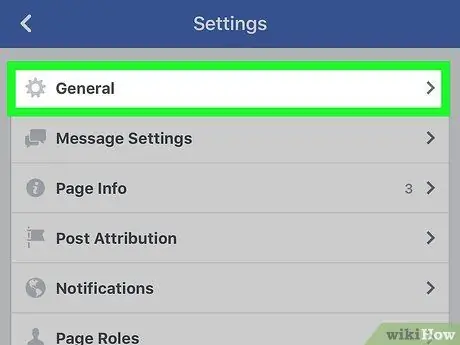
Krok 7. Wybierz Ogólne („Ogólne”)
Ta opcja jest pokazana nad menu.
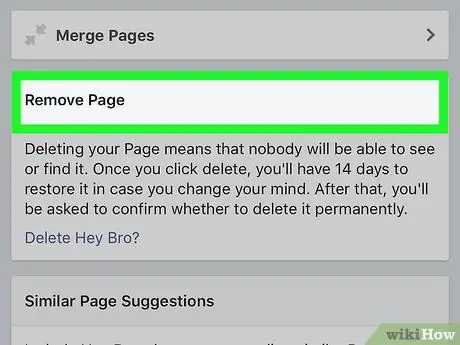
Krok 8. Przewiń do sekcji „Usuń stronę”
Ten tytuł znajduje się na dole strony.
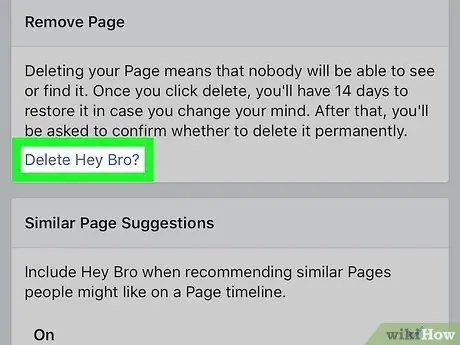
Krok 9. Dotknij opcji Trwale usuń [nazwa strony] („Usuń trwale [nazwa strony]”)
Ten link znajduje się w sekcji „Usuń stronę”.
Na przykład, jeśli Twoja strona nosi nazwę „Światowy Dzień Królika”, kliknij „ Trwale usuń Światowy Dzień Królika ” („Trwale usuń Światowy Dzień Królika”).
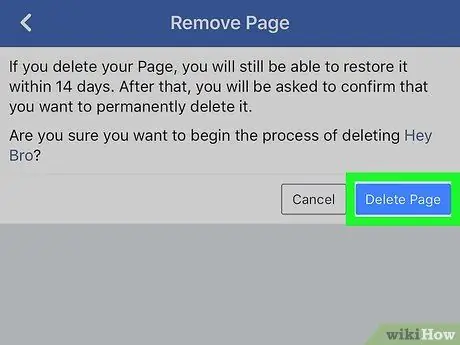
Krok 10. Po wyświetleniu monitu wybierz opcję Usuń stronę
Strona zostanie natychmiast usunięta. Po wyświetleniu monitu o dotknięcie przycisku „ ok ”, strona została pomyślnie usunięta.
Procesu usuwania nie można cofnąć
Porady
- Aby usunąć stronę na Facebooku, musisz użyć konta, które utworzyło (lub administratora) strony.
- Strona będzie zawsze dostępna i dostępna, jeśli nie zostanie usunięta ręcznie.






