Ta wikiHow uczy, jak usunąć płatne członkostwo premium z konta LinkedIn. Nie możesz anulować konta premium za pośrednictwem aplikacji mobilnej LinkedIn. Możesz jednak anulować subskrypcję za pośrednictwem iTunes Store, jeśli subskrybujesz ją za pośrednictwem Apple.
Krok
Metoda 1 z 2: Anulowanie członkostwa Premium
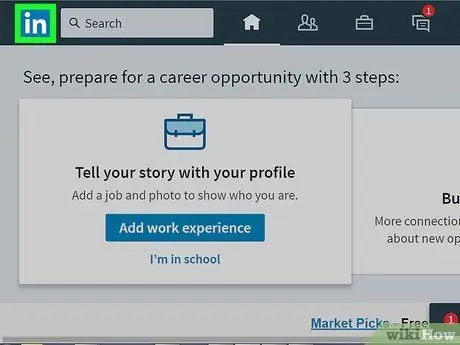
Krok 1. Przejdź do strony LinkedIn
Następnie zostanie wyświetlona główna strona LinkedIn, jeśli jesteś już zalogowany na swoje konto.
Jeśli nie jest logowany automatycznie, wpisz swoją nazwę użytkownika i hasło, a następnie kliknij „ Zaloguj ”.
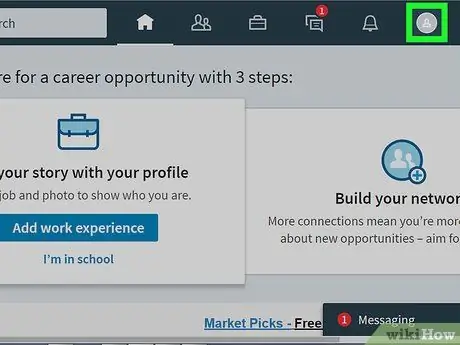
Krok 2. Kliknij kartę Ja
Ta karta znajduje się po prawej stronie grupy opcji u góry ekranu. Możesz zobaczyć zdjęcie profilowe w tej sekcji.
Jeśli nie umieściłeś zdjęcia profilowego na swoim koncie LinkedIn, „ Ja ” wyświetli ludzką sylwetkę.
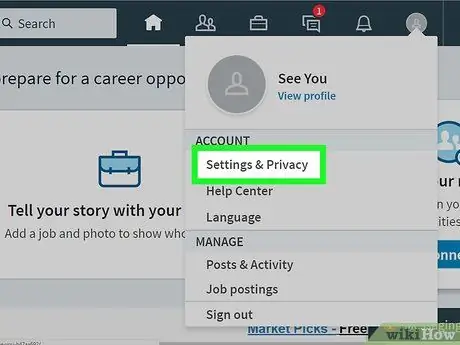
Krok 3. Kliknij Ustawienia i prywatność
Ta opcja znajduje się w menu rozwijanym pod „ Ja ”.
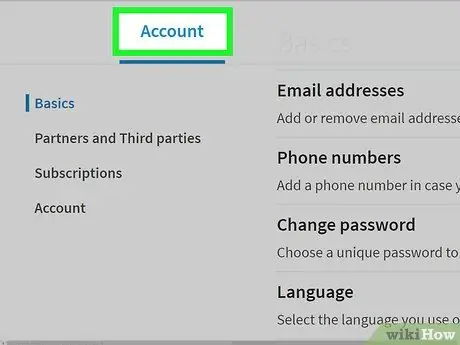
Krok 4. Kliknij kartę Konta
Ta karta znajduje się po lewej stronie wiersza opcji u góry strony.
Inną opcją w tej linii jest „ Prywatność " oraz " Komunikacja ”.
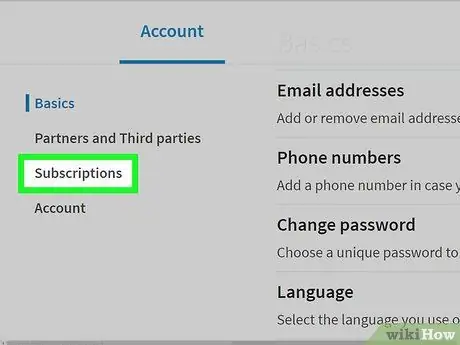
Krok 5. Kliknij Subskrypcje
Znajduje się po lewej stronie strony, pod „ Podstawy " oraz " Osoby trzecie ”.
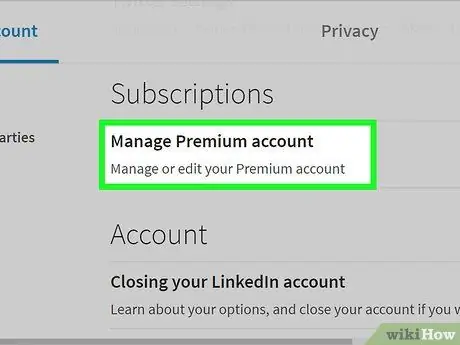
Krok 6. Kliknij Zarządzaj kontem Premium
Jest na dole strony.
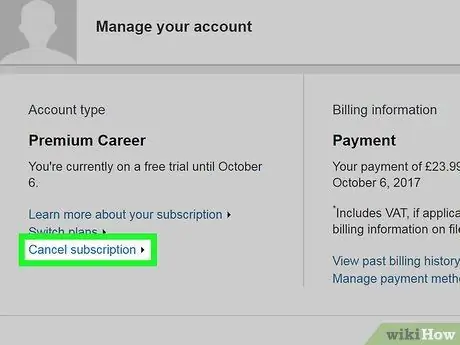
Krok 7. Kliknij Anuluj subskrypcję
Ten link znajduje się na dole nagłówka „Typ konta”, po prawej stronie strony.
Jeśli członkostwo/subskrypcja konta premium została zakupiona za pośrednictwem firmy Apple, może pojawić się komunikat „Twoja subskrypcja została zakupiona za pośrednictwem sklepu iTunes. Skontaktuj się z firmą Apple, aby wprowadzić zmiany w subskrypcji”. W takiej sytuacji musisz anulować subskrypcję za pośrednictwem iTunes Store
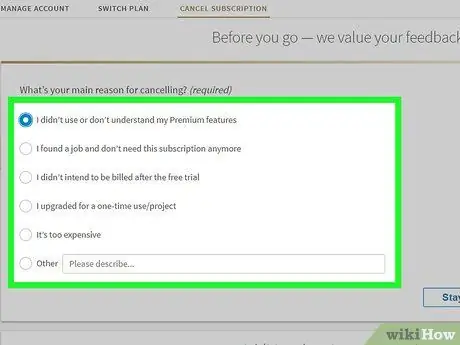
Krok 8. Wybierz powód anulowania
Dostępne opcje obejmują:
- ” Zaktualizowałem do jednorazowego użytku/projektu ” („Uaktualniam tylko do jednego użytku/projektu”)
- ” Nie korzystałem z funkcji konta Premium ” („Nie korzystam z funkcji konta Premium)
- ” Cena jest za wysoka ” („To kosztuje za dużo”)
- ” Funkcje nie działały zgodnie z oczekiwaniami ” („Funkcja nie działa poprawnie”)
- ” Inne " ("Itp")
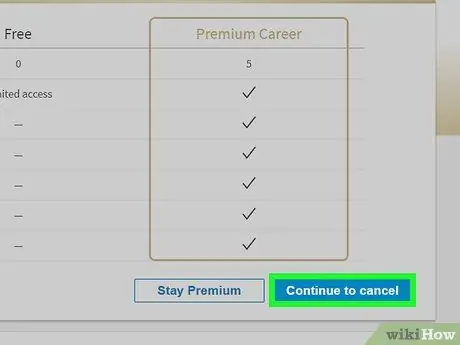
Krok 9. Kliknij Kontynuuj
Znajduje się w prawym dolnym rogu ekranu.
Może być konieczne wpisanie wyjaśnienia, zanim klikniesz „ Kontyntynuj ”, w zależności od wybranego powodu anulowania.
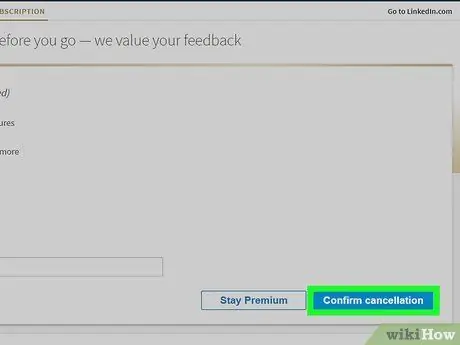
Krok 10. Kliknij Anuluj moją subskrypcję
To niebieski przycisk w prawym dolnym rogu ekranu. Następnie subskrypcja konta Premium zostanie anulowana, a rozliczenia zostaną wstrzymane, gdy nadejdzie data/harmonogram.
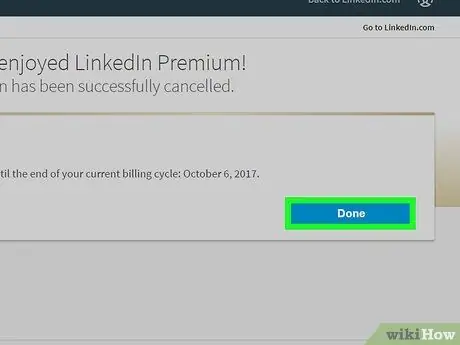
Krok 11. Kliknij Przejdź do mojej strony głównej
Następnie możesz usunąć swoje konto LinkedIn, jeśli chcesz.
Metoda 2 z 2: Anulowanie konta za pośrednictwem subskrypcji Apple
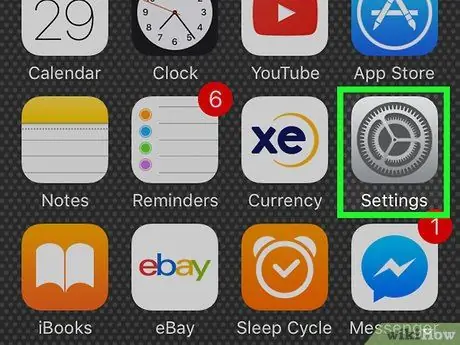
Krok 1. Otwórz menu ustawień iPhone'a („Ustawienia”)
To menu jest oznaczone ikoną koła zębatego na ekranie głównym.
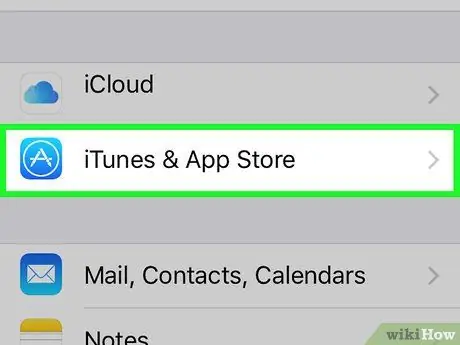
Krok 2. Przesuń palcem po ekranie i dotknij iTunes i App Store
Ta opcja jest trzecią opcją na dole strony.
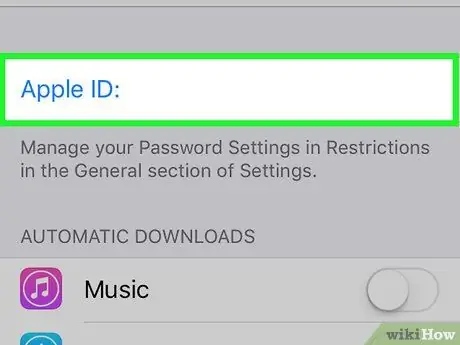
Krok 3. Dotknij swojego Apple ID
Identyfikator jest wyświetlany u góry ekranu.
Jeśli nie jesteś zalogowany do swojego Apple ID, stuknij „ Zaloguj ” u góry ekranu wprowadź swój adres e-mail Apple ID i hasło, a następnie stuknij w „ Zaloguj ”.
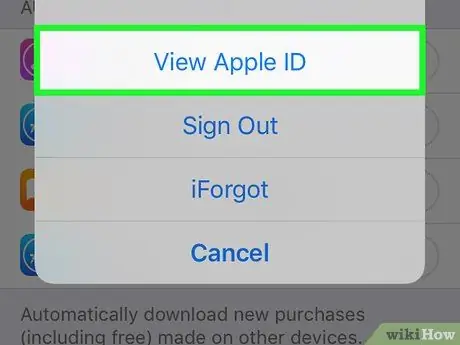
Krok 4. Dotknij Wyświetl Apple ID
Znajduje się u góry wyskakującego menu.
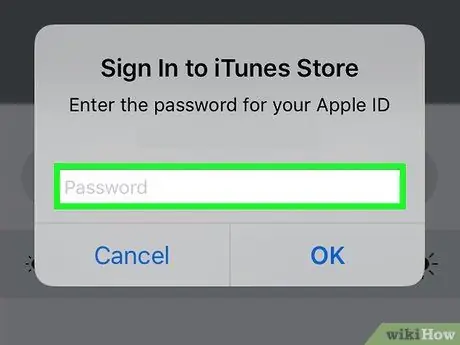
Krok 5. Wpisz swoje hasło Apple ID
Wprowadź hasło używane do pobierania treści z App Store.
Jeśli używasz Touch ID jako hasła Apple ID, w tym momencie zeskanuj swój odcisk palca
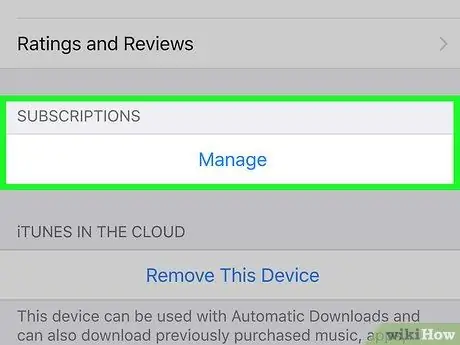
Krok 6. Dotknij Subskrypcje
Znajduje się na dole ekranu.
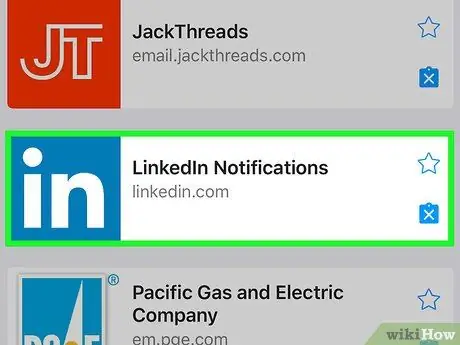
Krok 7. Dotknij Subskrypcja LinkedIn Premium
Zakładka „Subskrypcje” może natychmiast wyświetlić opcje subskrypcji dla konta premium LinkedIn, w zależności od liczby aktywnych subskrypcji Apple.
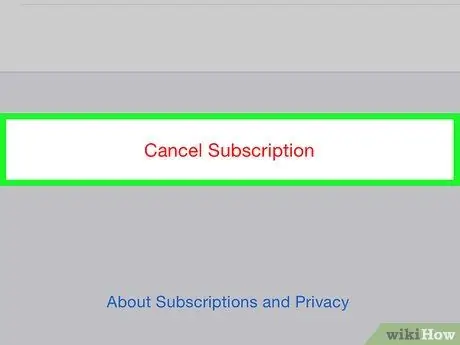
Krok 8. Dotknij Anuluj subskrypcję
Jest na dole strony.
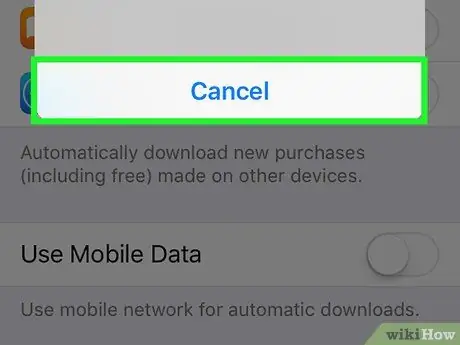
Krok 9. Po wyświetleniu monitu dotknij Potwierdź
Następnie Twoje konto premium LinkedIn zostanie usunięte z subskrypcji Apple, więc nie zostaniesz obciążony opłatą po zaktualizowaniu harmonogramu rozliczeń.






