Ta wikiHow uczy, jak dodawać zdjęcia z telefonu, tabletu lub komputera do swojej strony lub ściany na Facebooku.
Krok
Metoda 1 z 2: Za pomocą urządzenia mobilnego
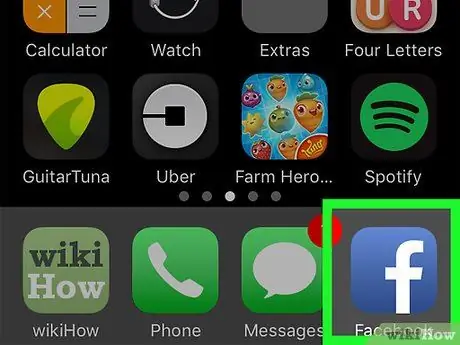
Krok 1. Otwórz Facebooka
Ta aplikacja jest oznaczona białą ikoną „f” na ciemnoniebieskim tle. Następnie zostanie wyświetlony kanał wiadomości, jeśli jesteś już zalogowany na swoje konto za pomocą telefonu lub tabletu.
Jeśli nie jesteś zalogowany na swoje konto, wprowadź swój adres e-mail (lub numer telefonu) i hasło, aby kontynuować
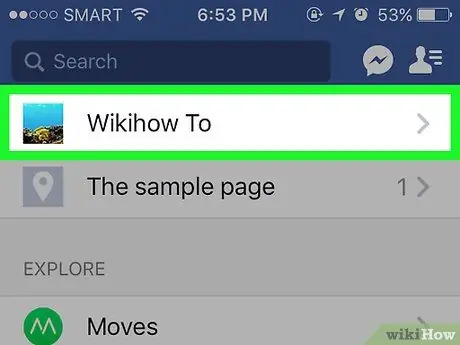
Krok 2. Odwiedź stronę, na którą chcesz wysłać zdjęcie
Jeśli chcesz przesłać zdjęcia na własną stronę/ścianę, nie musisz przełączać się ze strony kanału informacyjnego.
Aby odwiedzić stronę profilu znajomego, wprowadź jego imię i nazwisko w pasku wyszukiwania, a następnie dotknij wyświetlonego nazwiska lub wyszukaj jego imię w kanale wiadomości i dotknij
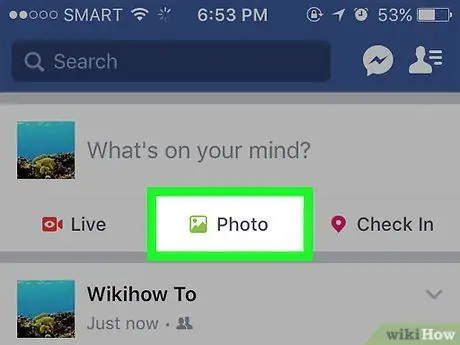
Krok 3. Dotknij Zdjęcie („Zdjęcia” dla iPhone'a) lub Zdjęcia/Wideo („Zdjęcia/Wideo” dla Androida).
Na urządzeniach z Androidem musisz najpierw dotknąć pola stanu (z komunikatem „ Co masz na myśli?” lub „Co myślisz?”) u góry kanału wiadomości, zanim klikniesz „ Zdjęcia/wideo ” („Zdjęcia/Filmy”).
- Jeśli jesteś na własnej osi czasu, kliknij opcję „ Zdjęcie ” („Zdjęcie”), który znajduje się pod polem stanu.
- Jeśli chcesz wysłać zdjęcie do strony/profilu znajomego, kliknij „ Udostępnij zdjęcie ” („Udostępnij zdjęcie”).
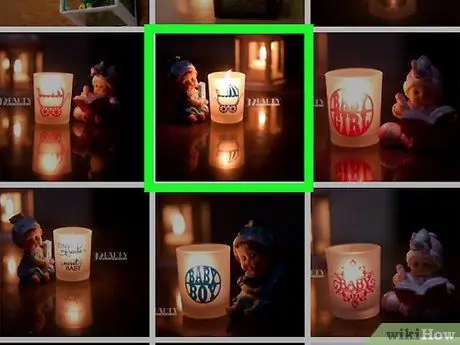
Krok 4. Wybierz zdjęcia, które chcesz przesłać
Dotknij każdego zdjęcia, które chcesz przesłać, aby wybrać wiele zdjęć naraz.
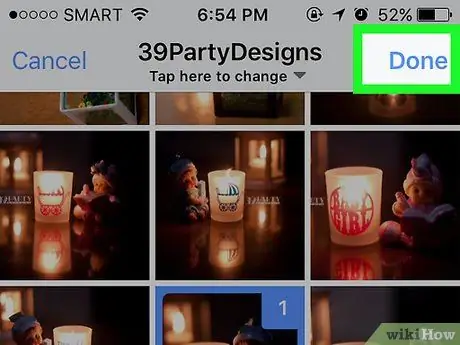
Krok 5. Dotknij przycisku Gotowe
Znajduje się w prawym górnym rogu ekranu. Następnie zostanie utworzony projekt postu zawierający załączniki ze zdjęciami.
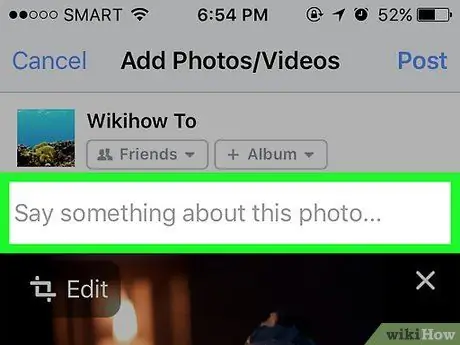
Krok 6. Edytuj swój post
Dodaj tekst do posta, wpisując wiadomość w polu „ Powiedz coś o tym zdjęciu” („ Powiedz coś o tym zdjęciu” lub „ Te zdjęcia”, jeśli przesłałeś kilka zdjęć). Możesz także dodać więcej zdjęć, dotykając ikony zielonego krajobrazu u dołu ekranu i wybierając „ Zdjęcia/wideo ” („Zdjęcia/Filmy”).
- Aby utworzyć nowy album z przesłanymi zdjęciami, kliknij opcję „ + Albumy ” u góry ekranu, a następnie wybierz „ Stwórz album " ("Stwórz album").
- Jeśli chcesz, aby post był publiczny, kliknij pole „ Przyjaciele ” („Przyjaciele”) lub „ Przyjaciele przyjaciół ” („Przyjaciel znajomych”) pod swoim imieniem, a następnie wybierz „ Publiczny ” („Publiczny”).
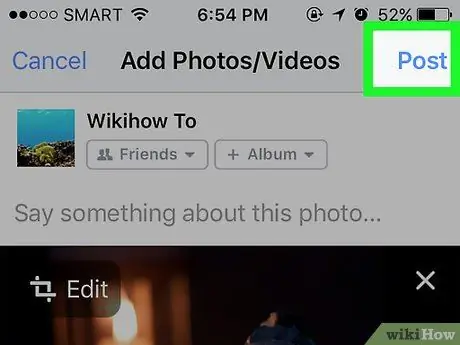
Krok 7. Dotknij przycisku Opublikuj („Prześlij”)
Znajduje się w prawym górnym rogu ekranu. Następnie zostanie utworzony post, a załączone zdjęcie zostanie przesłane na Facebooka.
Metoda 2 z 2: Za pośrednictwem witryny na komputery stacjonarne
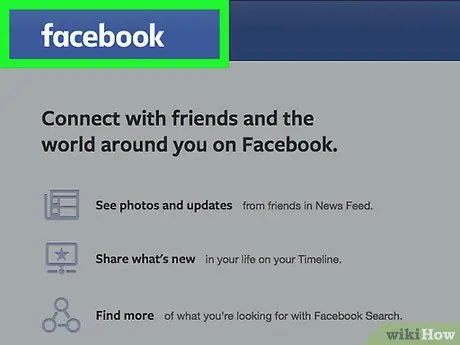
Krok 1. Odwiedź stronę Facebooka
Wprowadź URL
do paska adresu przeglądarki. Następnie zostaniesz przeniesiony do kanału informacyjnego, jeśli jesteś już zalogowany na swoje konto.
Jeśli nie jesteś zalogowany na swoje konto, wprowadź swój adres e-mail i hasło, aby kontynuować
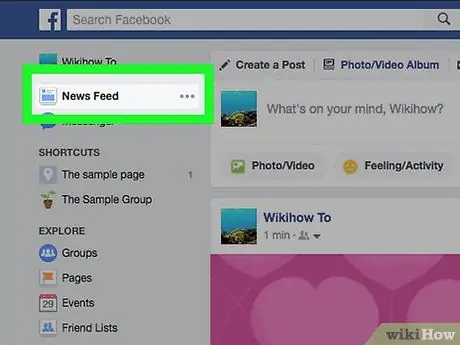
Krok 2. Odwiedź stronę, na którą chcesz wysłać zdjęcie
Jeśli chcesz przesłać zdjęcia na własną stronę/ścianę, nie musisz przełączać się ze strony kanału aktualności.
Aby odwiedzić stronę profilową znajomego, wprowadź jego imię w pasku wyszukiwania, a następnie kliknij imię, które się pojawi lub wyszukaj jego imię w kanale wiadomości i dotknij go
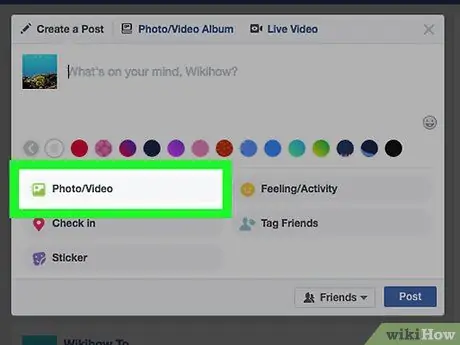
Krok 3. Kliknij opcję Zdjęcia/Wideo („Zdjęcia/Wideo”)
Znajduje się pod polem tekstowym „ O czym myślisz?” u góry strony. Następnie zostanie wyświetlone wyskakujące okno.
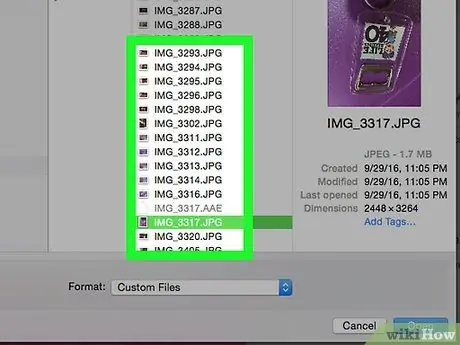
Krok 4. Wybierz zdjęcia, które chcesz przesłać
Jeśli chcesz przesłać wiele zdjęć, naciśnij i przytrzymaj klawisz Ctrl (lub Command na komputerze Mac), klikając każde zdjęcie, które chcesz zaznaczyć.
Jeśli Twój komputer nie otworzy od razu domyślnego folderu zdjęć (np. „Zdjęcia”), musisz wybrać folder przechowywania w lewym okienku okna przeglądania plików
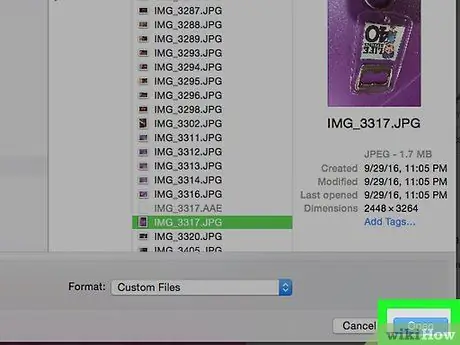
Krok 5. Kliknij Otwórz
Znajduje się w prawym dolnym rogu okna. Następnie zdjęcie zostanie przesłane do wersji roboczej posta.
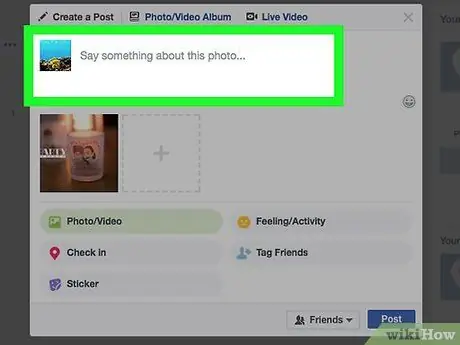
Krok 6. Edytuj wpis
Możesz dodać więcej zdjęć, klikając kwadratową ikonę z symbolem „ + ” u góry okna posta lub dodaj tekst do posta, wpisując wiadomość w polu „ Powiedz coś o tym zdjęciu” („ Powiedz coś o tym zdjęciu” lub „ Te zdjęcia”, jeśli przesyłasz wiele zdjęć).
- Jeśli chcesz, aby post był publiczny, kliknij pole „ Przyjaciele ” („Przyjaciele”) lub „ Przyjaciele przyjaciół ” („Przyjaciel znajomych”) w lewym górnym rogu swojego imienia, a następnie wybierz „ Publiczny ” („Publiczny”).
- Możesz także kliknąć opcję „ + Albumy" i wybierz " Stwórz album ” („Utwórz album”) po wyświetleniu monitu, czy chcesz dodać zdjęcia do osobnego albumu.
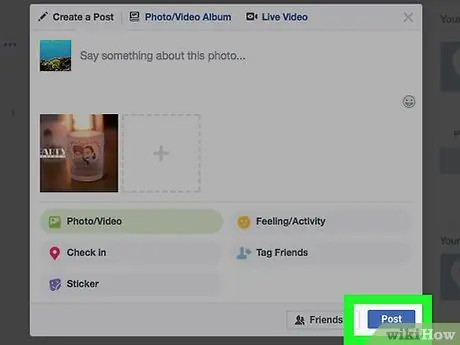
Krok 7. Kliknij przycisk Opublikuj („Prześlij”)
Znajduje się w prawym dolnym rogu okna posta. Następnie zdjęcia zostaną przesłane na wybraną przez Ciebie stronę na Facebooku.






