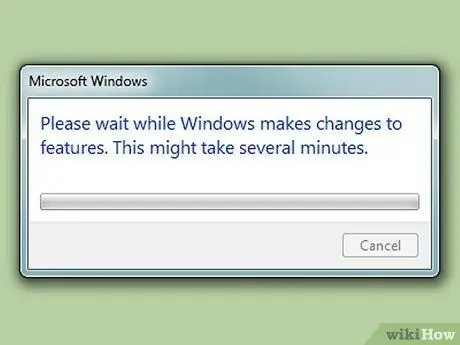Nawet jeśli masz zainstalowaną inną przeglądarkę na swoim komputerze, generalnie nie możesz odinstalować Internet Explorera, ponieważ jest to przeglądarka domyślna. Jednak to było wtedy. Teraz możesz łatwo usunąć Internet Explorera. Po prostu postępuj zgodnie z tym przewodnikiem!
Krok
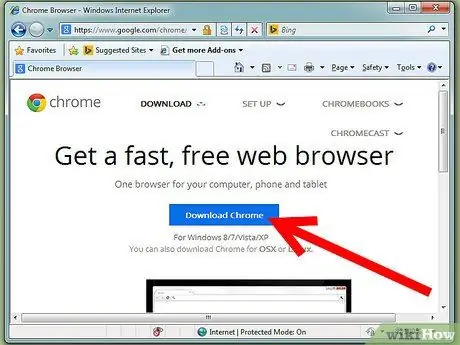
Krok 1. Upewnij się, że pobrałeś inną przeglądarkę zamiast Internet Explorera
Aby uzyskać więcej informacji, zobacz sekcję „Ostrzeżenia”.
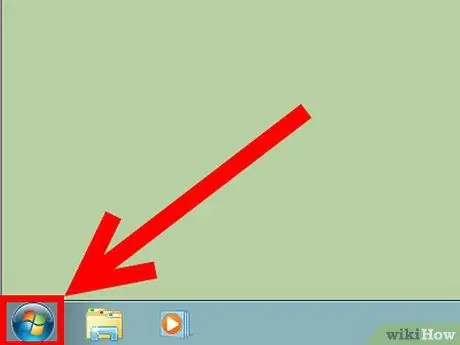
Krok 2. Otwórz menu Start
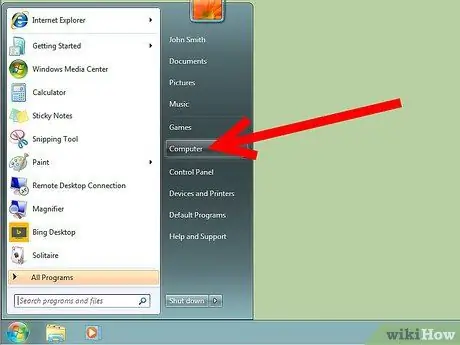
Krok 3. Kliknij Panel sterowania
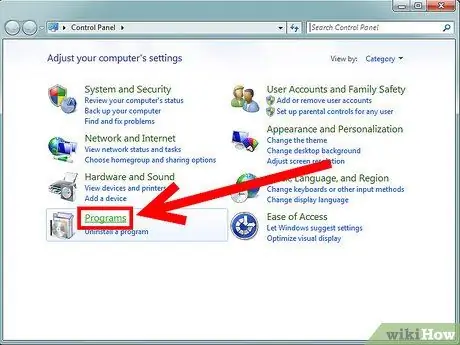
Krok 4. Kliknij Programy
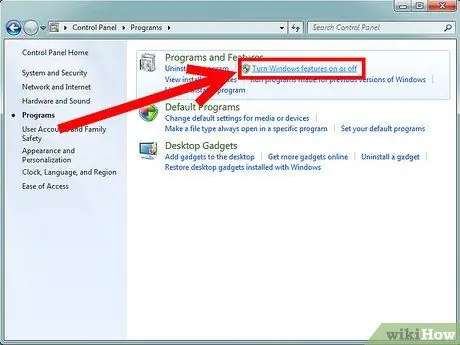
Krok 5. W sekcji Programy i funkcje kliknij Włącz lub wyłącz funkcje systemu Windows
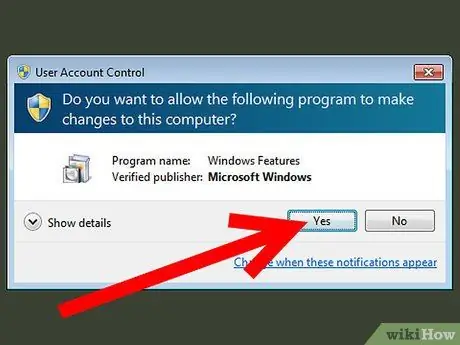
Krok 6. Jeśli ustawienie UAC na komputerze jest aktywne, kliknij Tak w wyświetlonym oknie UAC
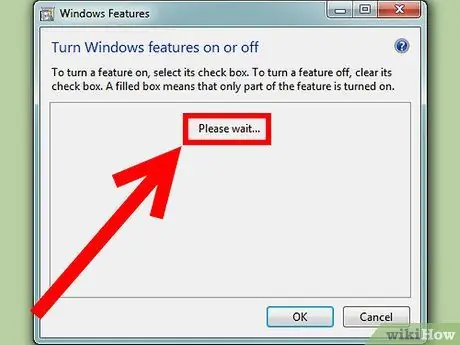
Krok 7. Poczekaj, aż system Windows zakończy przetwarzanie listy dostępnych składników
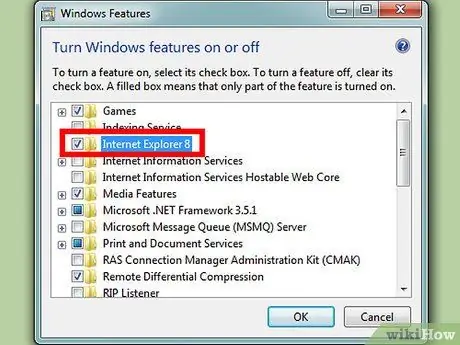
Krok 8. Na liście składników usuń zaznaczenie folderu Internet Explorer 9
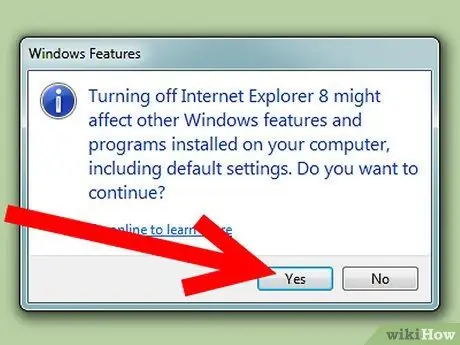
Krok 9. Kliknij Tak w wyświetlonym oknie, a następnie kliknij OK