Ten wikiHow uczy, jak dostosować poziomy czułości myszy, zmieniając właściwości myszy w systemie Windows.
Krok
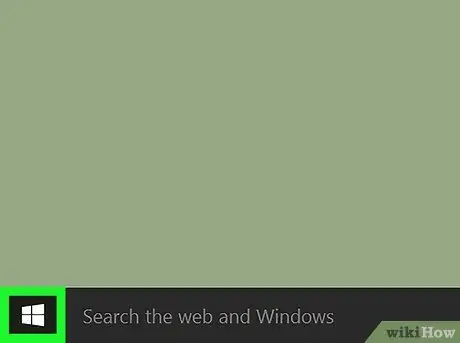
Krok 1. Kliknij menu
Ten przycisk menu znajduje się zwykle w lewym dolnym rogu ekranu.
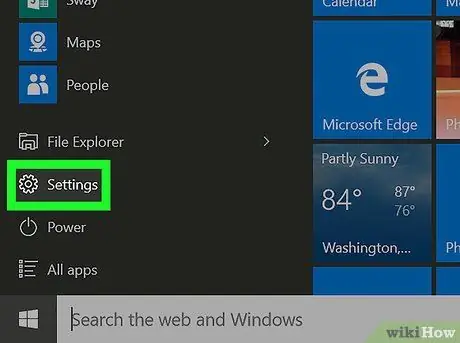
Krok 2. Kliknij
„Ustawienia”.
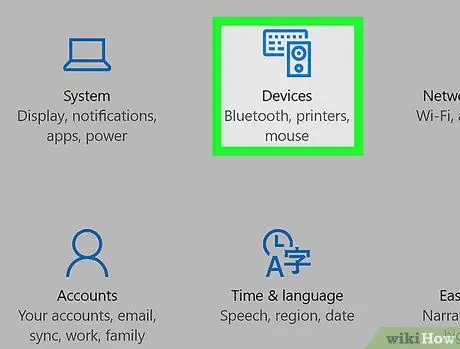
Krok 3. Kliknij Urządzenia
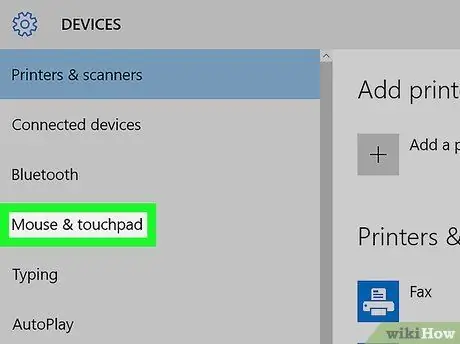
Krok 4. Kliknij Mysz i touchpad
Jest w środku lewej kolumny.
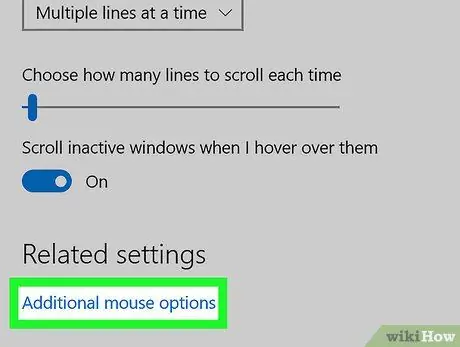
Krok 5. Kliknij Dodatkowe opcje myszy
Ten niebieski link znajduje się pod nagłówkiem „Powiązane ustawienia”. Otworzy się panel „Właściwości myszy”.
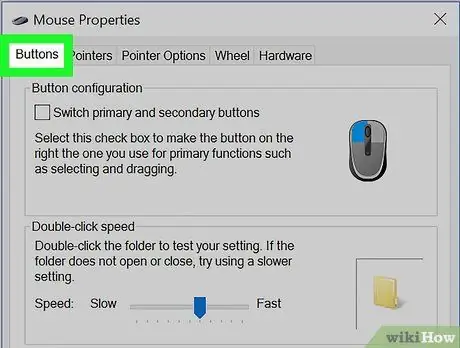
Krok 6. Kliknij kartę Przyciski
Ta zakładka jest pierwszą opcją w górnej części okna. Na tej karcie możesz dostosować czułość funkcji dwukrotnego kliknięcia myszą.
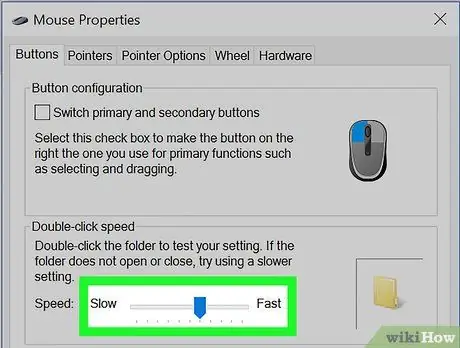
Krok 7. Dostosuj prędkość podwójnego kliknięcia
Jeśli chcesz zwiększyć lub zmniejszyć szybkość/szybkość rejestracji podwójnego kliknięcia, użyj suwaka „Prędkość”.
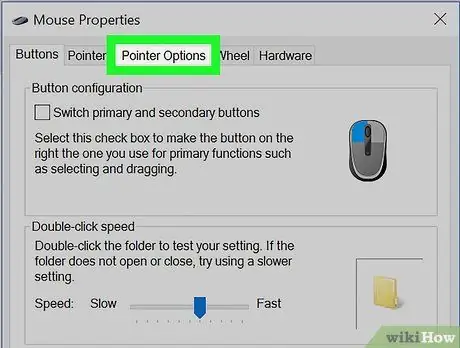
Krok 8. Kliknij kartę Opcje wskaźnika
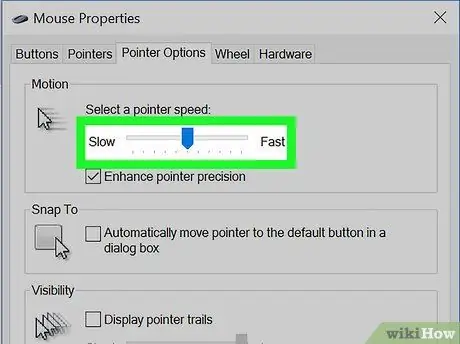
Krok 9. Przeciągnij suwak „Ruch” do żądanej prędkości
Wysokie prędkości zwiększają również poziom czułości, a wolniejsze zwiększają precyzję kursora.
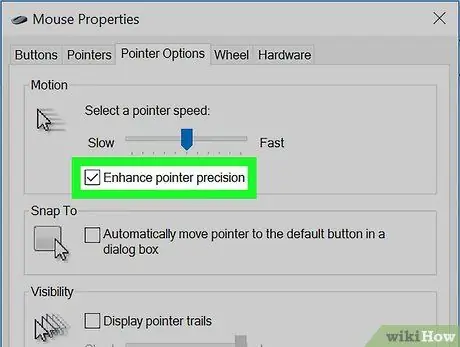
Krok 10. Włącz (lub wyłącz) zwiększanie precyzji kursora
Z precyzją kursora ruch kursora będzie równy prędkości, z jaką Twoja ręka porusza się po myszy (lub palcem na gładziku). Zaznacz pole, aby włączyć tę funkcję, lub usuń zaznaczenie, aby ją wyłączyć.
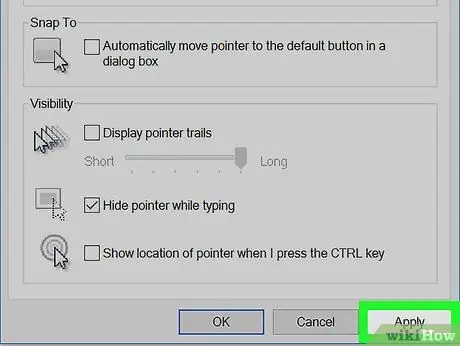
Krok 11. Kliknij Zastosuj
Znajduje się w prawym dolnym rogu okna. Nowe ustawienia zostaną później zapisane.
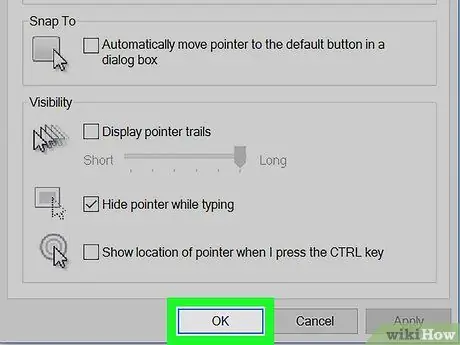
Krok 12. Kliknij OK
Poziom czułości myszy został dostosowany.






