Podobnie jak większość aplikacji do obsługi wiadomości błyskawicznych, WhatsApp pozwala tworzyć grupy, aby wysyłać wiadomości do wielu osób jednocześnie. Możesz utworzyć grupę w WhatsApp, dotykając menu Czaty i wybierając opcję „Nowa grupa”. Następnie możesz dodać do grupy maksymalnie 256 osób, o ile dodałeś ich numer telefonu komórkowego do swojej listy kontaktów.
Krok
Metoda 1 z 3: Tworzenie grupy (iPhone)
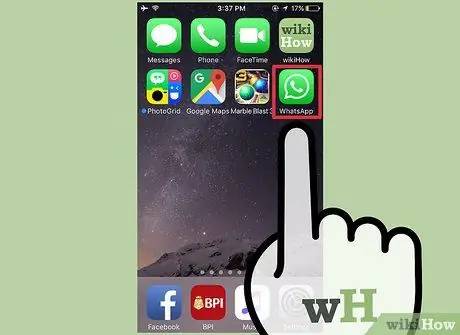
Krok 1. Stuknij ikonę WhatsApp, aby otworzyć aplikację
Jeśli jeszcze go nie masz, możesz bezpłatnie pobrać wersję WhatsApp na iPhone'a z App Store.
Jeśli nie możesz znaleźć WhatsApp na swoim iPhonie, przesuń palcem w dół od środka ekranu i wpisz „WhatsApp” w pasku wyszukiwania. Zobaczysz ikonę WhatsApp u góry menu
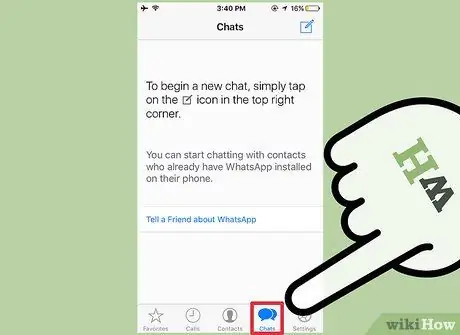
Krok 2. Na pasku narzędzi u dołu ekranu dotknij opcji „Czaty”, aby otworzyć historię czatów
Jeśli WhatsApp pokazuje ostatnie czaty, dotknij opcji „Czaty” w lewym górnym rogu ekranu, aby powrócić do menu czatu
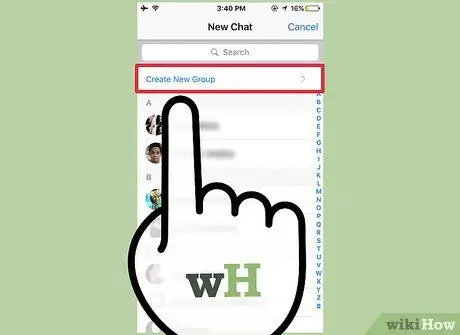
Krok 3. Wybierz opcję „Nowa grupa” w prawym górnym rogu menu „Czaty”
Przed utworzeniem grupy musisz mieć co najmniej jeden czat w menu „Czaty”. Jeśli właśnie zainstalowałeś WhatsApp, wyślij krótką wiadomość do jednego kontaktu, aby włączyć opcję tworzenia grupy
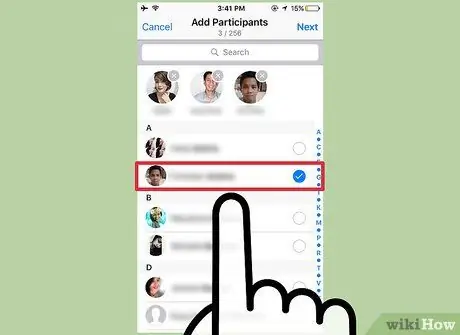
Krok 4. Stuknij nazwę kontaktu, który chcesz dodać do grupy
Do grupy możesz dodać maksymalnie 256 osób. U góry ekranu pojawi się nazwa i zdjęcie profilowe dodanej osoby.
- Możesz wyszukać kontakt, który chcesz wprowadzić, korzystając z paska wyszukiwania u góry ekranu WhatsApp.
- Nie możesz dodawać osób spoza listy kontaktów.
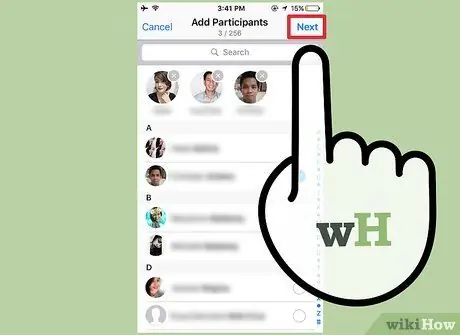
Krok 5. Wybierz „Dalej” w prawym górnym rogu ekranu
Zostaniesz przekierowany na stronę „Nowa grupa”. Na tej stronie możesz:
- Nazwij grupę (do 25 znaków) w kolumnie „Temat grupy”.
- Dodaj zdjęcie grupowe, dotykając ikony aparatu po lewej stronie kolumny „Temat grupy”.
- Usuń członków z grupy przed jej utworzeniem.
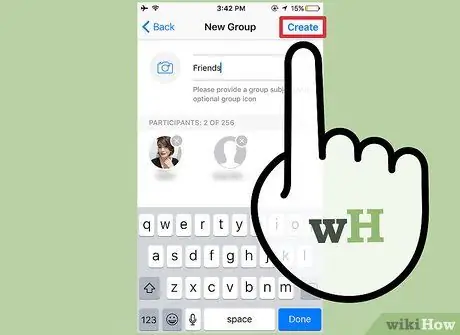
Krok 6. Wybierz „Utwórz” w prawym górnym rogu ekranu
Gratulacje, utworzyłeś nową grupę na WhatsApp!
Metoda 2 z 3: Tworzenie grupy (Android)

Krok 1. Stuknij ikonę WhatsApp, aby otworzyć aplikację
Jeśli jeszcze go nie masz, możesz bezpłatnie pobrać wersję WhatsApp na iPhone'a ze Sklepu Play.
Jeśli nie możesz znaleźć WhatsApp na swoim telefonie, spróbuj skorzystać z funkcji Google „W aplikacji”, aby ją znaleźć
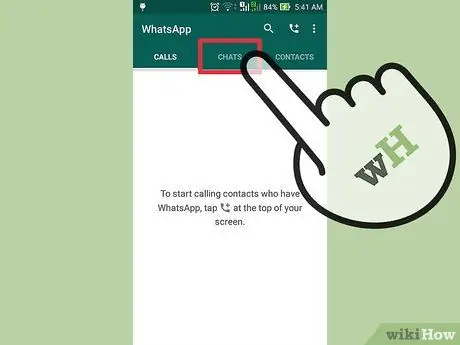
Krok 2. Stuknij przycisk „Czaty” u dołu ekranu, na pasku narzędzi WhatsApp, aby być precyzyjnym
Jeśli WhatsApp pokazuje ostatnie czaty, dotknij opcji „Czaty” w lewym górnym rogu ekranu, aby powrócić do menu czatu
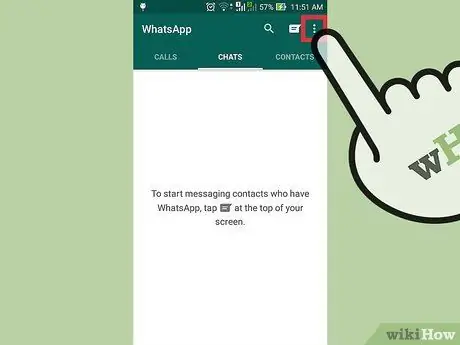
Krok 3. Stuknij przycisk menu na telefonie, aby otworzyć menu na stronie „Czaty”
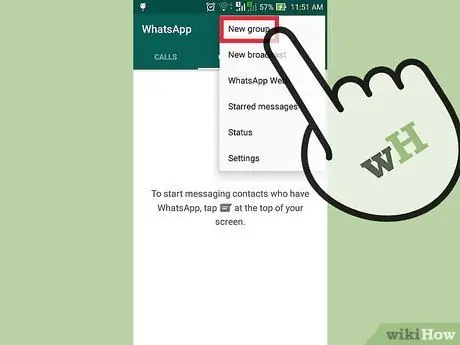
Krok 4. Stuknij opcję „Nowa grupa” u góry menu
Zostaniesz poproszony o wybranie członków grupy.
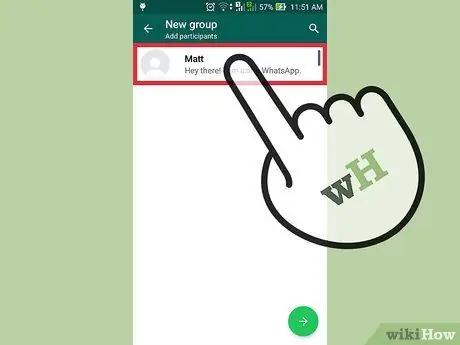
Krok 5. Stuknij nazwę kontaktu, który chcesz dodać do grupy
Możesz wyszukać kontakt, który chcesz wprowadzić, korzystając z paska wyszukiwania u góry ekranu.
- Nie możesz dodawać osób spoza listy kontaktów.
- Po zakończeniu dodawania członków grupy dotknij przycisku „OK” w prawym górnym rogu ekranu.
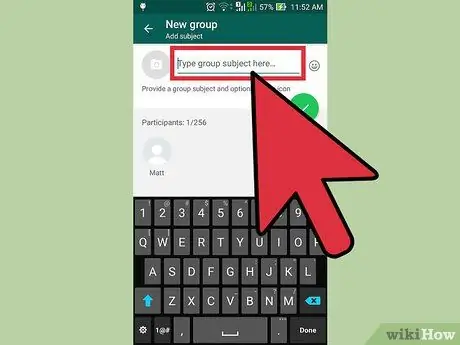
Krok 6. Wprowadź nazwę grupy w polu u góry ekranu
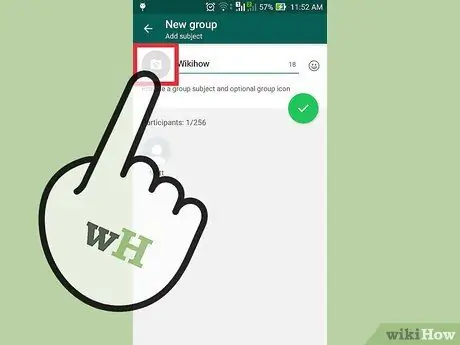
Krok 7. Dodaj zdjęcie grupowe, dotykając pustego pola obok nazwy grupy
Następnie wybierz zdjęcie z galerii.
Jeśli chcesz, możesz też robić zdjęcia z WhatsApp
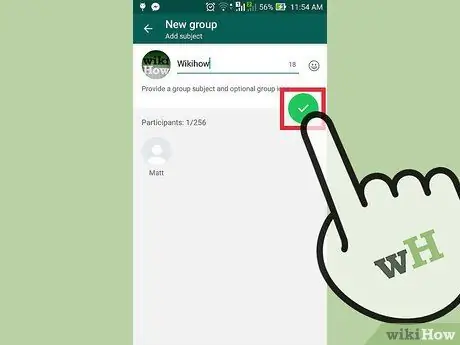
Krok 8. Po zakończeniu dostosowywania grupy dotknij znacznika wyboru w prawym górnym rogu ekranu
Gratulacje, utworzyłeś nową grupę na WhatsApp!
Metoda 3 z 3: Wysyłanie wiadomości do grupy
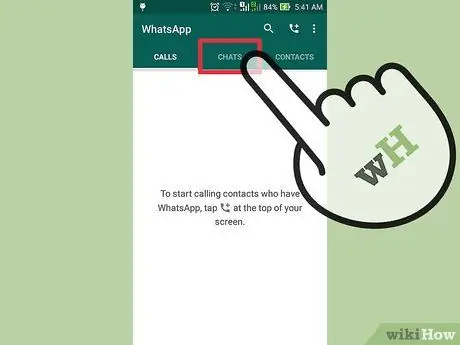
Krok 1. Stuknij opcję „Czaty”
Zostaniesz przeniesiony do ekranu czatu. Na tym ekranie pojawi się nazwa Twojej grupy.
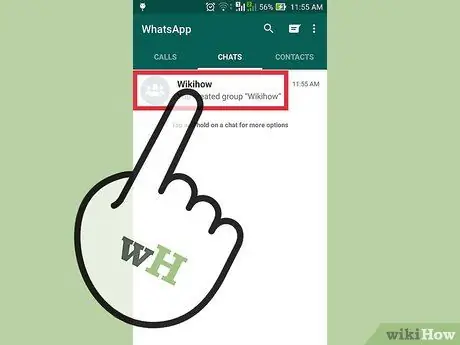
Krok 2. Stuknij nazwę grupy, aby wyświetlić w niej czaty
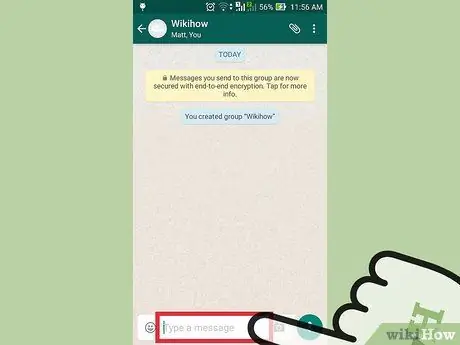
Krok 3. Stuknij kolumnę u dołu ekranu, aby rozpocząć pisanie wiadomości
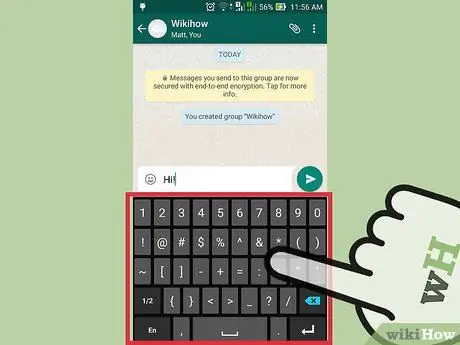
Krok 4. Zapisz swoją wiadomość
Gdy skończysz, wyślij wiadomość, dotykając ikony strzałki obok pola redagowania.
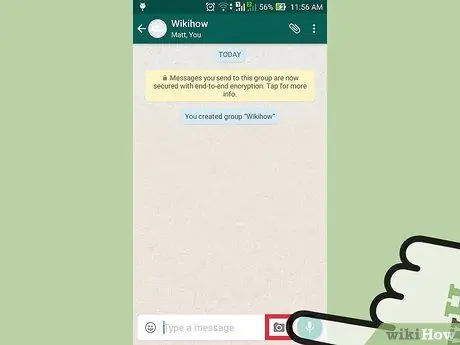
Krok 5. Stuknij ikonę aparatu, aby dodać zdjęcie
Możesz dodawać zdjęcia z galerii lub robić zdjęcia bezpośrednio z WhatsApp.
Aby wysłać zdjęcie, kliknij opcję „Wyślij” w prawym górnym rogu ekranu
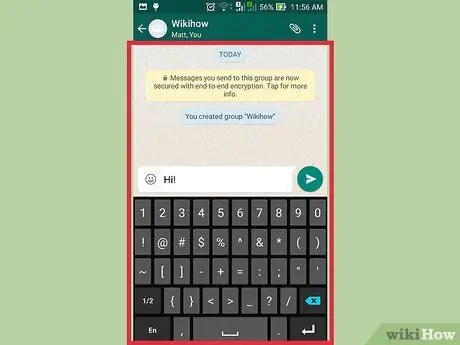
Krok 6. Korzystaj z czatu grupowego jak zwykle
Możesz użyć tej funkcji do bezpłatnego czatowania z wieloma kontaktami jednocześnie.!
Porady
- Funkcja grup w WhatsApp jest bardzo przydatna do organizowania międzynarodowych spotkań, wydarzeń z przyjaciółmi i nie tylko.
- Po wysłaniu wiadomości zobaczysz znacznik wyboru, który reprezentuje stan odbioru. Pojedynczy znacznik wyboru oznacza, że wiadomość została wysłana, podwójne zaznaczenie oznacza, że wiadomość została odebrana, a niebieski znacznik wyboru oznacza, że wiadomość została przeczytana.






