W tej witrynie wikiHow dowiesz się, jak wyłączyć ochronę Google SafeSearch (usługa zapobiegająca pojawianiu się treści o charakterze wulgarnym/wulgarnym w wynikach wyszukiwania) zarówno na platformach komputerowych, jak i mobilnych. Niestety, SafeSearch jest egzekwowany przez prawo w niektórych regionach, chociaż niektórzy dostawcy usług internetowych (ISP) zaaranżowali zablokowanie SafeSearch. Jeśli tak się stanie, nie możesz wyłączyć Google SafeSearch, chociaż możesz spróbować użyć innej przeglądarki.
Krok
Metoda 1 z 4: Na iPhonie
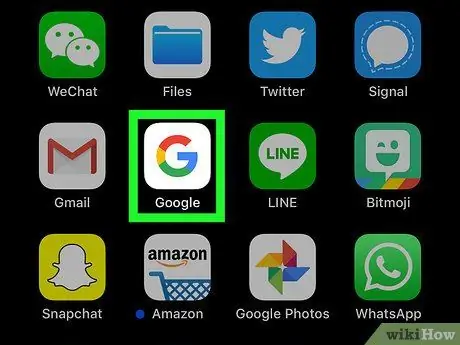
Krok 1. Uruchom Google
Stuknij ikonę Google, która jest kolorową literą „G” na białym tle. Otworzy się wyszukiwarka Google.
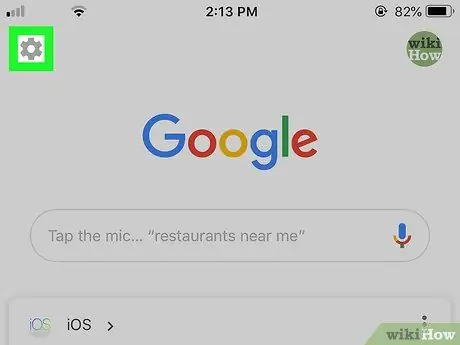
Krok 2. Stuknij ikonę „Ustawienia”
Jest w lewym górnym rogu.
Gdy Google otworzy witrynę, najpierw dotknij logo Google u dołu ekranu
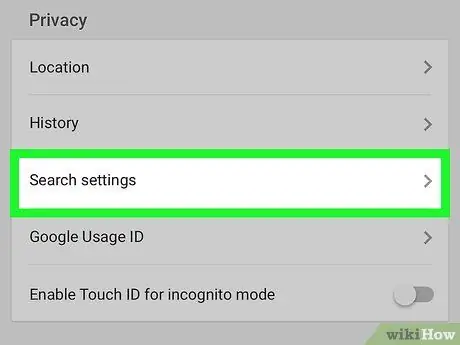
Krok 3. Przewiń w dół, a następnie stuknij Ustawienia wyszukiwania znajdujące się w sekcji „Prywatność”
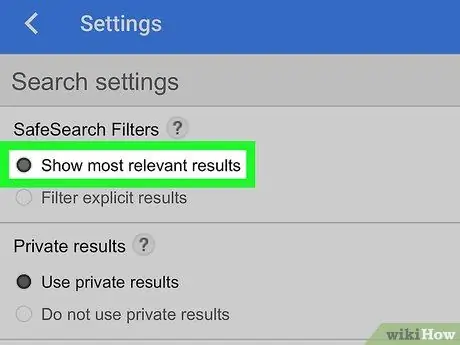
Krok 4. Zaznacz pole „Pokaż najtrafniejsze wyniki”
Znajduje się na górze ekranu.
Zaznaczenie tej opcji oznacza, że filtr SafeSearch jest wyłączony
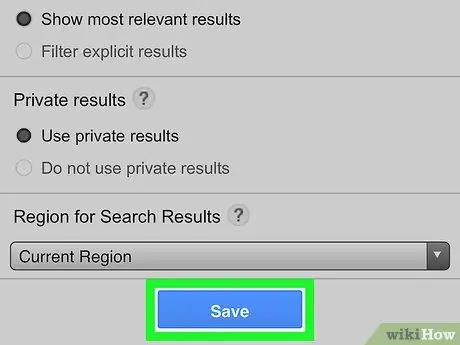
Krok 5. Stuknij Zapisz
To niebieski przycisk na dole strony. Twoje ustawienia zostaną zapisane, a strona Ustawienia zostanie zamknięta.
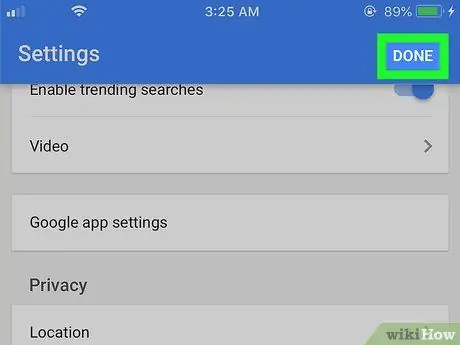
Krok 6. Stuknij GOTOWE, które znajduje się w prawym górnym rogu
Strona wyszukiwarki Google zostanie ponownie wyświetlona.
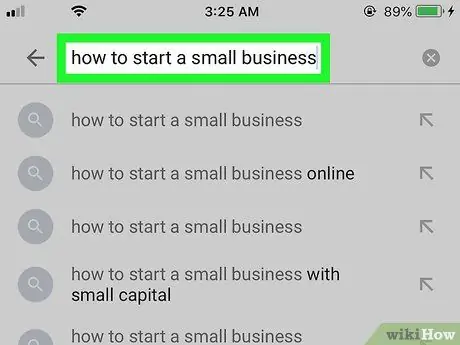
Krok 7. Spróbuj przeprowadzić wyszukiwanie
Wyszukaj słowo lub frazę, które chcesz zobaczyć, jeśli filtr SafeSearch jest wyłączony. Jeśli wyszukiwanie zwróci jawne (lub inne) wyniki niż wcześniej, SafeSearch dla Google został pomyślnie wyłączony.
Jeśli wyszukiwanie nadal zwraca niejawne wyniki, być może Twój dostawca usług internetowych lub region zablokował jawne wyniki. Możesz skontaktować się z usługodawcą internetowym, aby zapytać o to, lub użyć VPN lub serwera proxy, aby wyświetlić zablokowane treści na pulpicie
Metoda 2 z 4: Na urządzeniu z Androidem
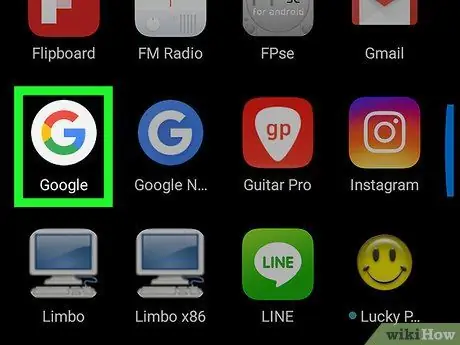
Krok 1. Uruchom Google
Stuknij ikonę Google, która jest kolorową literą „G” na białym tle. Otworzy się wyszukiwarka Google.
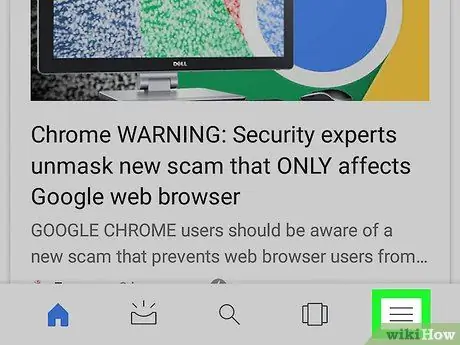
Krok 2. Stuknij, który znajduje się w prawym dolnym rogu
Spowoduje to wyświetlenie menu.
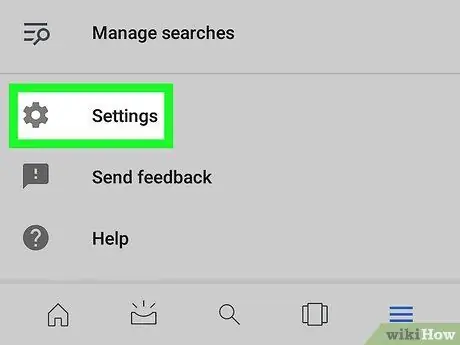
Krok 3. Wybierz Ustawienia w menu
Otworzy się strona Ustawienia.
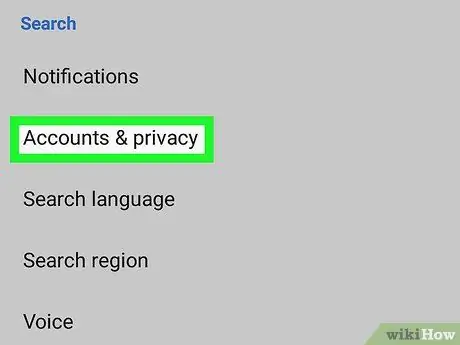
Krok 4. Stuknij Konta i prywatność
Ta opcja znajduje się na środku strony Ustawienia.
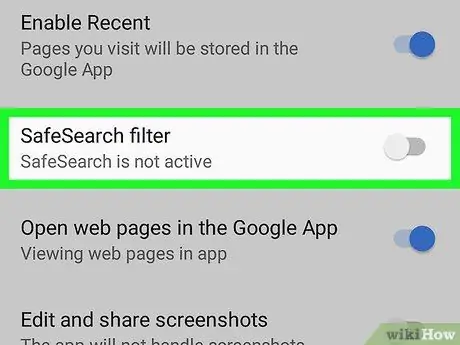
Krok 5. Naciśnij przycisk „Filtr SafeSearch”
niebieski.
Przycisk zmieni kolor na szary
. Oznacza to, że SafeSearch został wyłączony.
Jeśli przycisk jest wyszarzony, oznacza to, że filtr SafeSearch został wyłączony
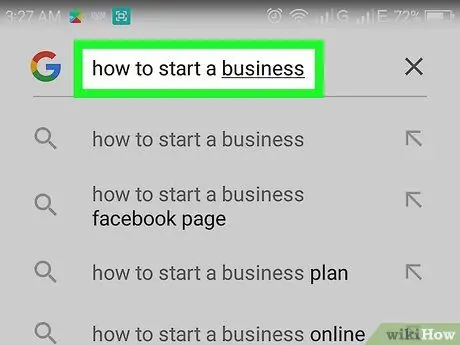
Krok 6. Spróbuj przeprowadzić wyszukiwanie
Stuknij lupę u dołu ekranu, a następnie wyszukaj słowo lub frazę, które chcesz zobaczyć, jeśli filtr SafeSearch jest wyłączony. Jeśli wyszukiwanie zwróci jawne (lub inne) wyniki niż wcześniej, SafeSearch dla Google został pomyślnie wyłączony.
Jeśli wyszukiwanie nadal zwraca niejawne wyniki, być może Twój dostawca usług internetowych lub region zablokował jawne wyniki. Możesz skontaktować się z usługodawcą internetowym, aby zapytać o to, lub użyć VPN lub serwera proxy, aby wyświetlić zablokowane treści na pulpicie
Metoda 3 z 4: Na komputerze stacjonarnym
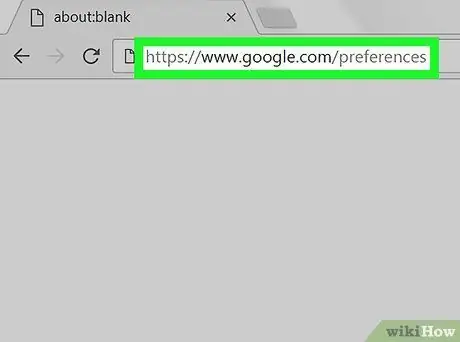
Krok 1. Odwiedź stronę Preferencje Google
Uruchom przeglądarkę internetową i odwiedź
Włącz obsługę plików cookie w swojej przeglądarce, aby móc zapisać swoje preferencje po wyjściu ze strony
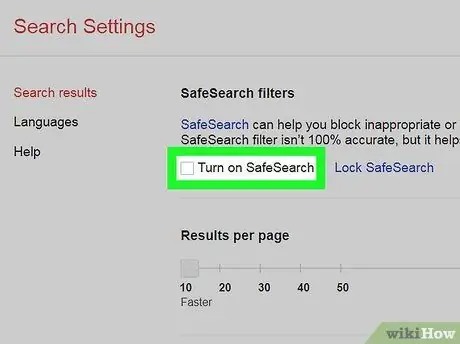
Krok 2. Odznacz pole „Włącz SafeSearch”
Ta opcja znajduje się u góry strony.
- Jeśli filtr SafeSearch jest zablokowany w Twojej przeglądarce, po wyświetleniu monitu wprowadź hasło.
- Jeśli to pole nie jest zaznaczone, oznacza to, że filtr SafeSearch na tym komputerze został wyłączony.
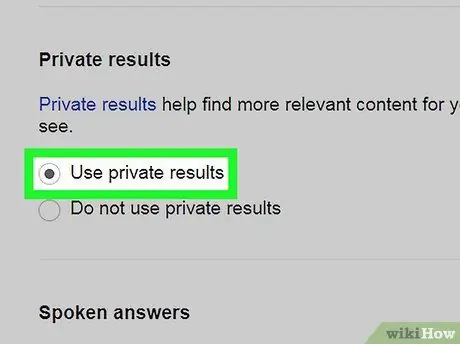
Krok 3. Zaznacz pole „Użyj wyników prywatnych” na środku strony
To ustawienie nie jest bezpośrednio związane z filtrem SafeSearch, ale może rozszerzyć wyniki wyszukiwania, wyświetlając bardziej trafne obrazy.
Ponownie SafeSearch jest aktywny, gdy pole jest zaznaczone
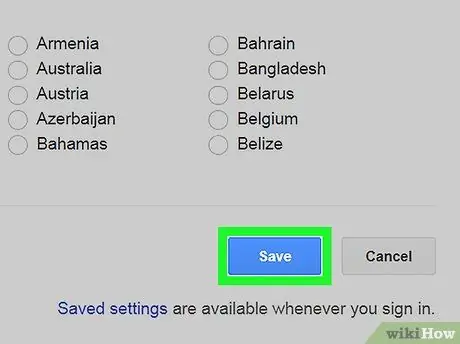
Krok 4. Przewiń w dół i kliknij Zapisz
To niebieski przycisk na dole strony. Twoje ustawienia zostaną zapisane, a strona powróci do Google.
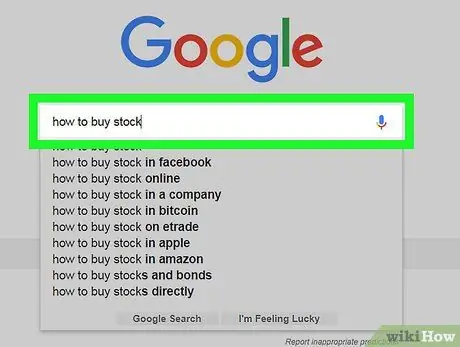
Krok 5. Spróbuj przeprowadzić wyszukiwanie
Wyszukaj słowo lub frazę, które chcesz zobaczyć, jeśli filtr SafeSearch jest wyłączony. Jeśli wyszukiwanie zwróci jawne (lub inne) wyniki niż wcześniej, SafeSearch dla Google został pomyślnie wyłączony.
Jeśli wyszukiwanie nadal zwraca niejawne wyniki, być może Twój dostawca usług internetowych lub region zablokował jawne wyniki. Możesz skontaktować się z usługodawcą internetowym, aby zapytać o to, lub użyć VPN lub proxy, aby wyświetlić zablokowane treści
Metoda 4 z 4: Korzystanie z alternatywnej przeglądarki
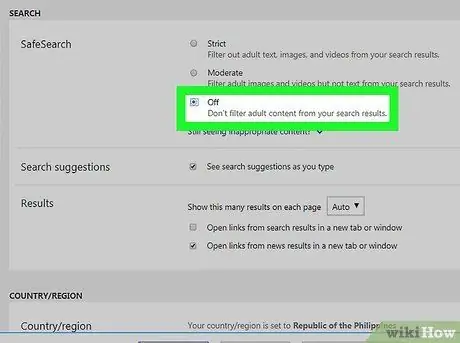
Krok 1. Przeprowadź wyszukiwanie w Bing jako alternatywę
Od czasu zmiany w Google SafeSearch wiele osób zwróciło się do Bing w celu wyszukiwania treści dla dorosłych. Wykonaj następujące czynności, aby wyłączyć filtr SafeSearch w Bing:
- Odwiedź
- Kliknij ☰ który znajduje się w prawym górnym rogu.
- Kliknij Bezpieczne wyszukiwanie
- Zaznacz pole „Wyłącz”.
- Kliknij Zapisać
- Kliknij Zgodzić się
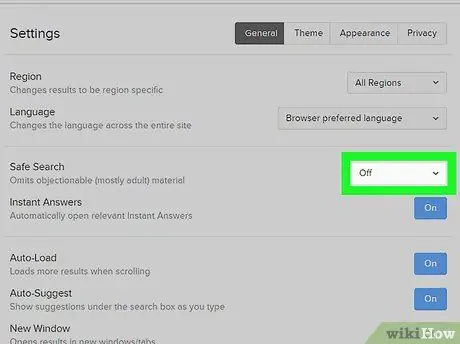
Krok 2. Użyj DuckDuckGo, aby uniknąć śledzenia
DuckDuckGo to prywatna wyszukiwarka, która nie śledzi historii przeglądania. Wykonaj następujące czynności, aby wyłączyć filtr SafeSearch w DuckDuckGo:
- Odwiedź
- Kliknij ☰ który znajduje się w prawym górnym rogu.
- Kliknij Inne ustawienia
- Kliknij menu rozwijane „Bezpieczne wyszukiwanie”.
- Kliknij Wyłączony
- Przewiń w dół, a następnie kliknij Zapisz i wyjdź
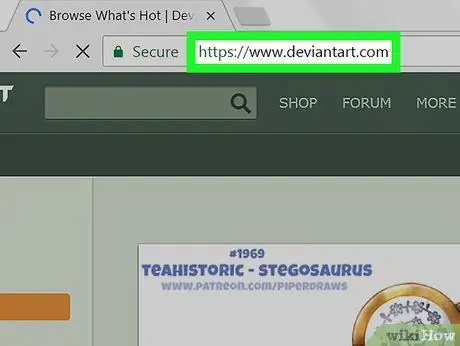
Krok 3. Dołącz do DeviantArt, aby znaleźć wyraźne obrazy, w które można narysować postacie
DeviantArt to świetne miejsce do odnalezienia wizerunków nagich ludzi w nieerotycznych pozach lub nagich ludzi o różnych typach sylwetki. Musisz jednak zarejestrować się za pomocą adresu e-mail, aby wyłączyć ustawienie Treści dla dorosłych.
Porady
- Użytkownicy Google w wielu krajach nie mogą już całkowicie wyłączyć SafeSearch dla wszystkich wyszukiwań. Podczas gdy w przeszłości można było to obejść, przeszukując strony Google w innych krajach, teraz Google wykryło tę metodę i włączyło SafeSearch.
- Niektórzy dostawcy usług internetowych wymuszają włączenie filtrów, jeśli włączysz „ochronę przed oszustwami” w ich panelu sterowania konta. Możesz to sprawdzić, korzystając z międzynarodowej usługi VPN, aby połączyć się z google.com i przetestować, czy możesz w ten sposób wyłączyć SafeSearch. Jeśli możesz wyłączyć SafeSearch za pomocą VPN do łączenia się z google.com, oznacza to, że Twój dostawca usług internetowych automatycznie przekierował wyszukiwania przez usługę filtrowania Google.






