Ta wikiHow uczy, jak wyłączyć tryb ograniczonego dostępu lub „Tryb ograniczonego dostępu” na swoim koncie YouTube. Ten tryb nie pozwala na wyświetlanie poufnych lub „natrętnych” treści w YouTube ani za pośrednictwem aplikacji mobilnej YouTube, ani witryny na komputery. Jeśli treści w YouTube są ograniczone ze względu na blokadę sieci (np. gdy korzystasz ze szkolnego komputera lub komputera kontrolowanego przez rodziców), możesz obejść ten problem, korzystając z witryny proxy. Pamiętaj, że podczas otwierania YouTube w trybie ograniczonym dostęp do witryny proxy do YouTube jest całkowicie zablokowany, więc nie możesz całkowicie usunąć ograniczeń w YouTube.
Krok
Metoda 1 z 4: Wyłączanie trybu ograniczonego w witrynie YouTube na komputery
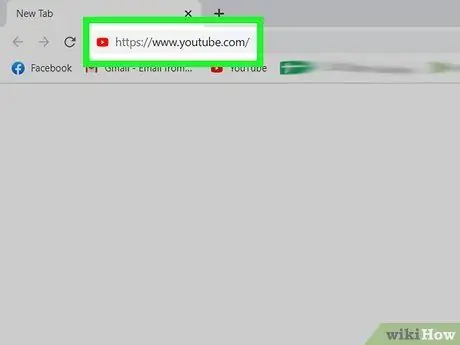
Krok 1. Otwórz YouTube
Odwiedź https://www.youtube.com/ za pomocą przeglądarki internetowej. Strona główna YouTube zostanie otwarta, gdy zalogujesz się na swoje konto YouTube.
Jeśli nie jesteś zalogowany na swoim koncie YouTube, kliknij „ ZALOGUJ SIĘ ” w prawym górnym rogu strony, a następnie wprowadź swój adres e-mail i hasło.
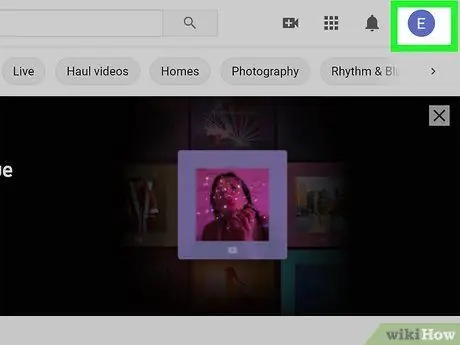
Krok 2. Kliknij ikonę profilu
Znajduje się w prawym górnym rogu strony YouTube. Następnie pojawi się menu rozwijane.
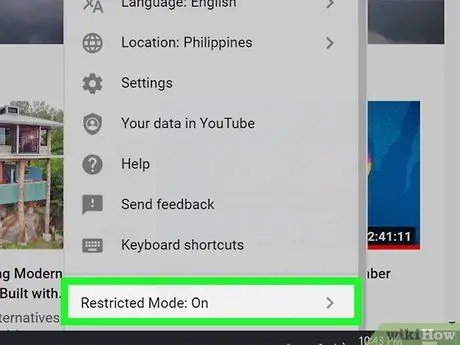
Krok 3. Kliknij Tryb ograniczonego dostępu: włączony
Znajdziesz go w menu, które otwiera się po kliknięciu ikony profilu.
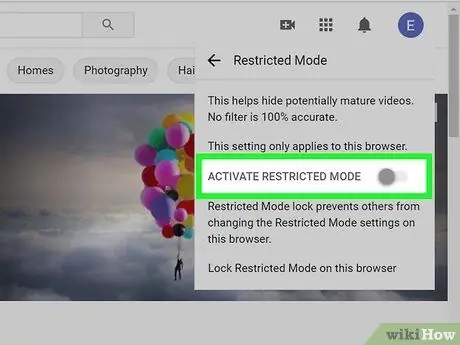
Krok 4. Kliknij przycisk przełączania obok „Aktywuj tryb ograniczonego dostępu”
Następnie tryb ograniczony zostanie wyłączony.
Jeśli ten przełącznik jest wyszarzony i nie można go kliknąć, oznacza to, że właściciel konta zablokował tryb ograniczony. Aby je otworzyć, musisz podać hasło do konta
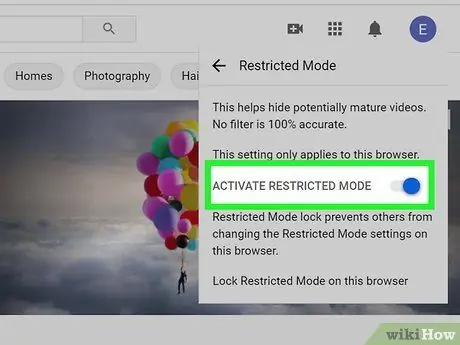
Krok 5. Kliknij Odblokuj tryb ograniczonego dostępu w tej przeglądarce
Jeśli tryb ograniczony jest zablokowany przez właściciela konta, musisz go najpierw odblokować przed wyłączeniem trybu ograniczonego.
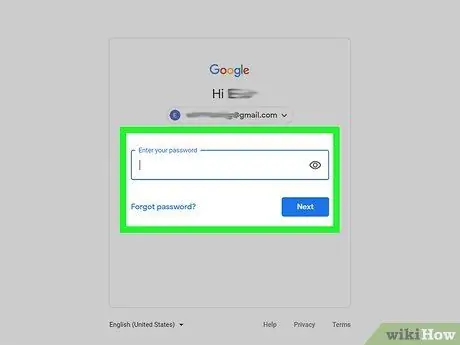
Krok 6. Wprowadź hasło YouTube i naciśnij Enter
Ten krok pozwoli zweryfikować, czy jesteś właścicielem konta i wyłączyć tryb ograniczony.
- Jeśli nie znasz hasła do konta, musisz najpierw wyczyścić pamięć podręczną przeglądarki i pliki cookie, aby otworzyć tryb z ograniczeniami. Może być również konieczne zalogowanie się do YouTube przy użyciu innego konta.
- Jeśli używasz komputera szkolnego, bibliotecznego lub służbowego, tryb z ograniczeniami może zostać włączony przez administratora i tylko administratorzy mogą go wyłączyć.
Metoda 2 z 4: Wyłączanie trybu ograniczonego w aplikacji mobilnej YouTube
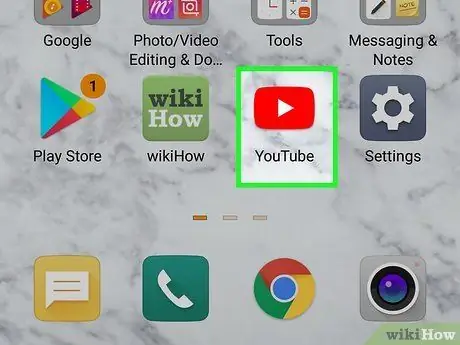
Krok 1. Otwórz YouTube
Dotknij ikony aplikacji YouTube, która wygląda jak biały trójkąt na czerwonym tle. Strona główna YouTube będzie wyświetlana, dopóki jesteś zalogowany na swoje konto.
Jeśli nie, dotknij ikony profilu w kształcie człowieka w prawym górnym rogu ekranu, dotknij „ Zaloguj ” i wprowadź adres e-mail konta oraz hasło (lub wybierz konto, jeśli zostaniesz o to poproszony).
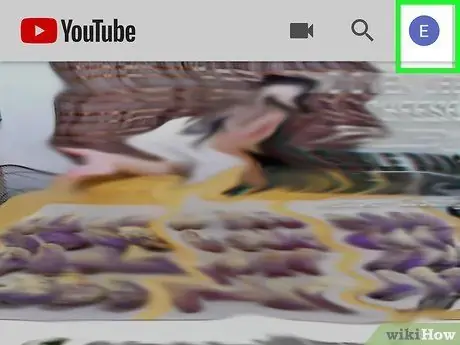
Krok 2. Dotknij ikony profilu
Znajduje się w prawym górnym rogu ekranu. Po dotknięciu ikony pojawi się menu rozwijane.
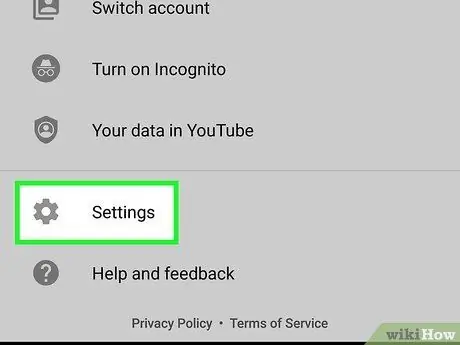
Krok 3. Dotknij Ustawienia
Ta opcja jest wyświetlana w menu rozwijanym. Wyświetlona zostanie strona ustawień konta.
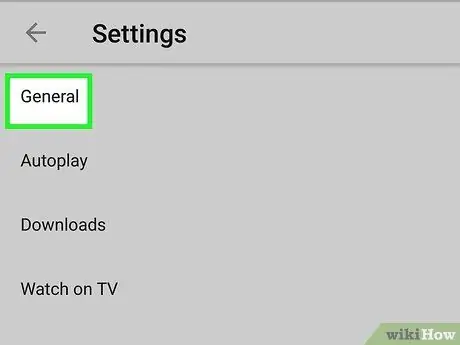
Krok 4. Dotknij Ogólne (tylko dla Androida)
Na telefonach i urządzeniach z Androidem musisz dotknąć opcji Ogólny w górnej części menu, aby uzyskać dostęp do ustawień trybu ograniczonego.
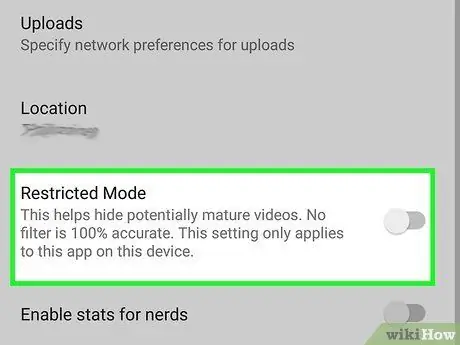
Krok 5. Dotknij niebieskiego przełącznika „Tryb ograniczonego dostępu”
Kolor przełącznika zmieni się na szary
co oznacza, że tryb ograniczony nie jest już aktywny.
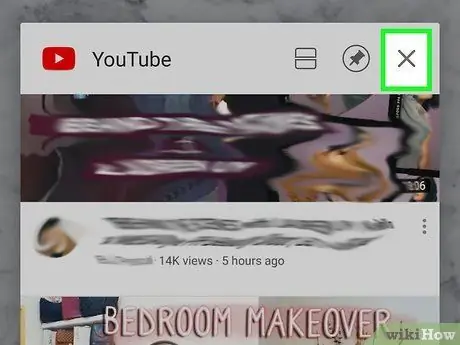
Krok 6. Zamknij i ponownie otwórz aplikację YouTube
Treści, które były wcześniej ukryte lub ograniczone, mogą ponownie pojawić się w aplikacji YouTube w ciągu kilku minut, ale możesz przyspieszyć ten proces, zamykając aplikację i otwierając ją ponownie.
Metoda 3 z 4: Wyłączanie za pomocą konsol do gier, telewizorów Smart TV i urządzeń do przesyłania strumieniowego
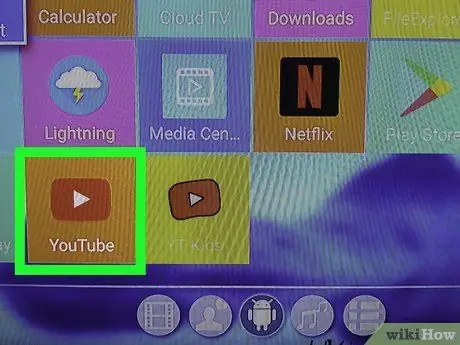
Krok 1. Otwórz aplikację YouTube
Wybierz ikonę aplikacji YouTube, która przypomina biały trójkąt na czerwonym tle. Następnie aplikacja YouTube otworzy się na konsoli do gier, telewizorze Smart TV lub urządzeniu do przesyłania strumieniowego.
- Jeśli nie jesteś zalogowany na swoje konto YouTube, musisz wybrać Zaloguj na środku ekranu i wprowadź swój adres e-mail Gmail i hasło.
-
Uwagi:
Menu aplikacji YouTube może się różnić w zależności od urządzenia.
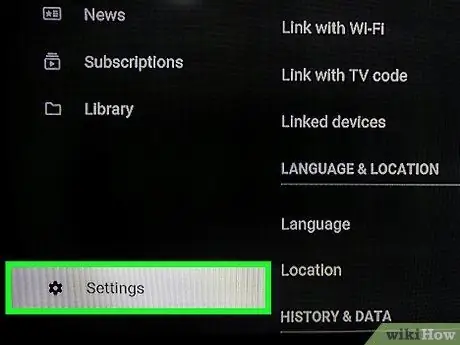
Krok 2. Wybierz opcję Ustawienia
Ta opcja znajduje się na dole lewego paska menu. Jeśli nie znajdziesz menu po lewej stronie, naciśnij przycisk Wstecz/Wyjdź/Kółko/B aż do otwarcia menu. Naciśnij przycisk strzałki w lewo na pilocie, aby przewinąć ekran w lewo. Następnie naciśnij przycisk, aby otworzyć różne opcje. Wyróżnij opcje Ustawienia obok ikony koła zębatego i naciśnij Ok lub przycisk potwierdzenia menu.
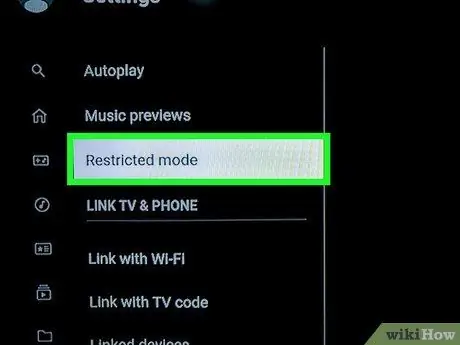
Krok 3. Wybierz tryb ograniczonego dostępu
Znajdziesz go w menu Ustawienia. Użyj przycisków strzałek na pilocie, aby otworzyć tę opcję i naciśnij przycisk potwierdzenia, aby ją wybrać.
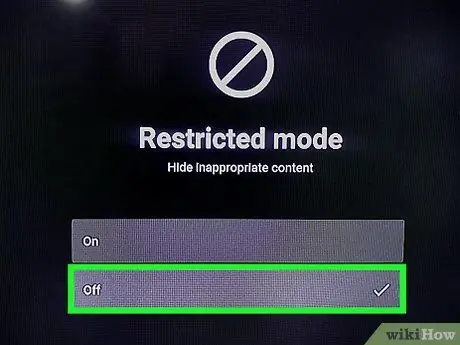
Krok 4. Wybierz Wyłącz
Użyj klawiszy strzałek, aby wybrać opcję Wyłączony na Tryb ograniczony i naciśnij przycisk potwierdzenia, aby go wyłączyć.
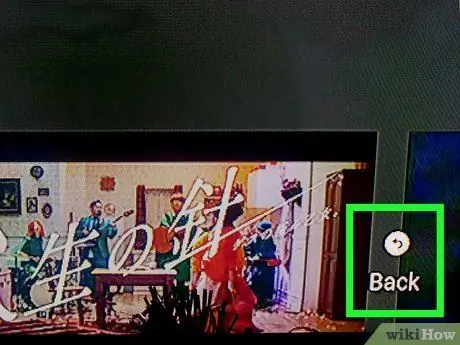
Krok 5. Uruchom ponownie urządzenie
Wyświetlenie ograniczonej treści w YouTube może potrwać kilka minut. Uruchom ponownie urządzenie, jeśli zawartość tego trybu nie pojawi się natychmiast.
Metoda 4 z 4: Korzystanie z witryny proxy

Krok 1. Zrozum, jak działają serwery proxy
Witryna proxy przekierowuje wyszukiwanie przez inny serwer niż serwer, z którego obecnie korzysta Twoja sieć. Zazwyczaj te przekierowania mogą usunąć ograniczenia sieciowe. Witryny proxy są często oceniane jako niebezpieczne lub zawodne z powodu blokowania sieci. Oznacza to, że wiele witryn proxy jest niedostępnych lub niedostępnych, jeśli monitorowane jest korzystanie z Internetu.
Witryny proxy mają również znacznie mniejszą wydajność niż zwykłe przeglądarki. Oznacza to, że korzystanie z serwera proxy będzie miało negatywny wpływ na wrażenia z oglądania w YouTube
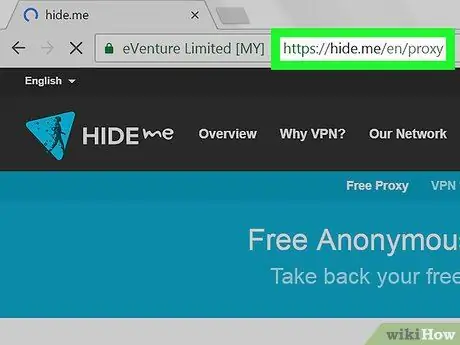
Krok 2. Wybierz witrynę proxy
Istnieje wiele bezpłatnych witryn proxy, których można użyć do ominięcia ograniczeń internetowych. Jedna lub więcej opcji może być zablokowana z powodu ograniczeń sieciowych, więc wypróbuj każdą opcję, aż znajdziesz dostępną witrynę:
- HideMe -
- ProxySite -
- Whoer -
- ProxFree -
- Jeśli żadna witryna proxy nie jest dostępna, spróbuj wyszukać witrynę proxy, wpisując „bezpłatny serwer proxy online 2018” (lub podobne słowo kluczowe wyszukiwania) w Google i wypróbować różne witryny. Upewnij się, że dokładnie sprawdziłeś wybrany serwer proxy przed wprowadzeniem danych osobowych na stronie internetowej.
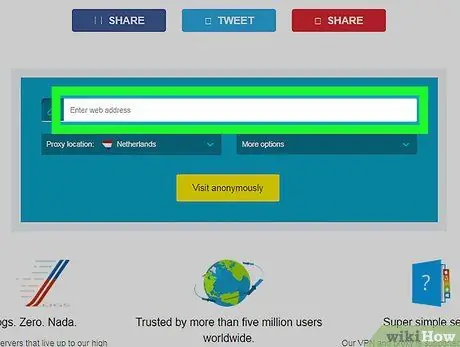
Krok 3. Poszukaj paska wyszukiwania adresu URL
Ten pasek zwykle znajduje się na środku strony proxy. Możesz odwiedzić witrynę za pośrednictwem strony internetowej proxy z tego paska.
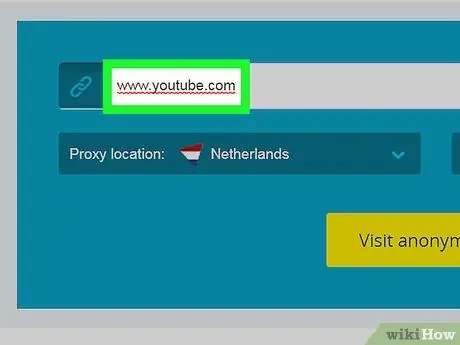
Krok 4. Wprowadź adres YouTube
Wpisz www.youtube.com w pasku wyszukiwania adresu URL strony proxy.
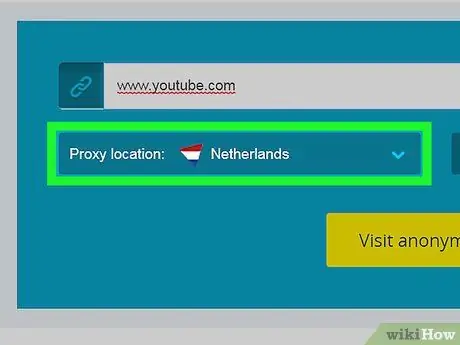
Krok 5. W razie potrzeby edytuj ustawienia wyszukiwania
Wiele witryn proxy oferuje dodatkowe opcje wyszukiwania (np. lokalizację serwera), które można edytować przed wyszukaniem żądanej witryny.
Na przykład, jeśli masz opcję zmiany lokalizacji serwera na lokalizację w kraju ojczystym, wybierz ten serwer. W przeciwnym razie możesz nie mieć możliwości oglądania niektórych filmów, które nie są dostępne w Twoim kraju (nie dotyczy to trybu ograniczonego YouTube)
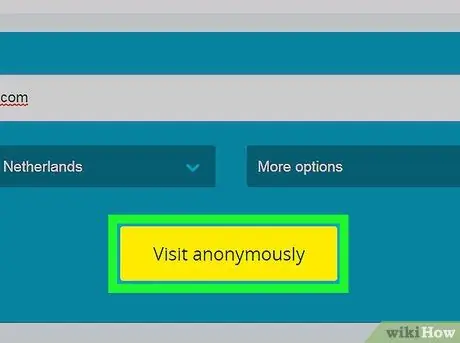
Krok 6. Uruchom wyszukiwanie
Naciśnij przycisk " Udać się " lub " Szukaj ” lub naciśnij klawisz Enter. Zostaniesz przeniesiony na stronę YouTube. Na tym etapie możesz wyszukiwać i wyświetlać całą zawartość, która jest zwykle wyświetlana w sieci bez ograniczeń.
YouTube może ładować się z bardzo małą prędkością, zwłaszcza jeśli korzystasz z serwera w innym kraju niż Twój kraj ojczysty
Porady
- Możesz także użyć VPN, jeśli Twoje połączenie umożliwia subskrybowanie i pobranie programu VPN.
- Dezaktywacja trybu ograniczonego niekoniecznie omija regionalne filtry YouTube. Ten filtr powoduje błąd „Wideo nie jest dostępne w Twoim regionie” podczas próby oglądania niektórych filmów.
- Publiczny komputer lub biblioteka szkolna może używać rozwiązania do filtrowania treści, takiego jak SafeSquid, aby wymusić włączenie trybu ograniczonego w YouTube na poziomie bramy. To rozwiązanie skutecznie uniemożliwia użytkownikom wyłączanie funkcji lub trybów z ograniczeniami.
Ostrzeżenie
- Wyłączenie trybu ograniczonego w YouTube może naruszać warunki korzystania z komputerów w pracy, szkole lub domu.
- Nie przekraczaj zasad ani praw obowiązujących w Twoim kraju, miejscu pracy lub szkole bez zrozumienia konsekwencji.






