Ta wikiHow uczy, jak tymczasowo wyłączyć AdBlock, zarówno dla określonych witryn, jak i przeglądarki jako całości. W tym artykule dowiesz się również, jak wyłączyć AdBlock Plus w tym samym kontekście. AdBlock to rozszerzenie tylko komputerowe oznaczone białą ikoną dłoni nad znakiem stop, podczas gdy AdBlock Plus to program komputerowy i mobilny oznaczony ikoną litery „ABP” nad znakiem stop.
Krok
Metoda 1 z 4: Wyłączanie AdBlock lub Adblock Plus w przeglądarkach
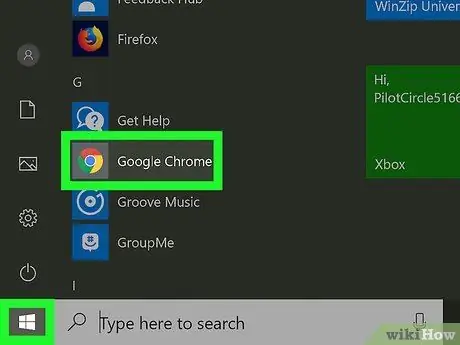
Krok 1. Otwórz przeglądarkę internetową
Otwierana przeglądarka to taka, która ma już AdBlock lub Adblock Plus.
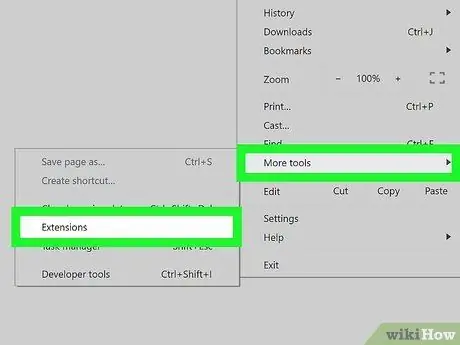
Krok 2. Odwiedź stronę dodatków przeglądarki („Rozszerzenia”)
- Chrome - kliknij przycisk „ ⋮", wybierać " Więcej narzędzi i kliknij " Rozszerzenia ”.
- Firefox - kliknij przycisk „ ☰, a następnie wybierz „ Dodatki ”.
- Krawędź - kliknij” ⋯, a następnie wybierz „ Rozszerzenia ”.
- Safari - kliknij menu” Safari ", wybierać " Preferencje… i kliknij zakładkę „ Rozszerzenia ”.
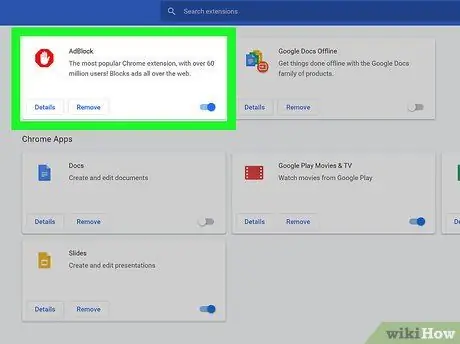
Krok 3. Poszukaj opcji AdBlock lub Adblock Plus
Na liście dodatków lub rozszerzeń znajdź nazwę programu blokującego reklamy, który chcesz wyłączyć.
W Microsoft Edge kliknij „ AdBlock " lub " Adblock Plus ”.

Krok 4. Wyłącz AdBlock lub Adblock Plus
Aby to zrobić:
- Chrome - odznacz pole „Włączone” po prawej stronie AdBlock lub Adblock Plus.
- Firefox - kliknij przycisk „ Wyłączyć ”, który znajduje się po prawej stronie dodatku do blokowania reklam.
- Edge - kliknij niebieski przełącznik „Włącz” w menu dodatków do blokowania reklam.
- Safari - odznacz pole „AdBlock” lub „Adblock Plus” w lewej części strony.
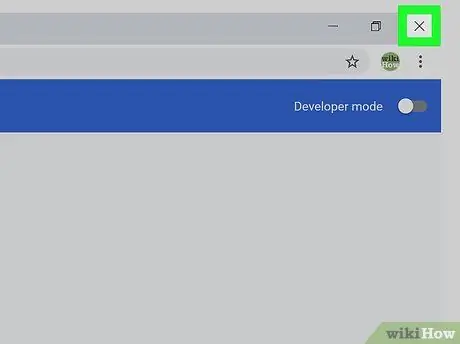
Krok 5. Zamknij i ponownie otwórz przeglądarkę
Zmiany zostaną zaakceptowane i zastosowane w przeglądarce. Teraz wybrany dodatek do blokowania reklam zostanie wyłączony, dopóki go nie włączysz.
Metoda 2 z 4: Wyłączanie AdBlock dla określonych witryn
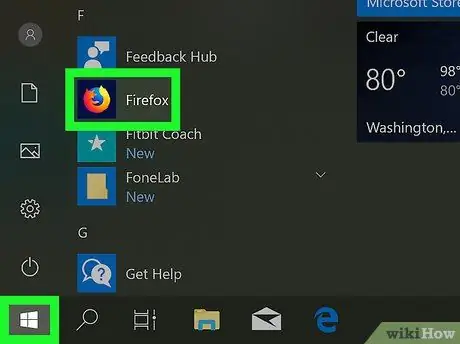
Krok 1. Otwórz przeglądarkę internetową
Ta przeglądarka to przeglądarka z rozszerzeniem/dodatkiem AdBlock, który chcesz wyłączyć dla określonej witryny.
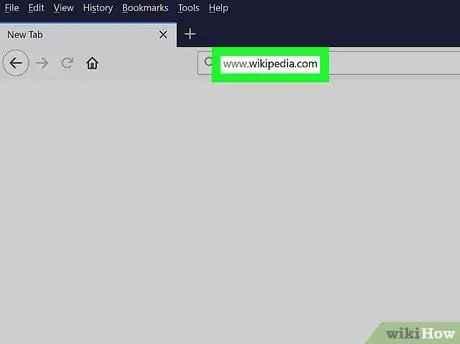
Krok 2. Odwiedź odpowiednią stronę internetową
Otwórz stronę, do której chcesz uzyskać dostęp bez AdBlocka.
Na przykład, jeśli chcesz wyłączyć AdBlock dla Wikipedii, odwiedź www.wikipedia.com.
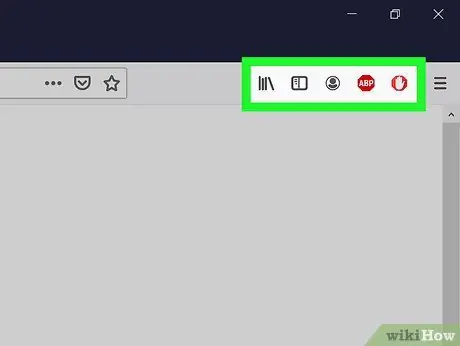
Krok 3. Otwórz stronę dodatków przeglądarki („Rozszerzenia”)
Większość przeglądarek ma specjalną sekcję, w której można uzyskać dostęp do ikon zainstalowanych rozszerzeń. Aby uzyskać dostęp do strony lub segmentu:
- Chrome - kliknij przycisk „ ⋮ ” w prawym górnym rogu okna, aby wyświetlić menu rozwijane. Ikona AdBlocka zwykle znajduje się u góry menu.
- Firefox - Możesz zobaczyć ikonę AdBlock w prawym górnym rogu strony Firefox.
- Edge - Jeśli ikona AdBlock nie pojawia się w prawym górnym rogu strony, kliknij „ ⋯", wybierać " Rozszerzenia ", Kliknij " AdBlock ” i kliknij przełącznik „Pokaż przycisk obok paska adresu”, aby go wyświetlić.
- Safari - ikona AdBlock znajduje się po lewej stronie paska adresu, w lewym górnym rogu strony Safari.
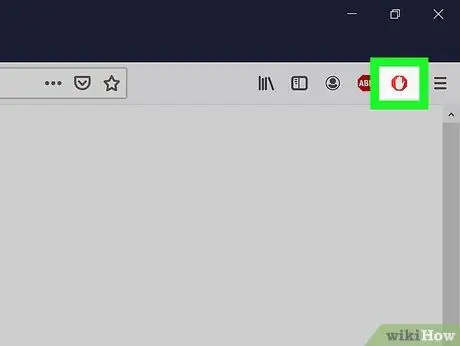
Krok 4. Kliknij ikonę „AdBlock”
Ta ikona wygląda jak czerwony znak stopu z białą ręką. Następnie zostanie wyświetlone menu rozwijane.
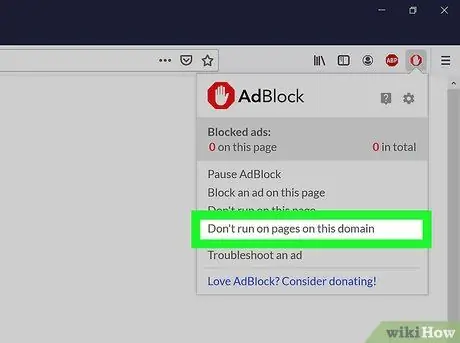
Krok 5. Kliknij Nie uruchamiaj na stronach w tej domenie
Znajduje się na dole menu rozwijanego. Następnie zostanie wyświetlone wyskakujące okno.
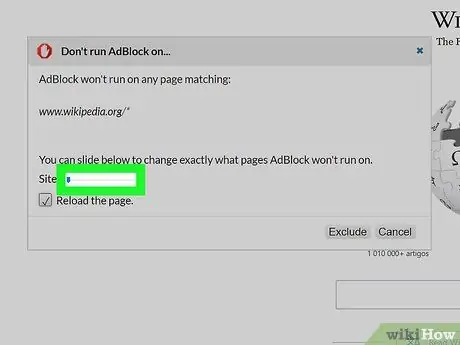
Krok 6. Dostosuj strony, do których chcesz uzyskać dostęp bez AdBlocka
Kliknij i przeciągnij suwak „ Witryna” w prawo, aby zwiększyć liczbę odmian witryny, które dodatek musi ignorować. Kliknij i przeciągnij suwak „ Strona” w prawo, aby AdBlock ignorował niektóre strony w witrynie (poziom specyfikacji wzrasta, gdy suwak jest przeciągany w prawo), a nie wszystkie strony.
Nie wszystkie witryny wymagają dostosowania
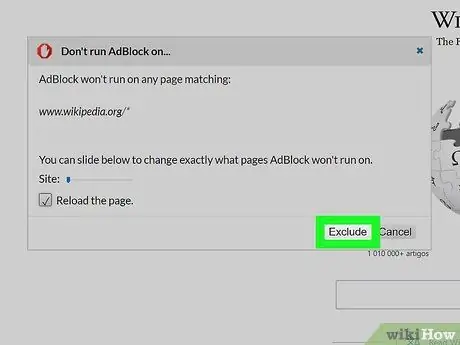
Krok 7. Kliknij Wyklucz
Znajduje się w prawym dolnym rogu okna. Następnie zmiany zostaną zapisane, a AdBlock zostanie wyłączony dla wybranej witryny i/lub strony.
Metoda 3 z 4: Wyłączanie Adblock Plus dla niektórych witryn
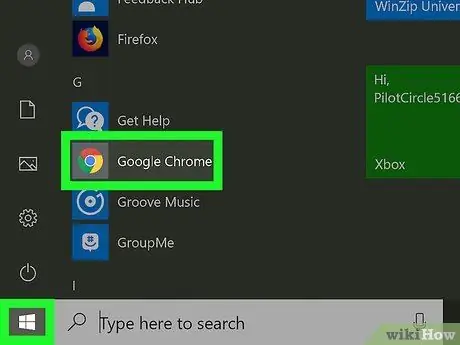
Krok 1. Otwórz przeglądarkę internetową
Ta przeglądarka to przeglądarka z rozszerzeniem/dodatkiem AdBlock, który chcesz wyłączyć dla określonej witryny.
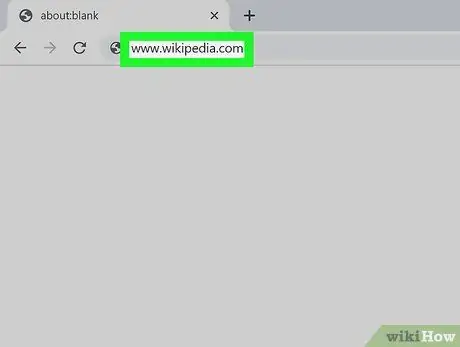
Krok 2. Odwiedź odpowiednią stronę internetową
Otwórz stronę, do której chcesz uzyskać dostęp bez AdBlocka.
Na przykład, jeśli chcesz wyłączyć AdBlock dla Wikipedii, odwiedź www.wikipedia.com.
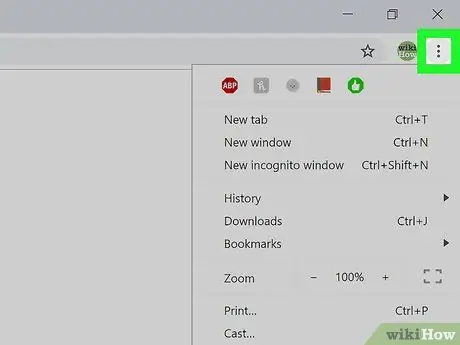
Krok 3. Otwórz stronę dodatków przeglądarki („Rozszerzenia”)
Większość przeglądarek ma specjalną sekcję, w której można uzyskać dostęp do ikon zainstalowanych rozszerzeń. Aby uzyskać dostęp do strony lub segmentu:
- Chrome - kliknij przycisk „ ⋮ ” w prawym górnym rogu okna, aby wyświetlić menu rozwijane. Ikona AdBlock Plus zwykle znajduje się u góry menu.
- Firefox - możesz zobaczyć ikonę AdBlock Plus w prawym górnym rogu strony Firefox.
- Edge - Jeśli ikona AdBlock Plus nie pojawia się w prawym górnym rogu strony, kliknij „ ⋯", wybierać " Rozszerzenia ", Kliknij " Adblock Plus ” i kliknij przełącznik „Pokaż przycisk obok paska adresu”, aby go wyświetlić.
- Safari - ikona AdBlock Plus znajduje się po lewej stronie paska adresu, w lewym górnym rogu strony Safari.
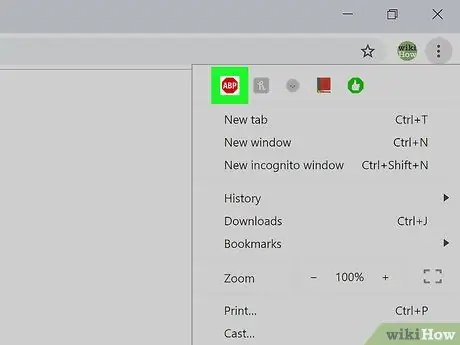
Krok 4. Kliknij ikonę Adblock Plus
Ta ikona wygląda jak czerwony znak stopu z napisem „ABP”. Następnie zostanie wyświetlone menu rozwijane.
Nie klikaj prawym przyciskiem myszy ikony Adblock Plus
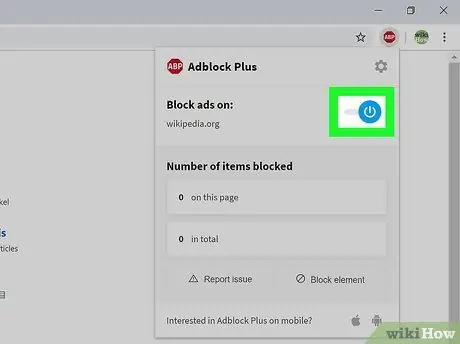
Krok 5. Kliknij Włączone na tej stronie
Znajduje się u góry menu rozwijanego. Następnie AdBlock Plus zostanie wyłączony dla danej witryny.
Jeśli chcesz ponownie włączyć AdBlock Plus dla witryny, kliknij ponownie ikonę AdBlock Plus i kliknij opcję „ Wyłączone w tej witrynie ” u góry menu.
Metoda 4 z 4: Wyłączanie Adblock Plus na urządzeniach mobilnych
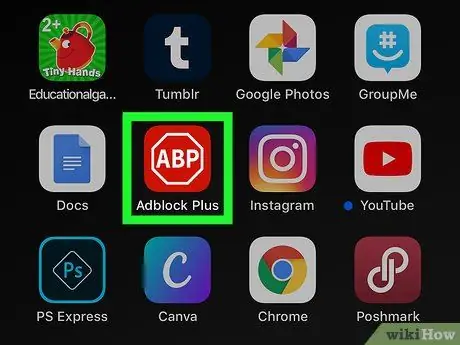
Krok 1. Otwórz Adblock Plus
Stuknij ikonę aplikacji Adblock Plus, która wygląda jak znak stopu ze słowami „ABP”.
- Adblock Plus nie jest dostępny dla telefonów z Androidem.
- Adblock nie ma mobilnej wersji aplikacji.
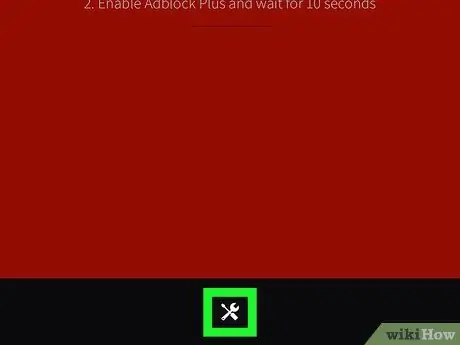
Krok 2. Dotknij ikony „Ustawienia”
Ta ikona klucza i śrubokręta znajduje się na dole ekranu. Następnie zostanie wyświetlona strona ustawień („Ustawienia”).
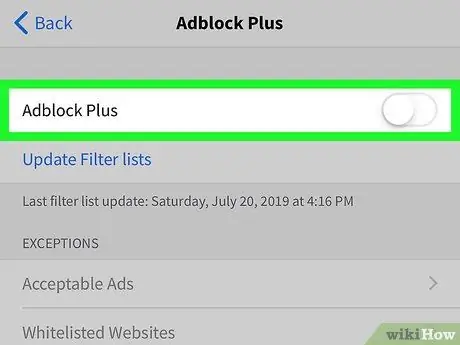
Krok 3. Dotknij zielonego przełącznika „Adblock Plus”
Znajduje się na górze ekranu. Po dotknięciu kolor przełącznika zmieni kolor na biały;
. Teraz ochrona AdBlock Plus zostanie wyłączona, dopóki jej nie włączysz.






