Ta wikiHow uczy, jak nagrywać wideo TikTok dłuższe niż 15 sekund na iPhonie lub iPadzie. Aby uzyskać dłuższy czas, musisz nagrać wideo za pomocą aparatu urządzenia, a następnie przesłać je do TikTok.
Krok
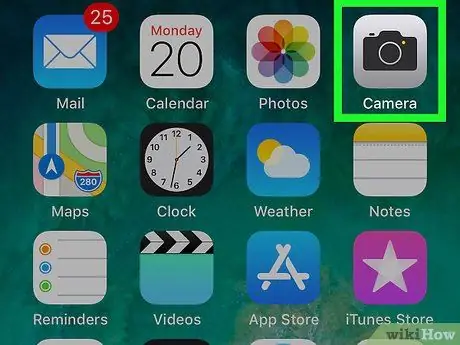
Krok 1. Użyj aparatu iPhone'a lub iPada do nagrywania wideo
Na tym etapie nie musisz otwierać aplikacji TikTok. Wystarczy dotknąć ikony aplikacji aparatu na ekranie głównym, przesunąć ekran do opcji „ WIDEO ”, a następnie dotknij dużego czerwonego przycisku, aby nagrać film.
- Po zakończeniu nagrywania kliknij czerwony kwadratowy przycisk w dolnej środkowej części ekranu.
- Upewnij się, że film jest krótszy niż 5 minut.
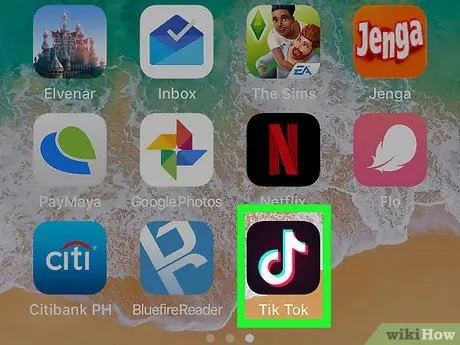
Krok 2. Otwórz TikTok
Ta aplikacja jest oznaczona czarną kwadratową ikoną z białą nutą w środku. Zwykle ta ikona znajduje się na ekranie głównym.
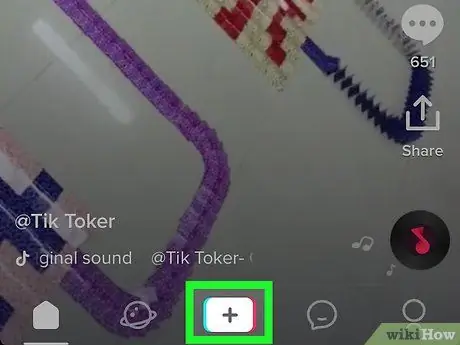
Krok 3. Dotknij +
Znajduje się w dolnej środkowej części ekranu. Następnie zostaniesz przeniesiony na stronę nagrywania.
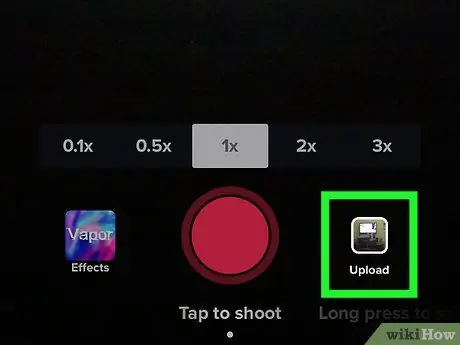
Krok 4. Dotknij ikony zdjęcia po prawej stronie przycisku rejestratora
Pojawi się lista utworów i filmów przechowywanych na iPhonie lub iPadzie.
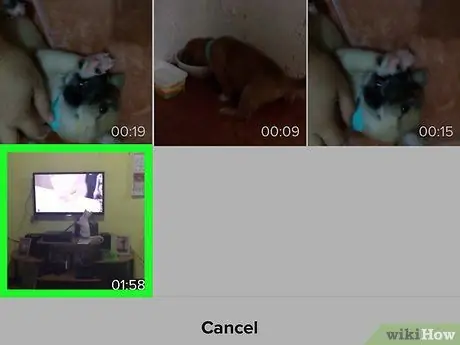
Krok 5. Dotknij nagranego wideo
Po przesłaniu zobaczysz komunikat pokazujący czas trwania wybranego filmu.
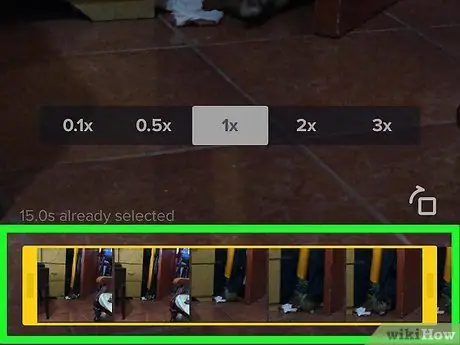
Krok 6. Przeciągnij ramkę ograniczającą, aby otaczała żądaną część wideo
To pole znajduje się na dole ekranu. Prawe pole wskazuje koniec filmu.
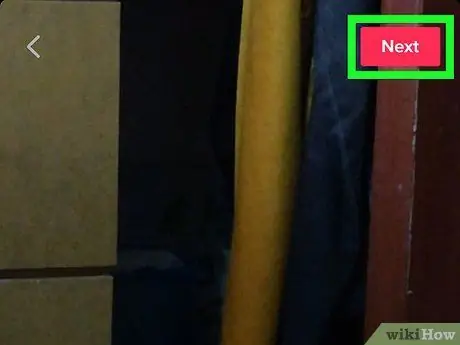
Krok 7. Dotknij Dalej
Znajduje się w prawym górnym rogu ekranu.
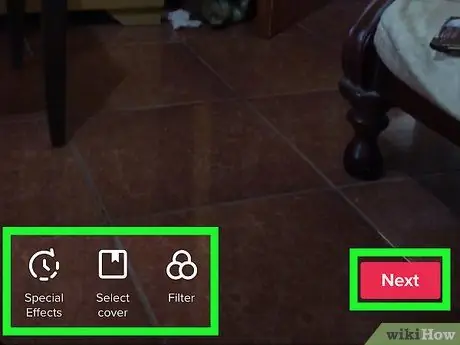
Krok 8. Edytuj wideo i dotknij Dalej
- Aby dodać muzykę, dotknij ikony koła w prawym górnym rogu ekranu i wybierz utwór, tak jak podczas nagrywania wideo przez TikTok.
- Możesz zmienić czas rozpoczęcia odtwarzania muzyki, dotykając ikony nożyczek i wybierając żądany utwór muzyczny.
- Zmień głośność akompaniamentu muzycznego lub wideo, dotykając ikony suwaka w prawym górnym rogu ekranu.
- Jeśli chcesz dodać efekt specjalny, stuknij ikonę zegara w lewym dolnym rogu ekranu.
- Aby zmienić okładkę wizualną, dotknij kwadratowej ikony okładki.
- Aby dodać filtr kolorów, dotknij ikony koła z trzema kolorami, które nakładają się na siebie.
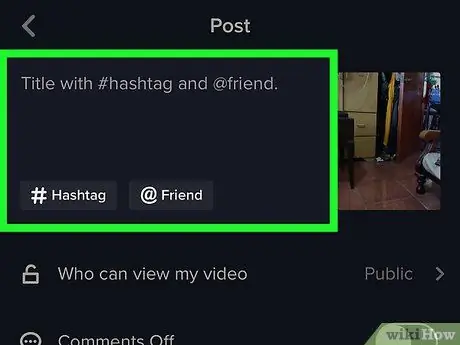
Krok 9. Dodaj podpis i/lub oznacz znajomego
Możesz również dostosować ustawienia prywatności wideo, wybierając opcję z Kto może oglądać mój film wideo?.
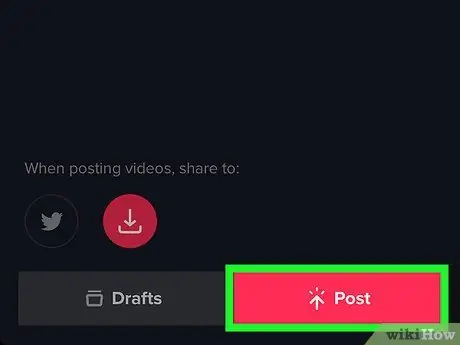
Krok 10. Dotknij Opublikuj
Dłuższy film został pomyślnie udostępniony.






