Z tego artykułu dowiesz się, jak utworzyć konto i skonfigurować profil w WhatsApp za pomocą urządzenia mobilnego.
Krok
Część 1 z 2: Weryfikacja urządzenia
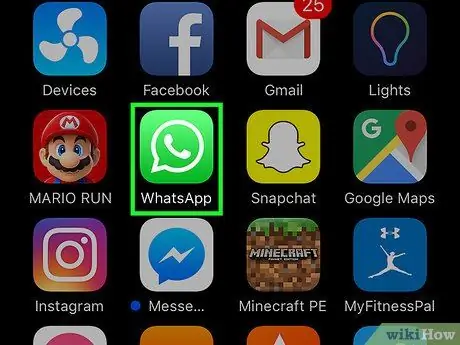
Krok 1. Otwórz WhatsApp Messenger
Ta aplikacja ma ikonę zielonego kwadratu z białym dymkiem czatu i telefonem.
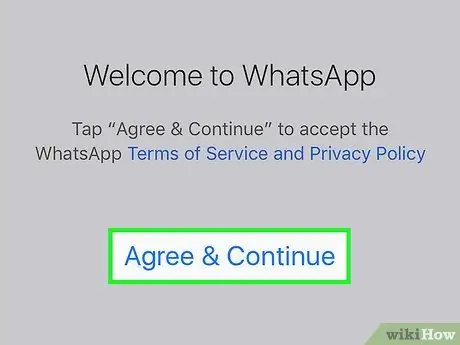
Krok 2. Stuknij Zgadzam się i kontynuuj
Robiąc to, zgadzasz się na Warunki korzystania z usługi WhatsApp.
Uzyskiwać Zasady usługi i polityka prywatności przeczytać jego treść.
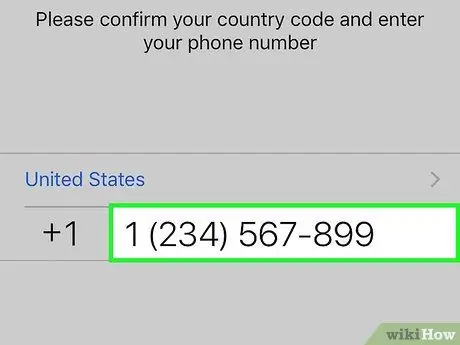
Krok 3. Wprowadź swój numer telefonu komórkowego
WhatsApp użyje tego numeru do weryfikacji Twojego telefonu.
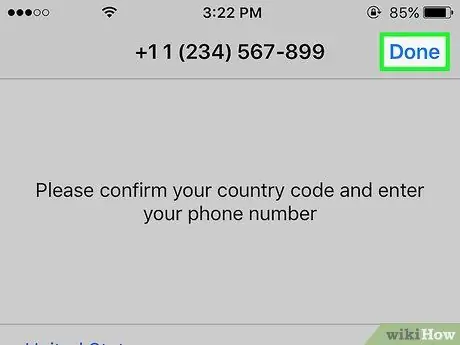
Krok 4. Stuknij Gotowe
Znajduje się w prawym górnym rogu ekranu.
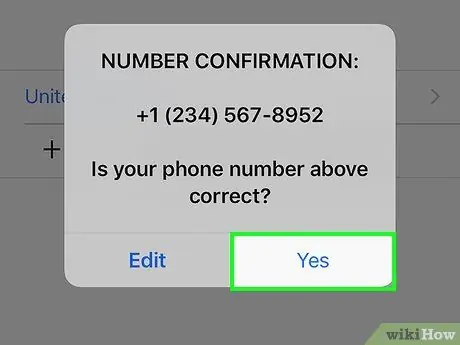
Krok 5. Stuknij Tak
W ten sposób potwierdzasz wprowadzony numer telefonu komórkowego.
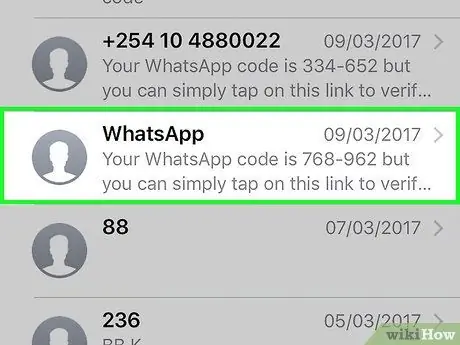
Krok 6. Poczekaj na przybycie automatycznej wiadomości tekstowej od WhatsApp
Otrzymasz wiadomość z 6-cyfrowym kodem weryfikacyjnym.
Jeśli nie otrzymasz SMS-a, naciśnij przycisk Zadzwoń. Ta opcja umożliwi automatyczne połączenia telefoniczne z WhatsApp na Twój numer. Twój 6-cyfrowy kod weryfikacyjny zostanie wymieniony w tej rozmowie.
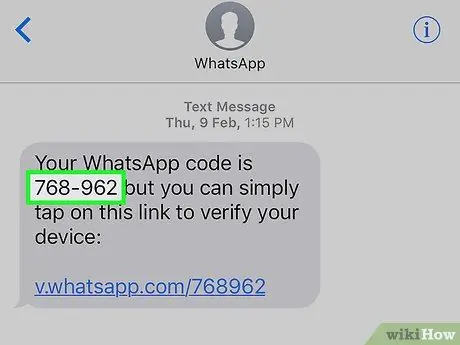
Krok 7. Zapisz swój 6-cyfrowy kod
Ten kod będzie używany do weryfikacji telefonicznej WhatsApp.
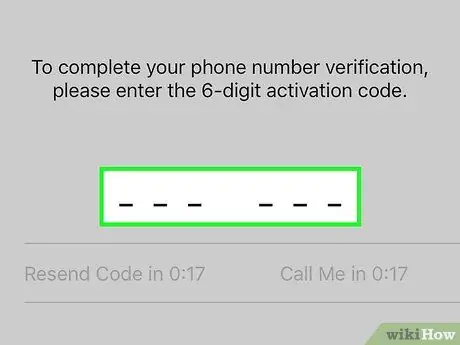
Krok 8. Wprowadź kod weryfikacyjny do WhatsApp
Aplikacja zweryfikuje Twój telefon po wpisaniu 6-cyfrowego kodu.
Część 2 z 2: Ustawianie profilu
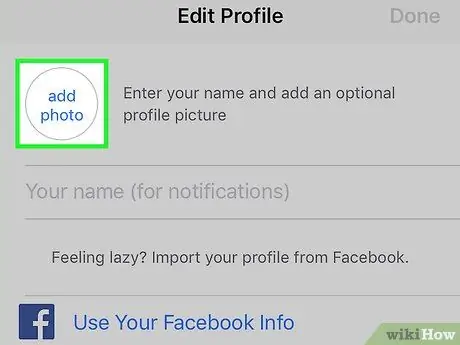
Krok 1. Stuknij w przycisk dodawania zdjęcia
Kółko w lewym rogu ekranu to Twoje zdjęcie profilowe. Dotknij tego przycisku, aby zrobić zdjęcie lub użyć obrazu zapisanego w telefonie.
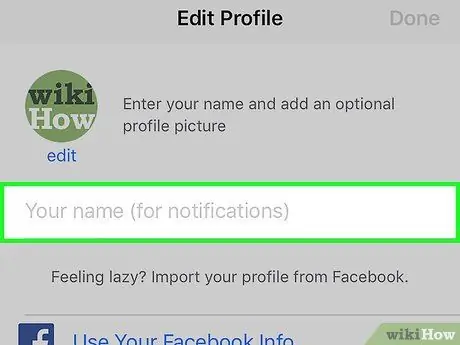
Krok 2. Stuknij pole Twoje imię i nazwisko
To będzie Twoja nazwa użytkownika. Twoi znajomi zobaczą to, gdy otrzymają od Ciebie wiadomość.
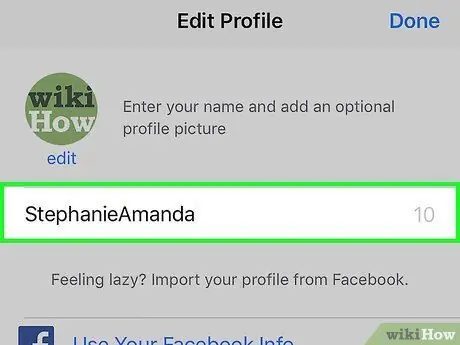
Krok 3. Wpisz swoją nazwę użytkownika
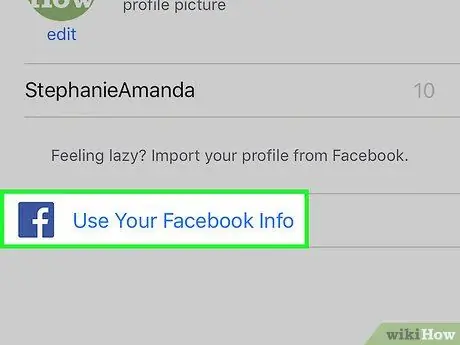
Krok 4. Stuknij Użyj swoich informacji z Facebooka
Ten przycisk przeniesie nazwę i zdjęcie profilowe połączonego konta na Facebooku.
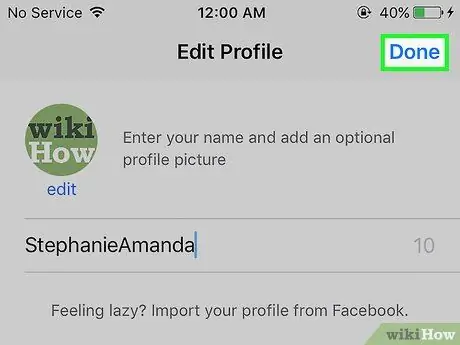
Krok 5. Stuknij Gotowe
Znajduje się w prawym górnym rogu ekranu. Teraz jesteś gotowy do korzystania z WhatsApp Messenger.






