Możesz wysyłać wiadomości w WhatsApp za pośrednictwem zakładki „Czaty” po zakończeniu wstępnej konfiguracji aplikacji. Możesz także wysyłać różne rodzaje wiadomości multimedialnych, dotykając przycisku załącznika i wybierając jedną z dostępnych opcji. WhatsApp nie używa usługi SMS do wysyłania wiadomości i polega na połączeniu danych komórkowych lub Wi-Fi, w zależności od dostępności sieci.
Krok
Metoda 1 z 2: Na iOS
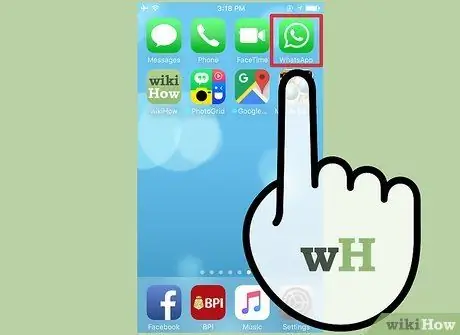
Krok 1. Otwórz WhatsApp
Jeśli masz już skonfigurowane urządzenie do korzystania z WhatsApp, możesz pominąć kolejne trzy kroki.
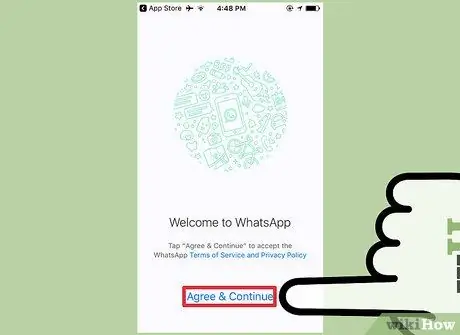
Krok 2. Dotknij Zgadzam się i kontynuuj
Możesz zostać poproszony o zezwolenie WhatsApp na dostęp do Twojej listy kontaktów. Możesz dodać kontakty później ręcznie, ale ten krok znacznie uprości proces dodawania kontaktów
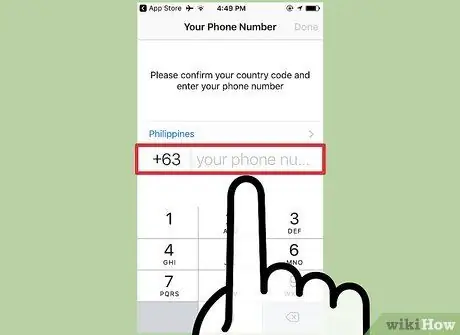
Krok 3. Wprowadź numer telefonu
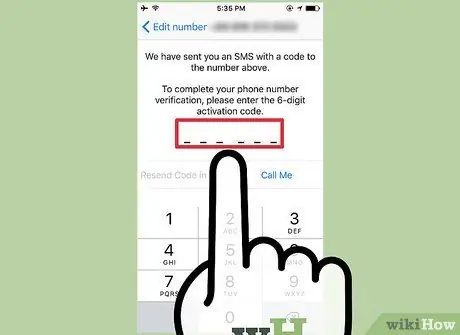
Krok 4. Wprowadź kod weryfikacyjny wysłany SMS-em lub telefonicznie
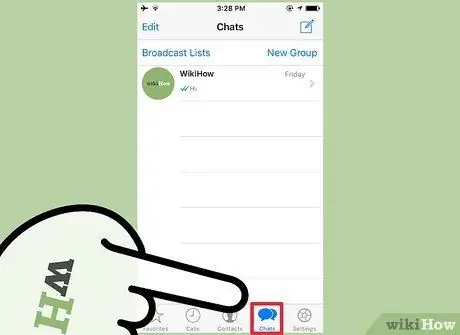
Krok 5. Dotknij zakładki Czaty
Ta zakładka znajduje się w rzędzie opcji u dołu ekranu.
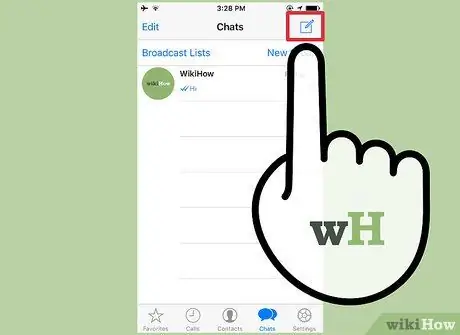
Krok 6. Dotknij Nowy czat
Ten przycisk wygląda jak pióro wycelowane w kwadrat i znajduje się w prawym górnym rogu ekranu.
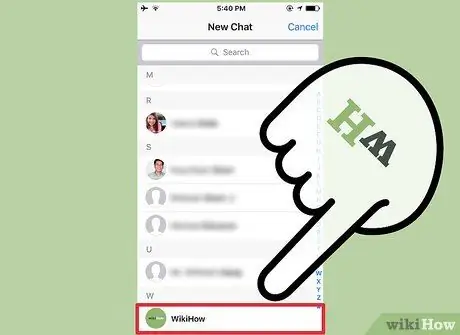
Krok 7. Dotknij kontaktu
Jeśli chcesz dodać kontakty ręcznie, dotknij zakładki Kontakty, a następnie wybierz przycisk Nowy kontakt (ikona „+”), aby wyświetlić formularz wprowadzania informacji kontaktowych
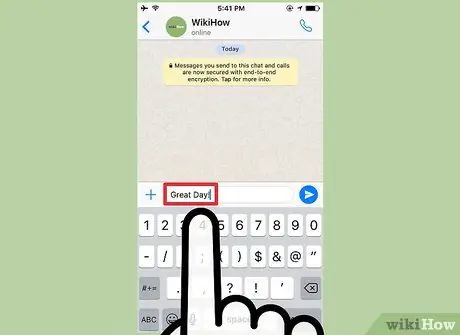
Krok 8. Wpisz wiadomość
Możesz także dotknąć ikony mikrofonu, aby nagrać wiadomość głosową. Ta opcja jest dostępna tylko wtedy, gdy nie wprowadziłeś tekstu w polu wiadomości
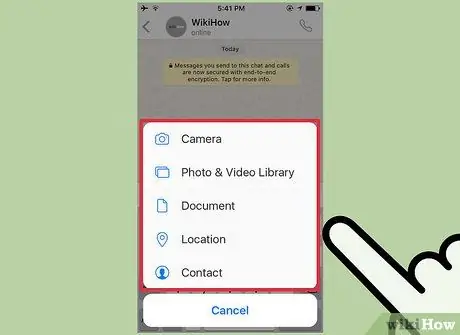
Krok 9. Dotknij przycisku Wyślij multimedia
Ten przycisk jest oznaczony strzałką skierowaną w górę po lewej stronie pola wiadomości. Wyświetlane są różne opcje multimediów, które można dołączyć do wiadomości:
-
„Zrób zdjęcie lub wideo”: otworzy się interfejs aparatu, dzięki czemu możesz zrobić zdjęcie lub nagrać wideo i dodać je do wiadomości.
Możesz zostać poproszony o zezwolenie WhatsApp na dostęp do aparatu urządzenia przed użyciem tej funkcji
- „Biblioteka zdjęć/wideo”: Otworzy się okno galerii („Rolka z aparatu”), w którym można wybrać zdjęcia lub filmy już zapisane w urządzeniu.
- „Udostępnij dokument”: Wyświetlone zostanie menu przeglądania dokumentów na urządzeniu lub jakiejś usługi przechowywania danych w Internecie, które można dołączyć do wiadomości.
- „Udostępnij lokalizację”: Ta opcja służy do udostępniania informacji o bieżącej lokalizacji (lub dowolnej innej lokalizacji wprowadzonej w polu wyszukiwania) w wiadomości.
- „Udostępnij kontakt”: Dzięki tej opcji możesz udostępniać informacje kontaktowe zapisane na urządzeniu w wątku czatu/wiadomości.
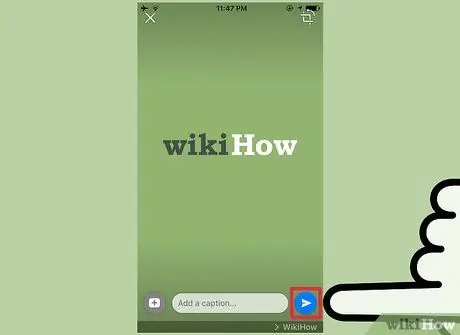
Krok 10. Dotknij Wyślij
Ten przycisk jest oznaczony ikoną papierowego samolotu. Wiadomość (wraz z załącznikami) zostanie wysłana do wybranego odbiorcy.
Metoda 2 z 2: Na urządzeniu z Androidem

Krok 1. Otwórz WhatsApp
Jeśli masz już skonfigurowane urządzenie do korzystania z WhatsApp, możesz pominąć kolejne trzy kroki.
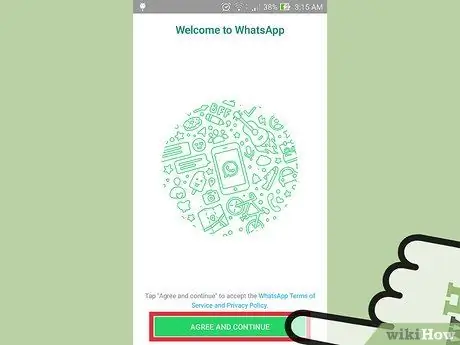
Krok 2. Dotknij Zgadzam się i kontynuuj
Możesz zostać poproszony o zezwolenie WhatsApp na dostęp do Twojej listy kontaktów. Możesz dodać kontakty później ręcznie, ale ten krok znacznie uprości proces dodawania kontaktów
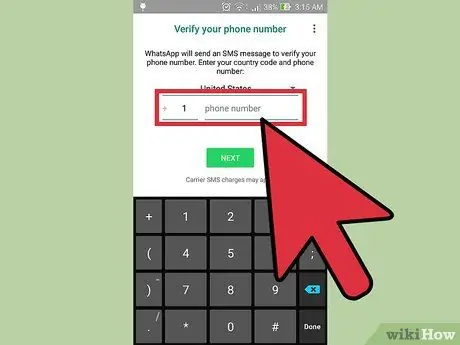
Krok 3. Wprowadź numer telefonu
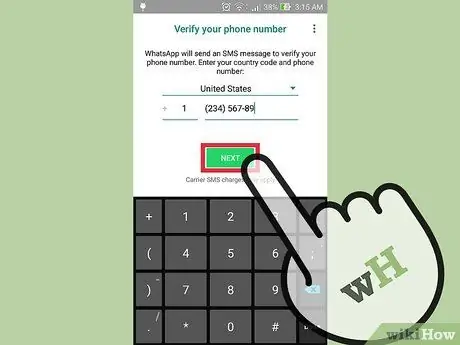
Krok 4. Wprowadź kod weryfikacyjny wysłany SMS-em lub telefonicznie
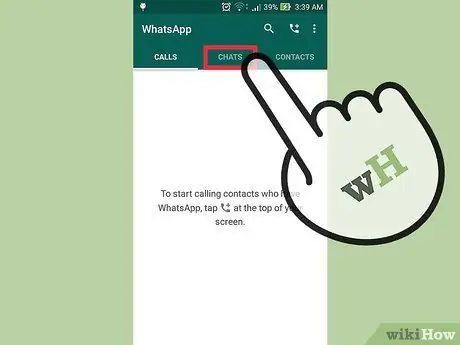
Krok 5. Dotknij zakładki Czaty
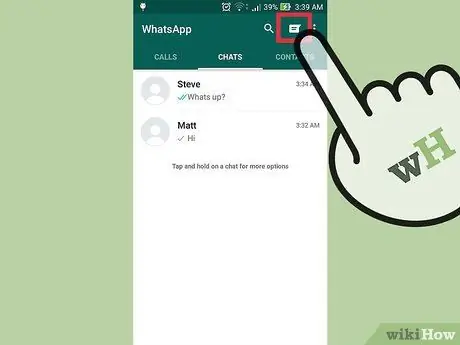
Krok 6. Dotknij Nowy czat
Ten przycisk wygląda jak dymek i znajduje się w prawym górnym rogu ekranu.
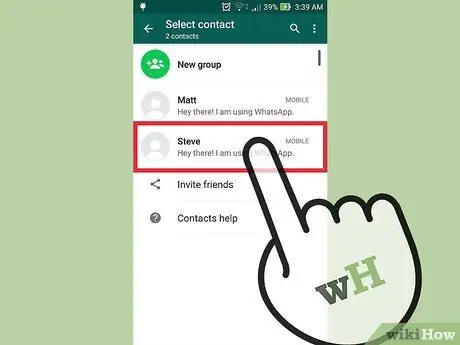
Krok 7. Wybierz kontakt
Jeśli chcesz dodać kontakty ręcznie, dotknij zakładki Kontakty, a następnie wybierz przycisk Nowy kontakt (ikona człowieka), aby wyświetlić formularz wprowadzania informacji kontaktowych
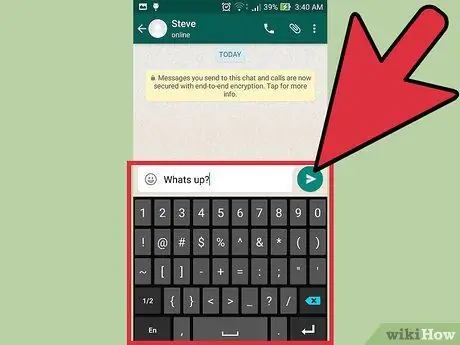
Krok 8. Wpisz wiadomość
Możesz także dotknąć ikony mikrofonu, aby nagrać wiadomość głosową. Ta opcja jest dostępna tylko wtedy, gdy nie wprowadziłeś tekstu w polu wiadomości
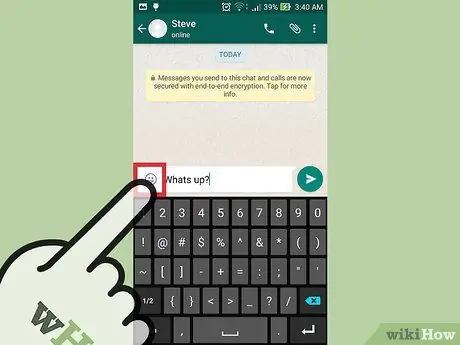
Krok 9. Dotknij ikony buźki
Wyświetlona zostanie lista emotikonów, które można dodać do wiadomości.
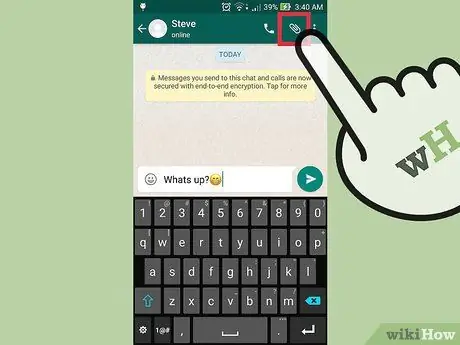
Krok 10. Dotknij przycisku Załączniki
Jest oznaczony ikoną spinacza do papieru i znajduje się w prawym górnym rogu ekranu. Zostaną wyświetlone różne opcje treści, które możesz dołączyć do wiadomości:
- „Dokument”: Wyświetlone zostanie menu przeglądania plików na urządzeniu lub różne usługi przechowywania danych online (w chmurze). To menu umożliwia wyszukiwanie dokumentów, które należy udostępnić za pośrednictwem wiadomości.
-
„Aparat”: Interfejs aparatu zostanie wyświetlony, aby zrobić zdjęcie lub nagrać film i dodać go do wiadomości.
Możesz zostać poproszony o zezwolenie WhatsApp na dostęp do aparatu urządzenia przed użyciem tej funkcji
- „Galeria”: Zostanie otwarta aplikacja galerii (Zdjęcia), dzięki której można wybrać zdjęcia lub filmy, które są już zapisane w urządzeniu.
- „Audio”: Ta opcja umożliwia nagranie lub dołączenie wiadomości dźwiękowej, podobnie jak funkcja przycisku mikrofonu.
- „Lokalizacja”: Dzięki tej opcji możesz udostępniać informacje o swojej bieżącej lokalizacji (lub dowolnej innej wpisanej lokalizacji) w wątku wiadomości.
- „Kontakt”: Dzięki tej opcji możesz udostępnić w wątku wiadomości informacje o dowolnym z kontaktów na urządzeniu.
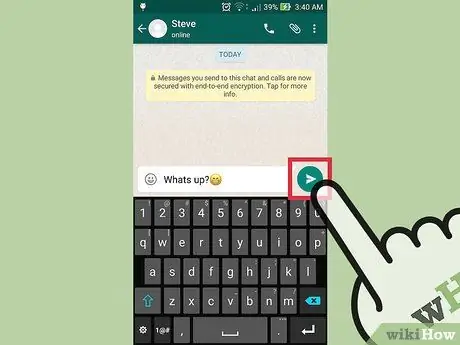
Krok 11. Dotknij Wyślij
Ten przycisk jest oznaczony ikoną papierowego samolotu. Wiadomość zostanie wysłana do wybranego odbiorcy.






