Ta wikiHow uczy, jak dodawać zakładki do filmów przesyłanych do YouTube. Ponieważ zakładki wpływają na wyszukiwanie filmów w wyszukiwarkach, dodawanie ich jest ważne, aby Twoje filmy były bardziej eksponowane. Możesz dodawać zakładki podczas przesyłania nowego filmu na komputer lub dodawania go później za pomocą aplikacji mobilnej YouTube.
Krok
Metoda 1 z 2: Korzystanie z witryny YouTube na komputerze
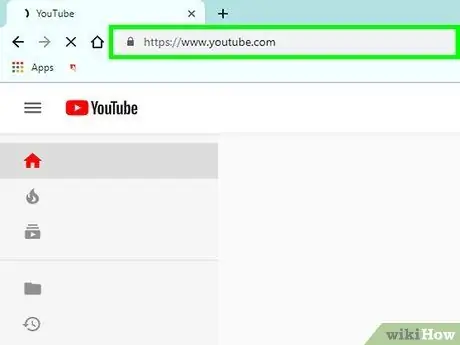
Krok 1. Otwórz przeglądarkę i odwiedź
Jeśli nie jesteś zalogowany na swoje konto YouTube, uzyskaj dostęp do konta przy użyciu jego nazwy użytkownika i hasła.
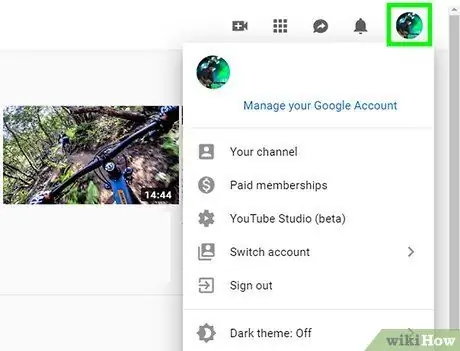
Krok 2. Kliknij ikonę profilu
Znajduje się w prawym górnym rogu strony po zalogowaniu się na konto.
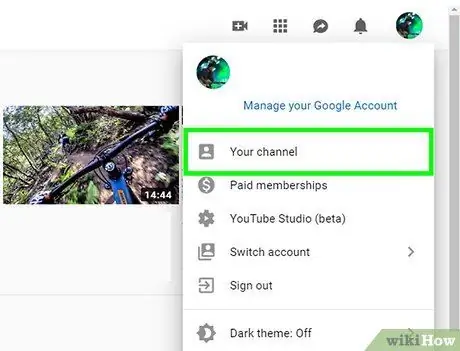
Krok 3. Wybierz Mój kanał
Ta opcja pojawia się u góry menu rozwijanego.
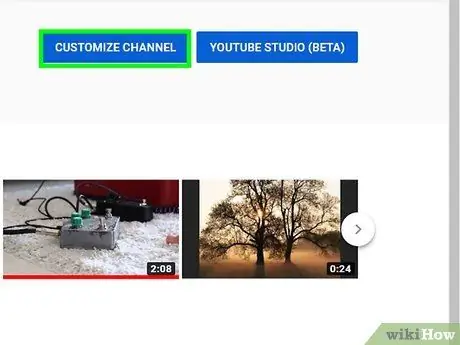
Krok 4. Kliknij Dostosuj kanał
Ta opcja znajduje się w prawym górnym rogu strony „Mój kanał” i wyświetla ustawienia Twojego kanału.
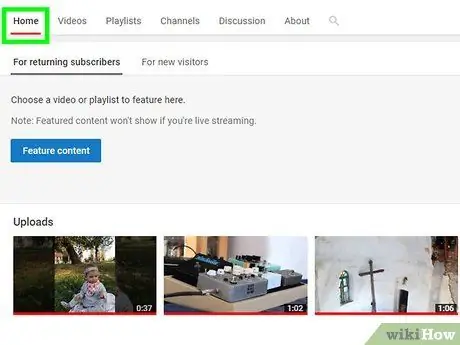
Krok 5. Kliknij niebieski link do przesyłania wideo pod zakładką Strona główna
Zostaniesz przekierowany na nową stronę, na której możesz wybrać plik wideo do przesłania do YouTube.
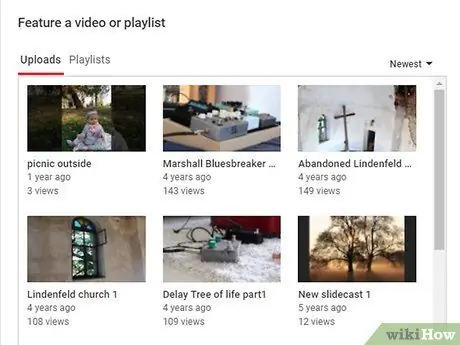
Krok 6. Wybierz opcję Prześlij plik
Pojawi się wyskakujące menu i możesz wyszukać plik wideo do przesłania na swój komputer.
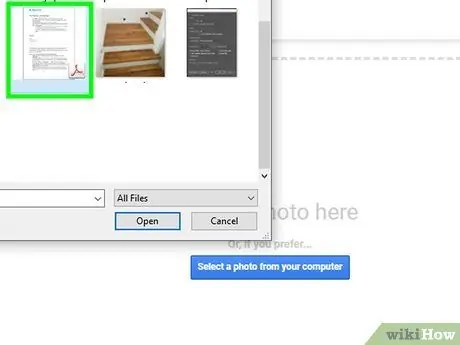
Krok 7. Przejdź do folderu przechowywania plików wideo
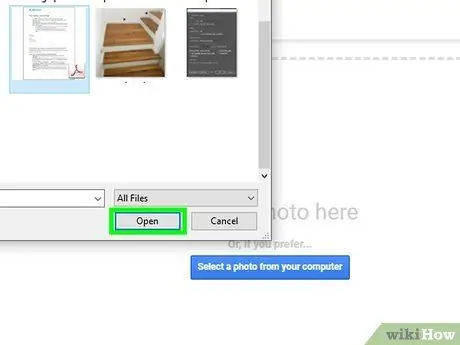
Krok 8. Kliknij plik wideo, a następnie wybierz Otwórz w prawym dolnym rogu menu
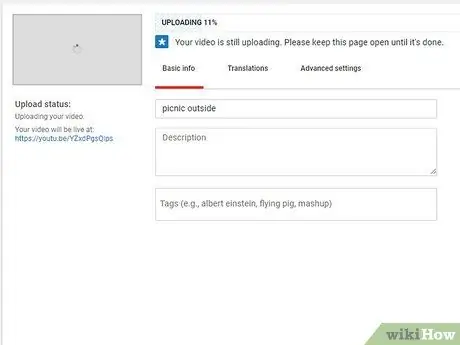
Krok 9. Kliknij Dalej
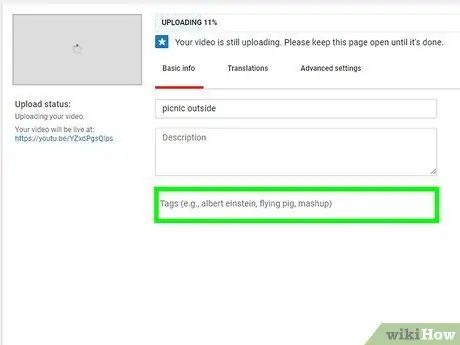
Krok 10. Kliknij pole Tagi i wpisz znacznik
- Dodanie zakładki określa sposób wyświetlania filmu w wyszukiwarkach. Dlatego musisz wybrać znacznik, który zapewni szerszą ekspozycję wideo.
- Na przykład, jeśli chcesz, aby filmy wideo pojawiały się w wynikach wyszukiwania samouczków kulinarnych, możesz wpisać słowa „gotowanie”, „gotowanie” i „samouczek” w polu zakładek.
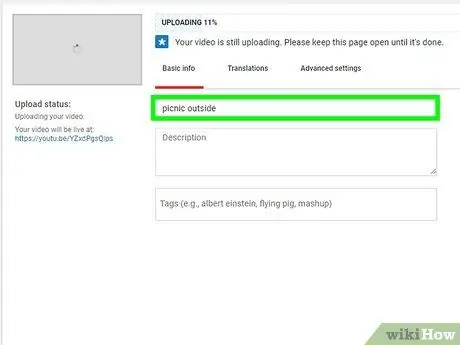
Krok 11. Wprowadź tytuł i opis filmu
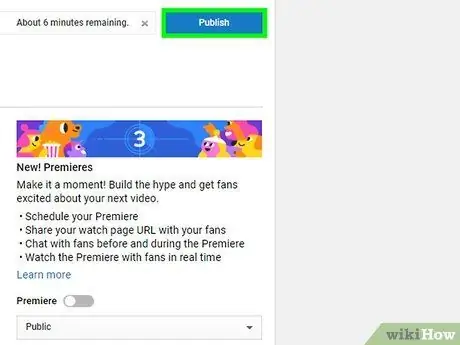
Krok 12. Dotknij Gotowe, aby przesłać wideo
Metoda 2 z 2: Korzystanie z aplikacji YouTube na urządzeniu mobilnym
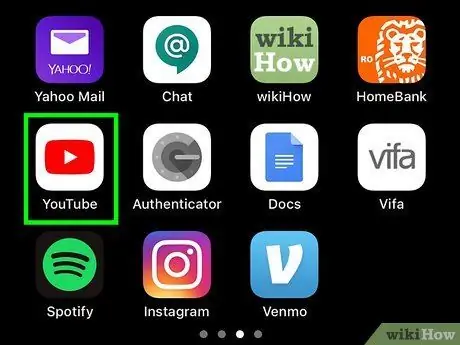
Krok 1. Otwórz aplikację YouTube
Ikona wygląda jak czerwony prostokąt z białym symbolem obracania na białym tle.
Zaloguj się na konto, jeśli nie możesz uzyskać do niego automatycznego dostępu
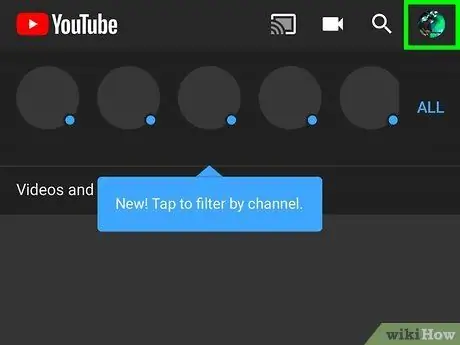
Krok 2. Stuknij zdjęcie profilowe w prawym górnym rogu ekranu
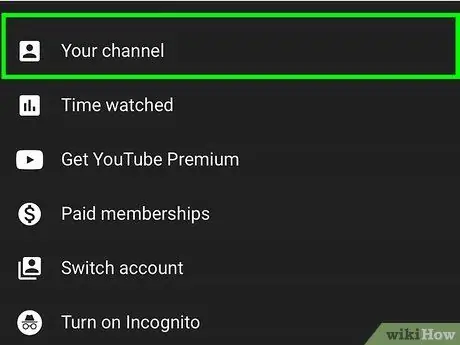
Krok 3. Dotknij Mój kanał
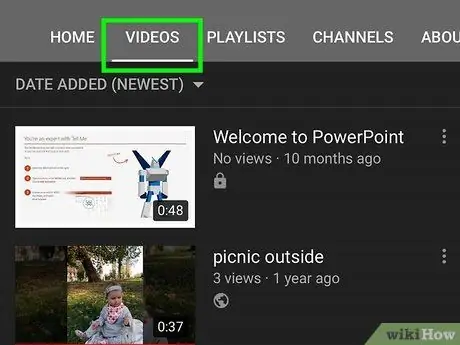
Krok 4. Przejdź do zakładki Filmy
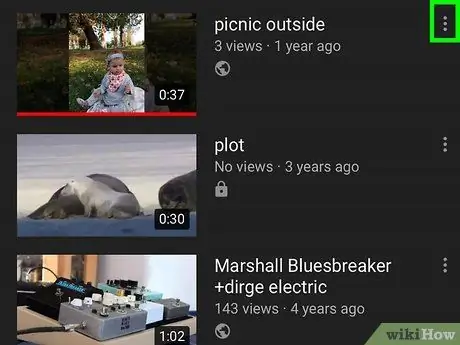
Krok 5. Dotknij ikony „Więcej” obok filmu, do którego chcesz dodać zakładkę
Na dole ekranu pojawi się wyskakujące menu.
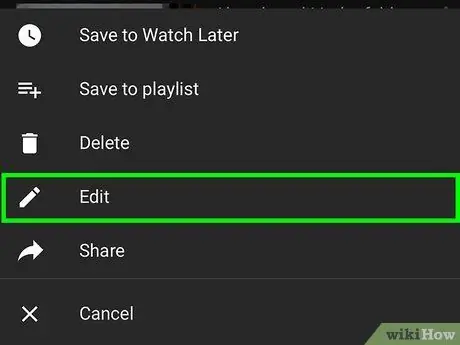
Krok 6. Dotknij Edytuj
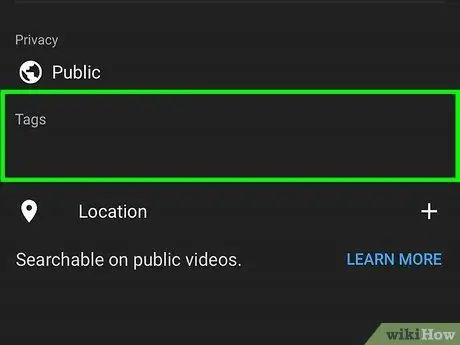
Krok 7. Wpisz znacznik w polu tekstowym w obszarze Tagi
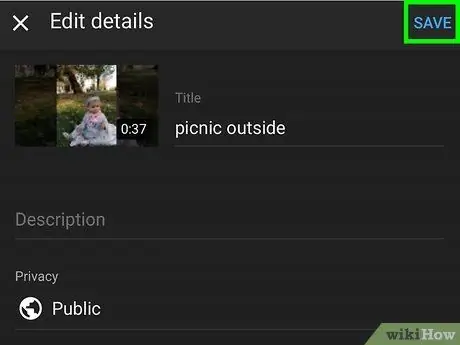
Krok 8. Dotknij Zapisz w prawym górnym rogu ekranu
Twój film ma teraz wprowadzone tagi.
Porady
- Dobrym pomysłem jest wybranie najbardziej odpowiednich zakładek do filmu. Spróbuj dopasować zakładki do tematu lub treści filmu.
- Ogólnie rzecz biorąc, możesz wybrać szerszy znacznik kategorii, aby zapewnić, że filmy mają większą szansę na pojawienie się w wynikach wyszukiwania w kategoriach takich jak koty („koty”), psy („psy”), gotowanie („gotowanie”) itp.






