Możesz zwiększyć widoczność filmu, nagrywając go z telefonu i przesyłając bezpośrednio do YouTube. Jednak przed rozpoczęciem procesu przesyłania będziesz potrzebować aplikacji YouTube. Sam proces jest dość prosty i można go wykonać na wiele sposobów. Kto wie, że Twój film może stać się wirusowy!
Krok
Przed rozpoczęciem
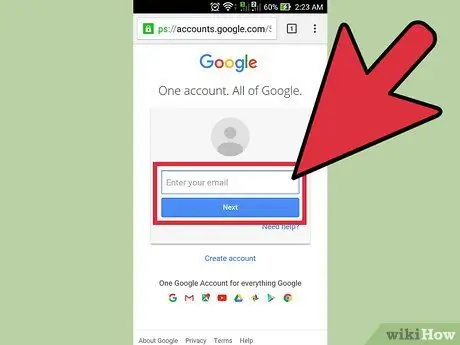
Krok 1. Utwórz konto YouTube
Ponieważ YouTube należy do Google, możesz mieć już konto YouTube, nawet o tym nie wiedząc. Jeśli masz konto Google, którego używasz w Gmailu lub innych usługach Google, masz już konto YouTube.
Odwiedź ten link: https://www.youtube.com/account i utwórz nowe konto, jeśli jeszcze go nie masz. Przed utworzeniem konta upewnij się, że nie możesz zalogować się na swoje konto Google
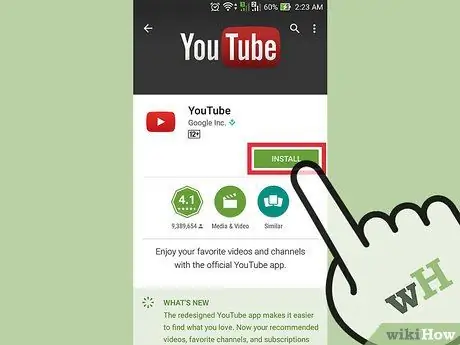
Krok 2. Pobierz i zainstaluj aplikację YouTube
Najlepszym sposobem przesyłania filmów z telefonu jest skorzystanie z oficjalnej aplikacji YouTube. Ponadto aplikacja ta może służyć do oglądania filmów z ulubionych kanałów za pośrednictwem urządzeń mobilnych.
-
Dla użytkowników iPhone'a:
Odwiedź ten link: https://itunes.apple.com/us/app/youtube/id544007664?mt=8 i pobierz aplikację YouTube.
-
Użytkownicy urządzeń z systemem Android:
Odwiedź ten link: https://play.google.com/store/apps/details?id=com.google.android.youtube&hl=pl i pobierz aplikację YouTube.
- Możesz też przejść do funkcji sklepu z aplikacjami telefonu i wyszukać „YouTube by Google”.
Metoda 1 z 3: Przesyłanie filmów wideo bezpośrednio z aplikacji YouTube

Krok 1. Otwórz aplikację i zaloguj się na konto
Po pierwszym otwarciu aplikacji zostaniesz poproszony o zalogowanie się na swoje konto Google. Otrzymasz również krótki samouczek dotyczący podstaw aplikacji.
Ponownie, konto używane w Gmailu lub innych usługach Google działa również jako konto YouTube
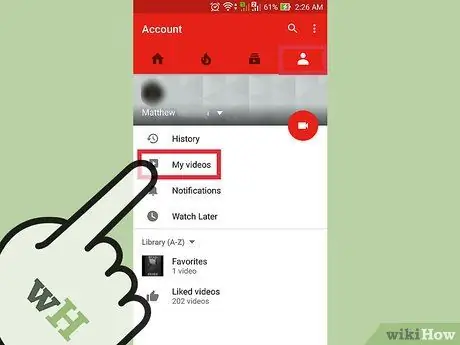
Krok 2. Przejdź do strony konta
Stuknij ikonę trzech poziomych linii w lewym górnym rogu ekranu. W rozwijanym menu możesz zobaczyć opcję „Przesłane”. Dotknij opcji dostępu do strony konta.
U góry ekranu widoczny jest nagłówek „Kanał [Nazwa konta]”
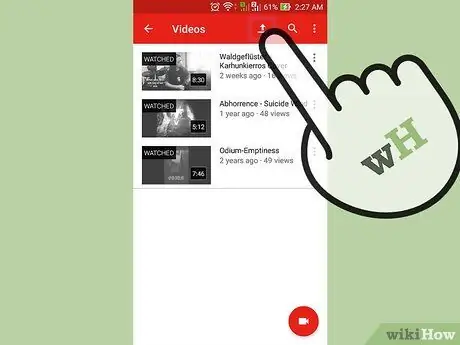
Krok 3. Przejdź do strony przesyłania
Kliknij ikonę strzałki skierowaną w górę. Ta ikona to przycisk przesyłania, którego zwykle używa YouTube.
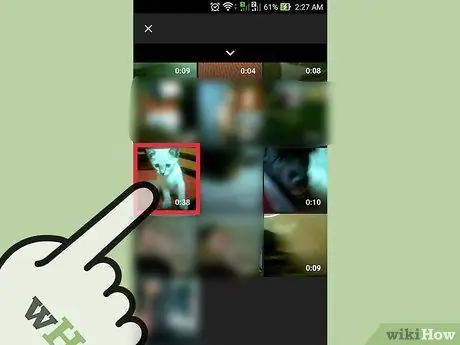
Krok 4. Wybierz filmy
Znajdź i wybierz film na stronie przesyłania. Dostępne opcje różnią się dla urządzeń z systemem Android i iPhone.
-
Dla użytkowników iPhone'a:
Wybierz wideo z folderu „Camera Roll”. Ta opcja jest jedyną dostępną opcją.
-
Dla użytkowników urządzeń z Androidem:
Wybierz folder/źródło wideo. Kliknij przycisk „ Przewodnik” (trzy poziome linie) w lewym górnym rogu ekranu, a następnie wybierz „ ostatni ”, “ Filmy ", lub " Pliki do pobrania ”.
- Foldery” ostatni ” wyświetla najnowsze filmy w telefonie. Jeśli ostatnio nagrywałeś wideo, możesz łatwo znaleźć nowe wideo w tym folderze.
-
“ Filmy:
Ten folder wyświetla wszystkie filmy z różnych aplikacji, które odtwarzają lub nagrywają filmy. Te aplikacje obejmują GroupMe, Snapchat i inne aplikacje.
-
“ Pliki do pobrania:
Ten folder wyświetla filmy przesłane z Internetu. Pamiętaj jednak, że musisz mieć prawo własności do filmu, jeśli chcesz go przesłać do YouTube. W przeciwnym razie film przesłany do YouTube zostanie usunięty.
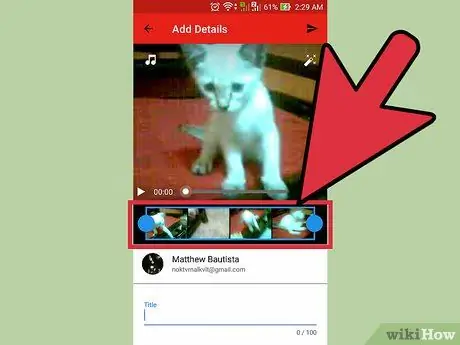
Krok 5. Edytuj wideo
Aplikacja YouTube zawiera funkcję szybkiego przycinania. Przeciągnij niebieskie kółka po jednej z boków niebieskiego prostokąta, aby skrócić długość wideo.
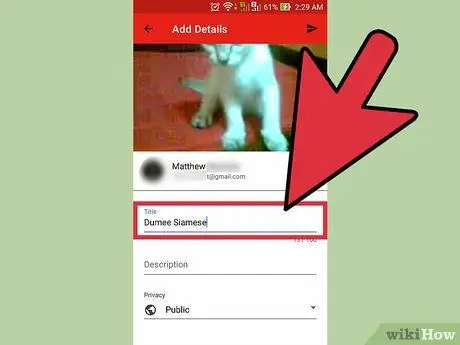
Krok 6. Nazwij wideo
Spróbuj wybrać tytuł pasujący do treści wideo. W ten sposób ludzie mogą łatwo znaleźć Twoje filmy. Nie wybieraj nietrafnych tytułów, aby zdobyć więcej widzów. Oprócz irytacji widzów, wybranie takiego tytułu zapobiega zdobywaniu wielu polubień od użytkowników YouTube.
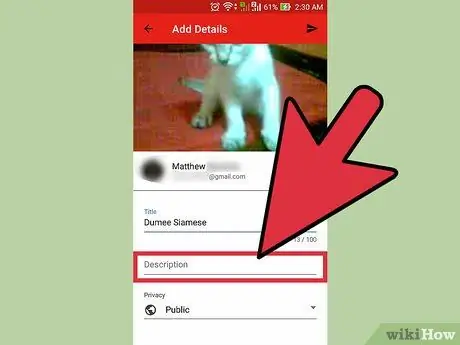
Krok 7. Wprowadź opis wideo
Nie musisz zamieszczać długiego opisu, ale dobrze jest przynajmniej poinformować odbiorców o zawartości filmu. Jeśli na przykład Twój film zawiera pokaz sztucznych ogni w Dzień Niepodległości lub w Sylwestra, podaj, gdzie nakręcono film (lub gdzie miał miejsce pokaz sztucznych ogni). Spróbuj przewidzieć pytania, jakie mogą mieć widzowie, i umieść odpowiedzi na te pytania w segmencie opisu filmu.
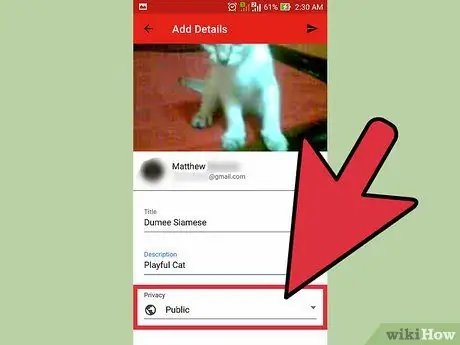
Krok 8. Ustaw prywatność wideo
W sekcji „Prywatność” możesz zobaczyć trzy różne opcje prywatności. Opcje prywatności możesz zmienić później, nawet po przesłaniu filmu.
-
“ Prywatny:
„Tylko Ty możesz zobaczyć wideo. Ta opcja jest przydatna, jeśli chcesz tylko zapisać wideo. Poza tym ta opcja jest również przydatna do testowania, jak filmy wyglądają na YouTube przed ich opublikowaniem.
-
“ Nie katalogowany:
„Tylko osoby, które mają specjalny link, mogą oglądać wideo. Ta opcja jest przydatna, jeśli chcesz udostępnić wideo tylko określonym osobom, na przykład znajomym lub rodzinie. Pamiętaj jednak, że mogą również udostępnić link do filmu innym osobom.
-
“ Publiczny:
Każdy może oglądać Twoje filmy, wyszukując je według tytułu lub wyświetlając je na liście sugerowanych filmów.
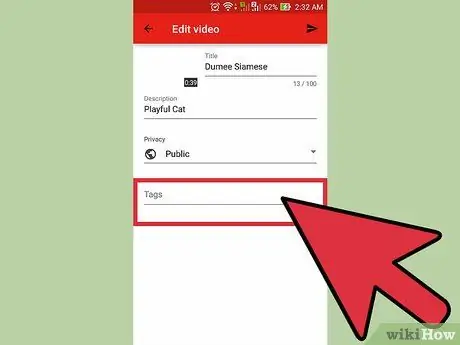
Krok 9. Dodaj zakładkę lub hashtag
Zakładki pomagają YouTube określić właściwy moment na wyświetlenie Twojego filmu, gdy ktoś wyszukuje określone słowa kluczowe. Na przykład, jeśli umieścisz tag lub hashtag „League of Legends” w filmie, istnieje duża szansa, że film zostanie wyświetlony, gdy ktoś będzie szukał filmów League of Legends. Ponadto dodając zakładki, Twój film ma większą szansę zostać zasugerowany osobom zainteresowanym używanymi przez Ciebie zakładkami.
Spróbuj użyć zakładek odpowiednich do treści. Możesz otrzymywać powiadomienia o spamie, jeśli nierozważnie korzystasz z zakładek
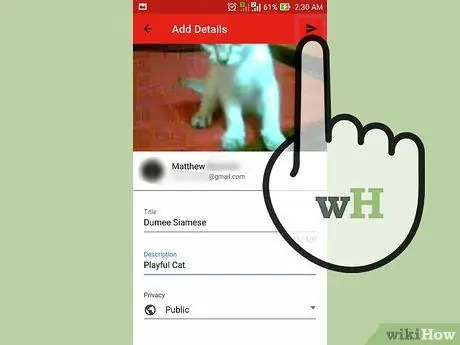
Krok 10. Prześlij wideo
Jeśli używasz urządzenia z systemem Android, naciśnij ikonę strzałki skierowaną w prawo. Jeśli używasz iPhone'a, naciśnij niebieski przycisk skierowany w górę.
Metoda 2 z 3: Korzystanie z aplikacji Aparat (Android)
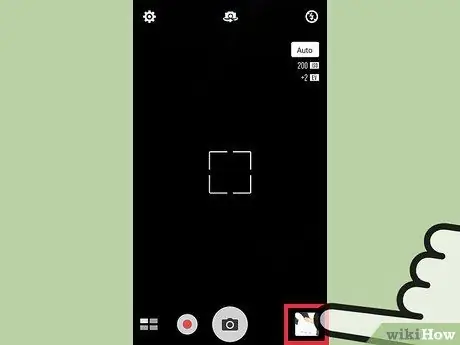
Krok 1. Wybierz wideo z galerii
Jeśli nie nagrałeś filmu lub nie wiesz, jak uzyskać do niego dostęp, przeczytaj poniższe kroki.
- Kliknij ikonę aparatu u dołu ekranu głównego.
- Kliknij ikonę kamery wideo, a następnie nagraj film.
- Kliknij kwadratową ikonę w prawym dolnym (lub lewym górnym) rogu ekranu, aby wyświetlić podgląd właśnie nagranego wideo.
- Przesuń palcem po ekranie, aby znaleźć żądany film.
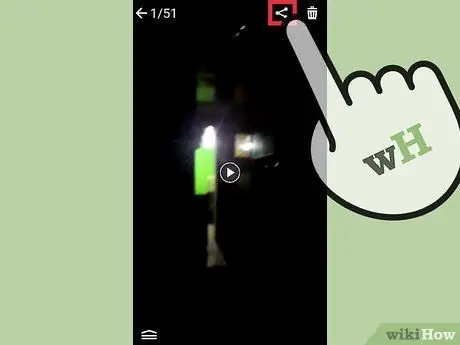
Krok 2. Dotknij „Udostępnij”
Gdy znajdziesz odpowiedni film, dotknij ekranu raz, aby wyświetlić więcej opcji. Następnie dotknij ikony oznaczonej „Udostępnij”.
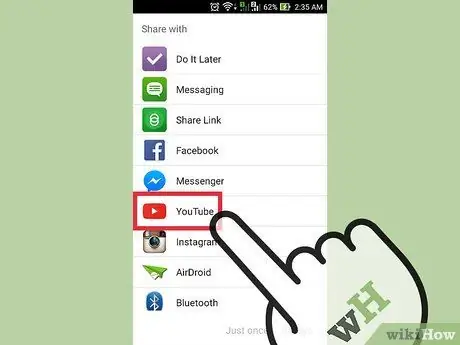
Krok 3. Dotknij opcji „YouTube”
Może być konieczne kliknięcie „Więcej”, aby znaleźć opcję „YouTube”, w zależności od urządzenia i ustawień. Przejrzyj listę opcji „YouTube”.
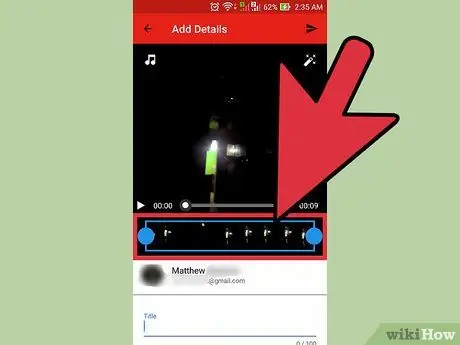
Krok 4. Edytuj wideo
Aplikacja YouTube zawiera funkcję szybkiego przycinania. Przeciągnij niebieskie kółka po jednej z boków niebieskiego prostokąta, aby skrócić długość wideo.
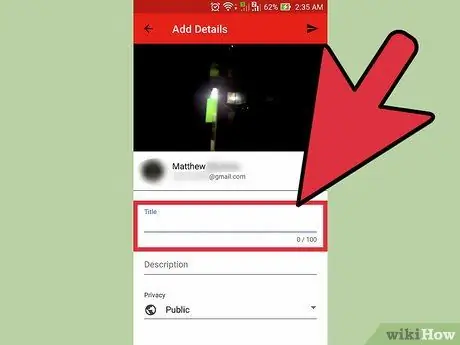
Krok 5. Nazwij wideo
Spróbuj wybrać tytuł pasujący do treści wideo. W ten sposób ludzie mogą łatwo znaleźć Twoje filmy. Nie wybieraj nietrafnych tytułów, aby zdobyć więcej widzów. Oprócz irytacji widzów, wybranie takiego tytułu zapobiega zdobywaniu wielu polubień od użytkowników YouTube.
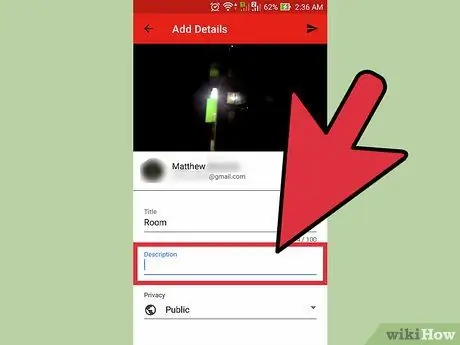
Krok 6. Wprowadź opis wideo
Nie musisz zamieszczać długiego opisu, ale dobrze jest przynajmniej poinformować odbiorców o zawartości filmu. Jeśli na przykład Twój film zawiera pokaz sztucznych ogni w Dzień Niepodległości lub w Sylwestra, podaj, gdzie nakręcono film (lub gdzie miał miejsce pokaz sztucznych ogni). Spróbuj przewidzieć pytania, jakie mogą zadać widzowie, i umieść odpowiedzi na te pytania w segmencie opisu filmu.
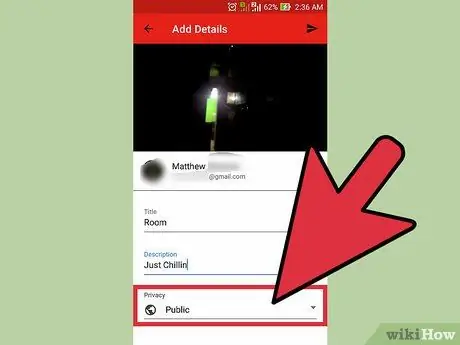
Krok 7. Ustaw prywatność wideo
W sekcji „Prywatność” możesz zobaczyć trzy różne opcje prywatności. Opcje prywatności możesz zmienić później, nawet po przesłaniu filmu.
-
“ Prywatny:
„Tylko Ty możesz zobaczyć wideo. Ta opcja jest przydatna, jeśli chcesz tylko zapisać wideo. Poza tym ta opcja jest również przydatna do testowania, jak filmy wyglądają na YouTube przed ich opublikowaniem.
-
“ Nie katalogowany:
„Tylko osoby, które mają specjalny link, mogą oglądać wideo. Ta opcja jest przydatna, jeśli chcesz udostępnić wideo tylko określonym osobom, na przykład znajomym lub rodzinie. Pamiętaj jednak, że mogą również udostępnić link do filmu innym osobom.
-
“ Publiczny:
Każdy może oglądać Twoje filmy, wyszukując je według tytułu lub wyświetlając je na liście sugerowanych filmów.
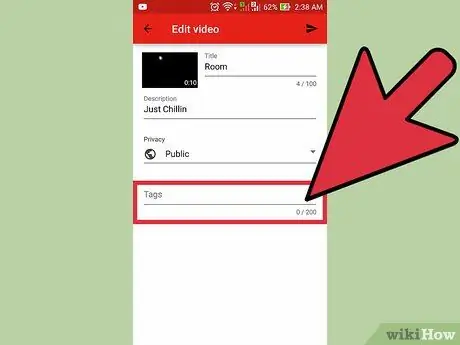
Krok 8. Dodaj zakładkę lub hashtag
Zakładki pomagają YouTube określić właściwy czas na wyświetlenie Twojego filmu, gdy ktoś wyszukuje określone słowa kluczowe. Na przykład, jeśli umieścisz tag lub hashtag „League of Legends” w filmie, istnieje duża szansa, że film zostanie wyświetlony, gdy ktoś będzie szukał filmów League of Legends. Ponadto, dodając zakładki, Twój film ma większą szansę zostać zasugerowany osobom zainteresowanym zakładkami, których używasz
Spróbuj użyć zakładek odpowiednich do treści. Możesz otrzymywać powiadomienia o spamie, jeśli nierozważnie korzystasz z zakładek
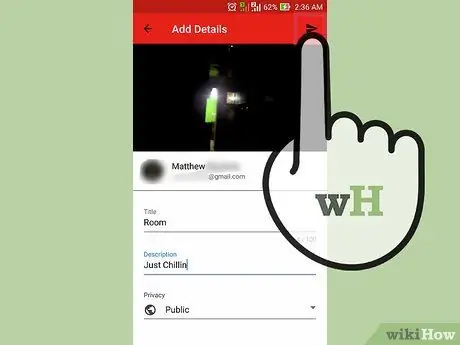
Krok 9. Prześlij wideo
Naciśnij ikonę strzałki skierowaną w prawo, aby przesłać film.
Metoda 3 z 3: Korzystanie z folderu „Rolka aparatu” (iPhone)
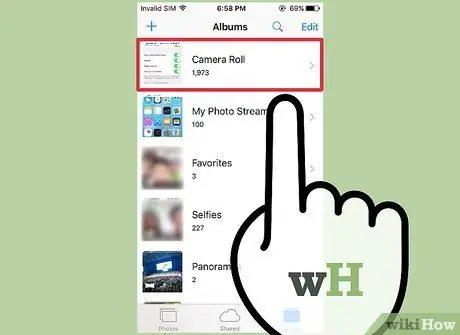
Krok 1. Otwórz „Rolka z aparatu”
Jeśli nie wiesz, jak korzystać z wbudowanej aplikacji aparatu iPhone'a, wyszukaj i przeczytaj samouczki, jak z niej korzystać.
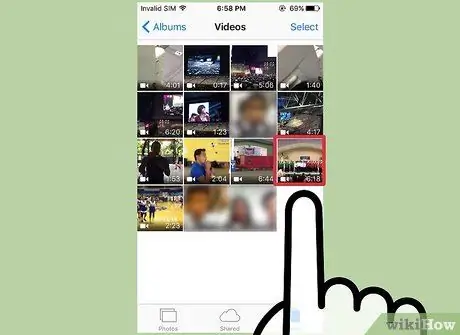
Krok 2. Wybierz wideo
Kliknij film, który chcesz przesłać, aby go wybrać.
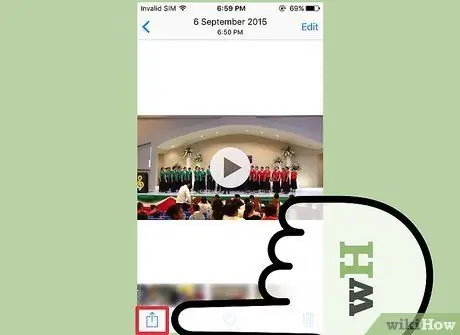
Krok 3. Wybierz ikonę „Udostępnij”
Kliknij ikonę w lewym dolnym rogu ekranu. Aby wyświetlić ikonę, może być konieczne jednokrotne dotknięcie ekranu.
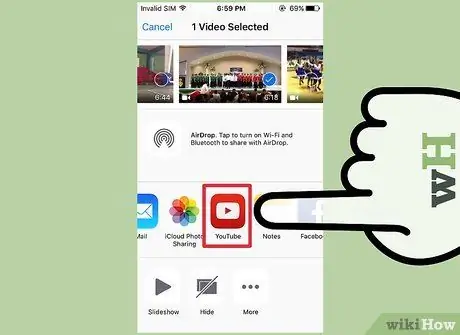
Krok 4. Kliknij „YouTube”
Aby znaleźć ikonę YouTube, może być konieczne przesunięcie palcem w lewo na liście aplikacji, w zależności od tego, ile aplikacji jest zainstalowanych na urządzeniu.
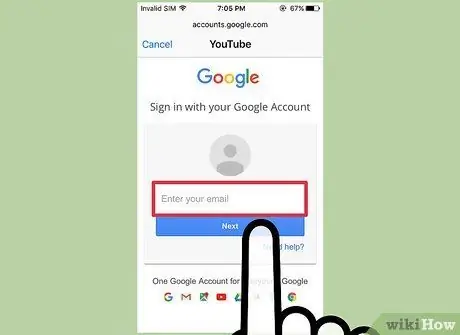
Krok 5. Zaloguj się na konto
Zostaniesz poproszony o podanie danych logowania do konta Google/YouTube.
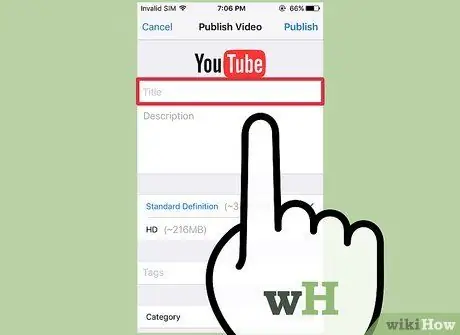
Krok 6. Nazwij wideo
Spróbuj wybrać tytuł pasujący do treści wideo. W ten sposób ludzie mogą łatwo znaleźć Twoje filmy. Nie wybieraj nietrafnych tytułów, aby zdobyć więcej widzów. Oprócz irytacji widzów, wybranie takiego tytułu zapobiega zdobywaniu wielu polubień od użytkowników YouTube.
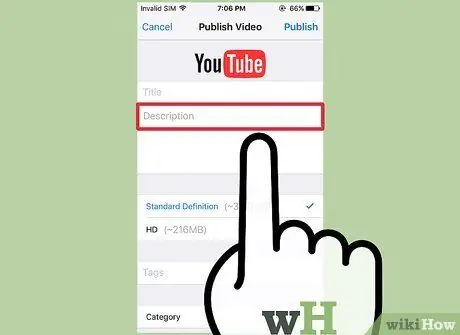
Krok 7. Wprowadź opis wideo
Nie musisz zamieszczać długiego opisu, ale dobrze jest przynajmniej poinformować odbiorców o zawartości filmu. Jeśli na przykład Twój film zawiera pokaz sztucznych ogni w Dzień Niepodległości lub w Sylwestra, podaj, gdzie nakręcono film (lub gdzie miał miejsce pokaz sztucznych ogni). Spróbuj przewidzieć pytania, jakie mogą mieć widzowie, i umieść odpowiedzi na te pytania w segmencie opisu filmu.
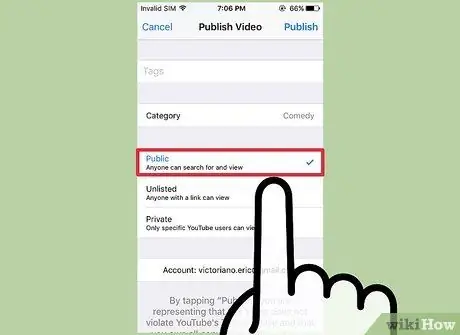
Krok 8. Ustaw prywatność wideo
W sekcji „Prywatność” możesz zobaczyć trzy różne opcje prywatności. Opcje prywatności możesz zmienić później, nawet po przesłaniu filmu.
-
“ Prywatny:
„Tylko Ty możesz zobaczyć wideo. Ta opcja jest przydatna, jeśli chcesz tylko zapisać wideo. Poza tym ta opcja jest również przydatna do testowania, jak filmy wyglądają na YouTube przed ich opublikowaniem.
-
“ Nie katalogowany:
„Tylko osoby, które mają specjalny link, mogą oglądać wideo. Ta opcja jest przydatna, jeśli chcesz udostępnić wideo tylko określonym osobom, na przykład znajomym lub rodzinie. Pamiętaj jednak, że mogą również udostępnić link do filmu innym osobom.
-
“ Publiczny:
Każdy może oglądać Twoje filmy, wyszukując je według tytułu lub wyświetlając je na liście sugerowanych filmów.
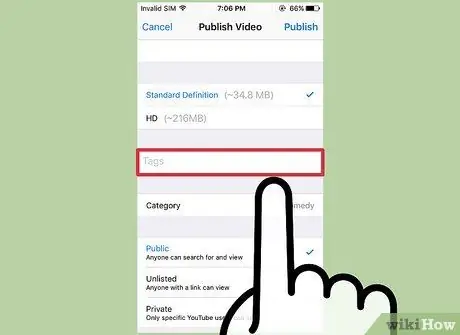
Krok 9. Dodaj zakładkę lub hashtag
Zakładki pomagają YouTube określić właściwy moment na wyświetlenie Twojego filmu, gdy ktoś wyszukuje określone słowa kluczowe. Na przykład, jeśli umieścisz tag lub hashtag „League of Legends” w filmie, istnieje duża szansa, że film zostanie wyświetlony, gdy ktoś będzie szukał filmów League of Legends. Ponadto dodając zakładki, Twój film wideo ma większą szansę zostać zasugerowany osobom zainteresowanym używanymi zakładkami.
Spróbuj użyć zakładek odpowiednich do treści. Możesz otrzymywać powiadomienia o spamie, jeśli nierozważnie korzystasz z zakładek
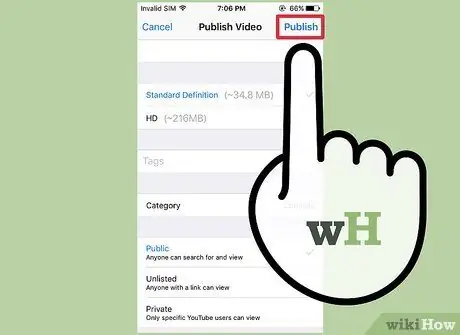
Krok 10. Prześlij wideo
Naciśnij niebieską ikonę strzałki skierowaną w górę, aby przesłać film.






