Aby zaprosić kogoś do kontaktów Skype, potrzebujesz nazwy użytkownika, prawdziwego nazwiska lub adresu e-mail osoby, którą chcesz zaprosić. Jeśli korzystasz z urządzenia iPhone lub Android, istnieje możliwość wyszukiwania z prywatnych kontaktów. Jeśli używasz Skype'a do wykonywania połączeń telefonicznych, wideo i/lub czatów tekstowych, dowiedz się, jak zapraszać znajomych, rodzinę i współpracowników do swojej listy kontaktów.
Krok
Metoda 1 z 4: Korzystanie z systemu Windows
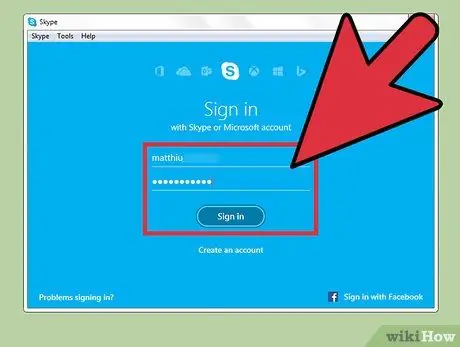
Krok 1. Zaloguj się do Skype
Zaloguj się do Skype'a, używając swojej nazwy użytkownika i hasła. Jeśli dane logowania są przechowywane w programie, możesz nie zostać teraz poproszony o wprowadzenie tych informacji.
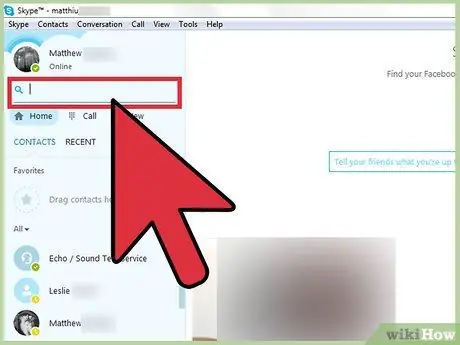
Krok 2. Wpisz nazwę użytkownika, adres e-mail lub imię i nazwisko użytkownika, którego chcesz zaprosić w polu wyszukiwania
Dobrym pomysłem jest rozpoczęcie wyszukiwania według nazwy użytkownika, ponieważ nazwy użytkowników Skype często różnią się od ich prawdziwych imion. Jeśli to nie zadziała, spróbuj wyszukać według adresu e-mail.
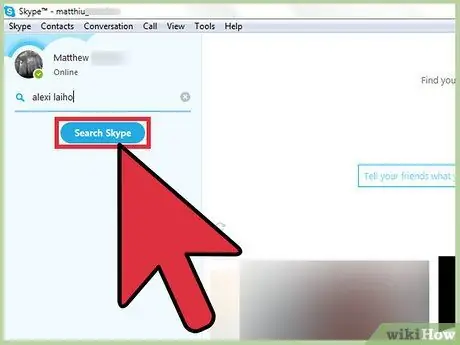
Krok 3. Kliknij przycisk „Przeszukaj Skype”, aby rozpocząć wyszukiwanie
Jeśli nie chcesz widzieć w wynikach wyszukiwania tego, czego szukasz, spróbuj wyszukać według innych kryteriów.
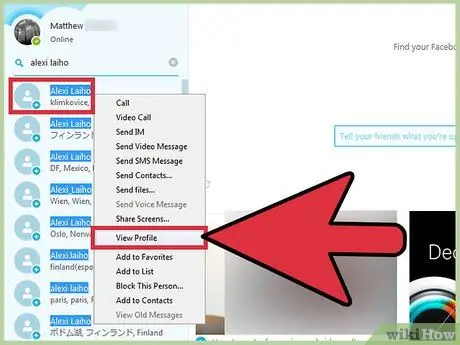
Krok 4. Kliknij prawym przyciskiem myszy użytkownika i wybierz „Wyświetl profil”
Jeśli w wynikach wyszukiwania nie możesz znaleźć użytkownika, którego chcesz zaprosić, spróbuj przejść do jego profilu, aby uzyskać dodatkowe informacje. Wielu użytkowników umieszcza w swoim profilu swoją lokalizację lub inne informacje o zakładkach.
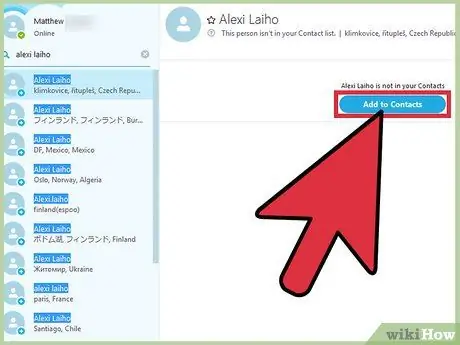
Krok 5. Kliknij „Dodaj do kontaktów
W ten sposób zostanie wysłane zaproszenie dla powiązanego użytkownika. Użytkownik musi najpierw zaakceptować otrzymane zaproszenie, zanim będzie można czatować lub dzwonić do użytkownika.
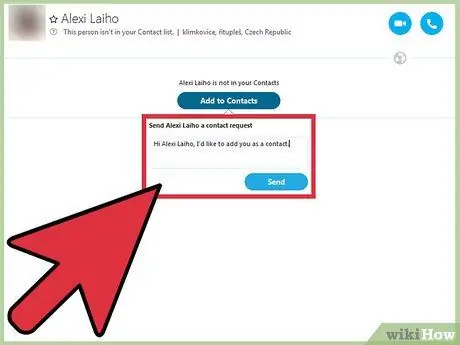
Krok 6. Wpisz wiadomość, którą chcesz wysłać do swoich kontaktów, a następnie kliknij „Wyślij
Możesz napisać „Cześć, chcę dodać Cię do moich kontaktów”.
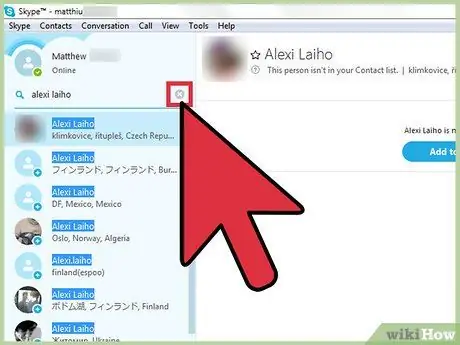
Krok 7. Zamknij pole wyszukiwania, klikając ikonę X
Wrócisz do ekranu Kontakty, gdzie znajdziesz właśnie dodanego użytkownika. Dopóki odpowiedni użytkownik nie zaakceptuje Twojego zaproszenia, obok jego nazwy pojawi się znak zapytania (?). Nie będziesz mógł rozmawiać ani dzwonić do tego użytkownika, dopóki Twoje zaproszenie nie zostanie zatwierdzone.
Metoda 2 z 4: Korzystanie z komputera Mac
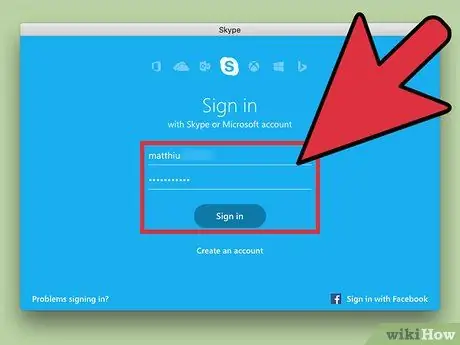
Krok 1. Uruchom i zaloguj się do Skype'a
Aby dodać nowe kontakty, musisz się zalogować.
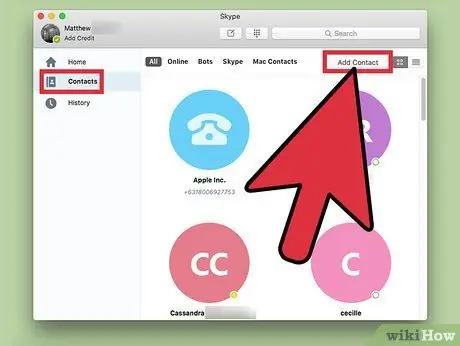
Krok 2. Kliknij „Kontakty”, a następnie „Dodaj kontakt
W ten sposób otworzy się pole wyszukiwania. Tutaj możesz wyszukać użytkowników, których chcesz zaprosić do wszystkich centrów danych Skype.
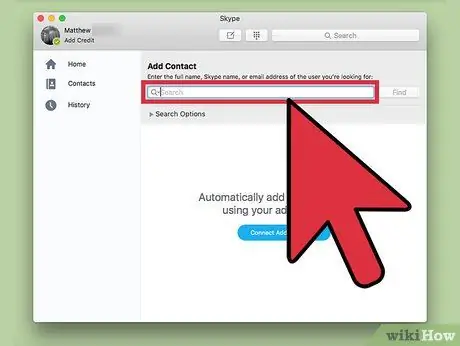
Krok 3. Wpisz nazwę Skype lub adres e-mail użytkownika, którego chcesz dodać
Dobrze, jeśli znasz nazwę użytkownika znajomego Skype'a, ale nadal możesz go znaleźć, używając jego pełnego imienia i nazwiska lub adresu e-mail, jeśli te dwie informacje są połączone w jego profilu Skype.
W zależności od użytych informacji lista uzyskanych wyników wyszukiwania może być dość długa. Użyj menu rozwijanych Wiek, Płeć, Język i Kraj, aby zawęzić wyszukiwanie
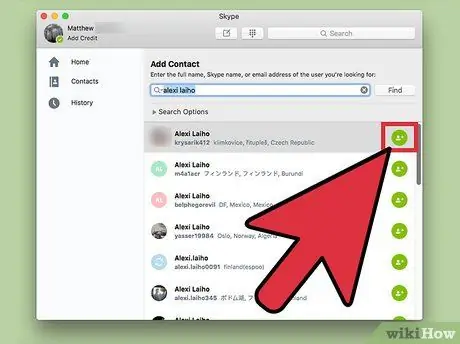
Krok 4. Kliknij ikonę „Dodaj kontakt” obok nazwy użytkownika
Pojawi się nowe pole z prośbą o wpisanie osobistej notatki do wysłania do kontaktu lub użycie istniejącego tekstu.
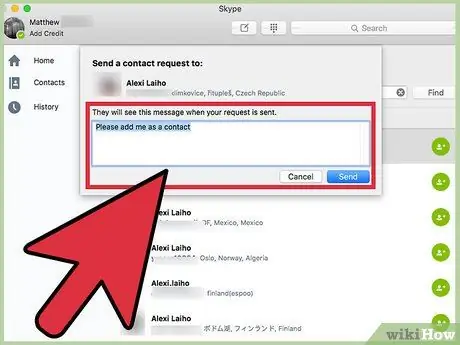
Krok 5. Wpisz wiadomość, a następnie kliknij „Wyślij
„Zalecamy umieszczenie swojego imienia i nazwiska w tej wiadomości.
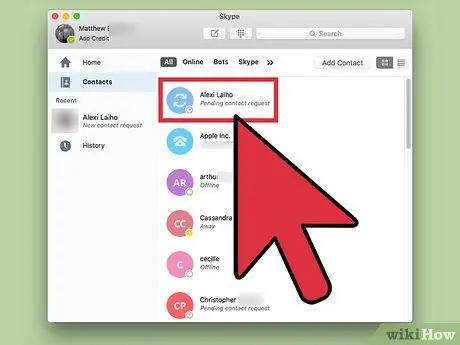
Krok 6. Wyszukaj nowy kontakt na liście kontaktów
Zobaczysz nowy kontakt na liście kontaktów ze znakiem zapytania (?) obok nazwy. Ten znak zapytania nie zniknie, dopóki odpowiedni użytkownik nie zaakceptuje otrzymanego zaproszenia. Gdy Twoja prośba zostanie spełniona, możesz wejść w interakcję z nowym kontaktem.
Metoda 3 z 4: Korzystanie z iPhone'a
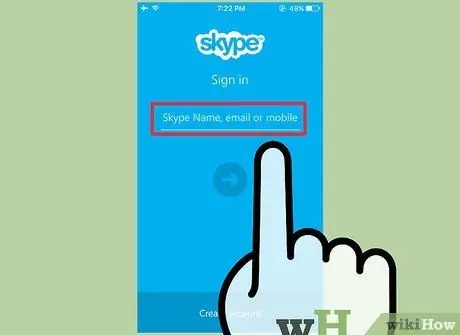
Krok 1. Zaloguj się do aplikacji Skype
Jeśli nie jesteś zalogowany do aplikacji, po wyświetleniu monitu wprowadź swoją nazwę użytkownika i hasło.
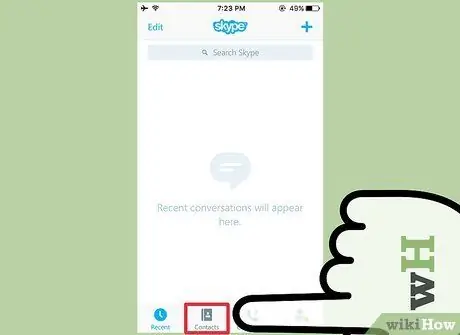
Krok 2. Stuknij ikonę Kontakty (kontakty)
Znajduje się na dole ekranu.
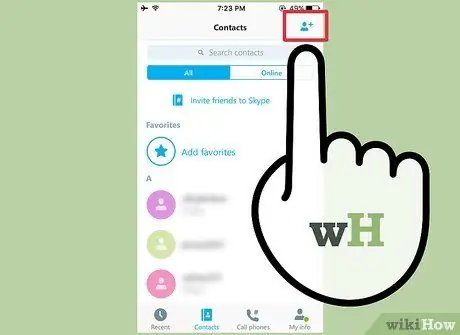
Krok 3. Stuknij ikonę „Nowy kontakt”
Ta ikona znajduje się w prawym górnym rogu ekranu Kontakty w postaci obrazu osoby ze znakiem (+).
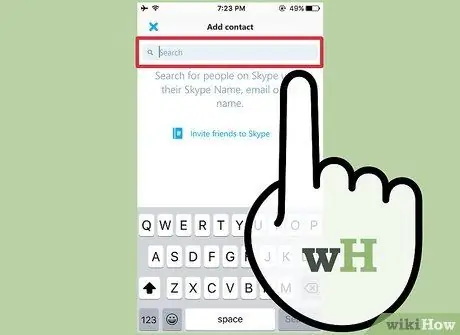
Krok 4. Wpisz swoje imię i nazwisko, numer telefonu lub adres e-mail w pasku wyszukiwania
Skype przeszuka Twoje kontakty na iPhonie, wyświetlając link z napisem „Dotknij, aby znaleźć nowe kontakty”.
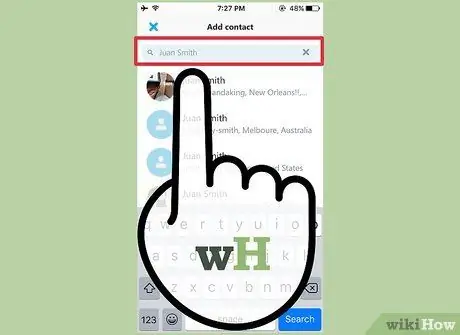
Krok 5. Wybierz „Dotknij, aby znaleźć nowe kontakty
W ten sposób Skype przeszuka swoje centrum danych użytkownika na podstawie wprowadzonych informacji. Jeśli nie możesz znaleźć odpowiedniej osoby po imieniu, spróbuj wysłać do niej e-mail. Jeśli nie znajdziesz, wypróbuj numer telefonu i tak dalej.
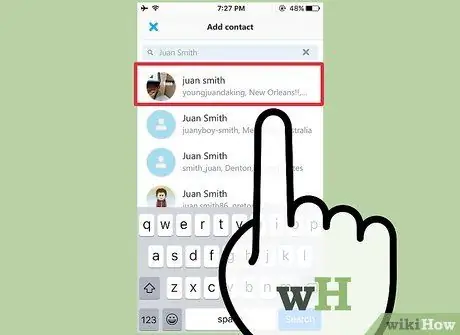
Krok 6. Wybierz użytkownika, którego chcesz dodać do listy
Stuknij ikonę nazwy użytkownika, aby wyświetlić ekran z prośbą o kontakt.

Krok 7. Wybierz „edytuj”, aby zmienić tekst prośby o kontakt, jeśli chcesz
Domyślny tekst to:
Cześć, chciałbym dodać Cię na Skype
(Cześć, chciałbym zaprosić Cię na Skype), ale możemy to zmienić według własnego uznania. Możesz usunąć cały tekst i utworzyć nową wiadomość lub po prostu dodać kilka słów.
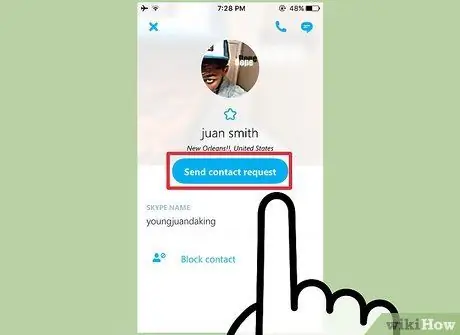
Krok 8. Wybierz „Wyślij prośbę o kontakt
Zapraszana osoba zobaczy wiadomość na swoim pulpicie nawigacyjnym Skype'a, informując ją, że chcesz dodać ją do swoich kontaktów. Gdy użytkownik zaakceptuje Twoją prośbę, możesz wejść w interakcję. W przeciwnym razie Twój nowy kontakt będzie miał znak zapytania (?) obok nazwy.
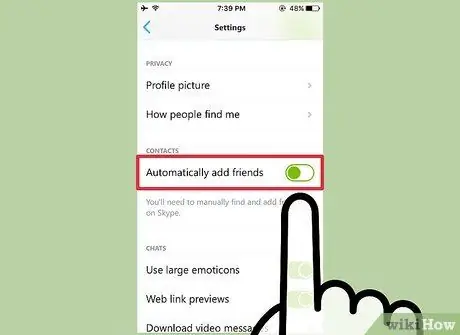
Krok 9. Przejdź do Moje informacje> Ustawienia, aby włączyć „Automatycznie dodawaj znajomych” (dodaj znajomych automatycznie)
Ten krok jest opcjonalny, ale przydatny, jeśli chcesz, aby Skype automatycznie wyszukiwał użytkowników z Twoich kontaktów iPhone'a.
Metoda 4 z 4: Korzystanie z Androida
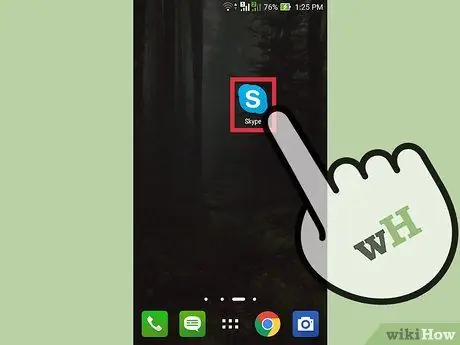
Krok 1. Otwórz aplikację Skype
Po wyświetleniu monitu zaloguj się, podając swoją nazwę użytkownika i hasło.
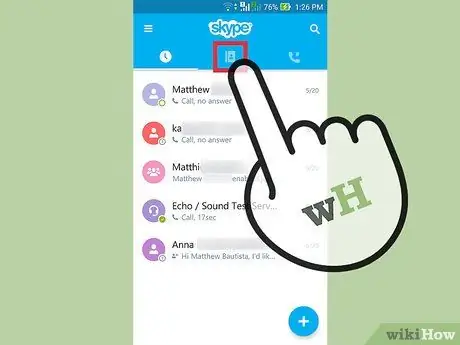
Krok 2. Stuknij ikonę Kontakty
Ma postać książki adresowej znajdującej się w prawym górnym rogu ekranu. Po dotknięciu ikony otworzy się lista kontaktów Skype.
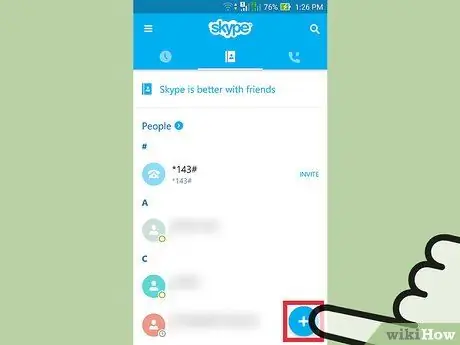
Krok 3. Stuknij ikonę „Dodaj kontakty” w prawym dolnym rogu listy kontaktów
W ten sposób pojawi się pole wyszukiwania.
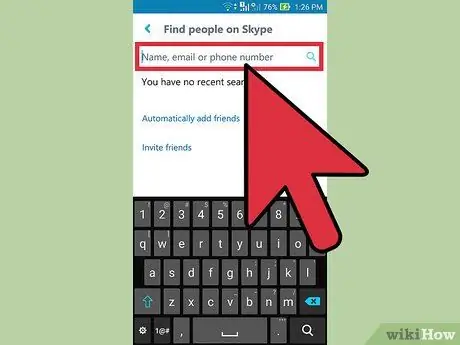
Krok 4. Wpisz swoje imię i nazwisko, numer telefonu lub adres e-mail w polu wyszukiwania, a następnie dotknij ikony lupy
Teraz Skype wyszuka użytkowników, którzy pasują do tych informacji. Jeśli nie możesz znaleźć numeru telefonu, spróbuj użyć adresu e-mail. Kontynuuj używanie informacji kontaktowych jeden po drugim, aż do znalezienia żądanego użytkownika.
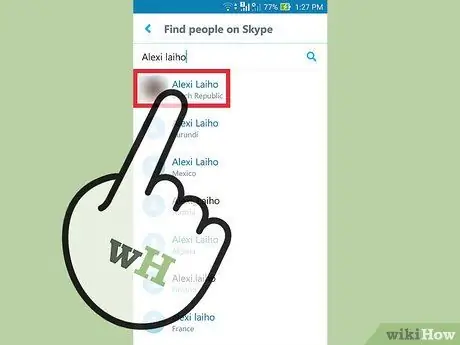
Krok 5. Wybierz kontakt z wyników wyszukiwania
Na ekranie wyników wyszukiwania będziesz mógł wpisać tekst do użytkowników, których chcesz zaprosić. Ta wiadomość pojawi się na jego ekranie Skype, gdy otrzyma od Ciebie zaproszenie do kontaktu.
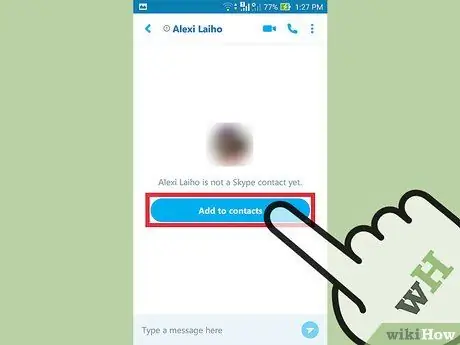
Krok 6. Stuknij w „Dodaj do kontaktów”
Powiązany użytkownik został dodany do Twoich kontaktów, a Twoja wiadomość została wysłana. Użytkownik będzie wyświetlany jako „offline” (offline), dopóki Twoja prośba o kontakt nie zostanie spełniona. W związku z tym połączenia lub czaty nie mogą być wykonywane, dopóki odpowiedni użytkownik nie stanie się Twoim kontaktem.
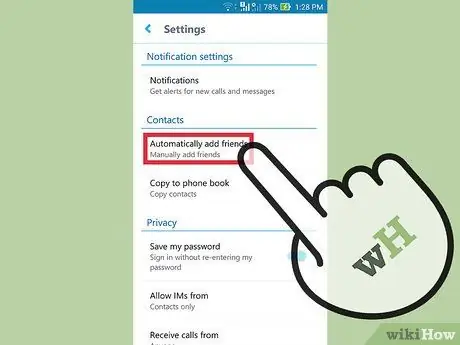
Krok 7. Stuknij ikonę menu, a następnie przejdź do Ustawienia > Automatycznie dodawaj znajomych
Wykonaj ten krok tylko wtedy, gdy chcesz, aby Skype automatycznie dodawał użytkowników z kontaktów Androida do listy kontaktów Skype. Po przejściu do tego menu wypełnij przycisk opcji „Automatycznie dodawaj znajomych”, a następnie stuknij OK.
- Podobnie jak ręczne dodawanie kontaktów, automatycznie dodawane kontakty nadal muszą czekać na potwierdzenie od zaproszonych użytkowników Skype.
- Gdy Twoja prośba o kontakt zostanie zatwierdzona, będziesz mógł komunikować się z odpowiednim użytkownikiem przez Skype.
Porady
- Wiadomość z zaproszeniem powinna być krótka i przyjazna.
- Jeśli nie masz Skype'a, pobierz go z oficjalnej witryny Skype.com.
Ostrzeżenie
- Jeśli nie masz pewności, że rozmawiasz z właściwą osobą, nie podawaj danych osobowych na czacie przez Skype'a.
- Umożliwienie dzieciom korzystania ze Skype bez nadzoru może narazić je na nadużycia lub oglądanie treści pornograficznych.






