WhatsApp bardzo ułatwia wysyłanie wiadomości do rodziny i przyjaciół. Możesz wysyłać filmy, zdjęcia i wiadomości tekstowe do ludzi na całym świecie, nawet jeśli nie są oni w sieci komórkowej. Sposób pobierania WhatsApp będzie się różnić w zależności od używanego urządzenia. Postępuj więc zgodnie z instrukcjami opisanymi w tym artykule. Po pobraniu i zainstalowaniu WhatsApp możesz utworzyć konto i od razu z niego korzystać.
Krok
Metoda 1 z 4: Korzystanie z urządzenia z systemem iOS (iPhone lub iPad)
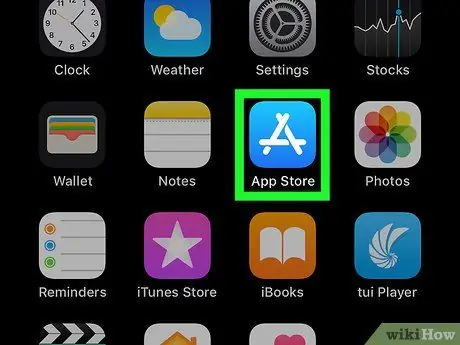
Krok 1. Otwórz App Store
na iPhonie.
Zrób to, dotykając ikony App Store, która jest białym „A” na jasnoniebieskim tle. Upewnij się, że wszystkie informacje zostały skonfigurowane w App Store, takie jak informacje o płatnościach i adres e-mail (e-mail), oraz że jesteś zalogowany przy użyciu swojego Apple ID.
- WhatsApp jest bezpłatny, ale iOS nie pozwoli Ci pobrać żadnych aplikacji, dopóki nie zaktualizujesz informacji o płatności.
- Przed pobraniem WhatsApp upewnij się, że na Twoim urządzeniu działa iOS 9 lub nowszy.
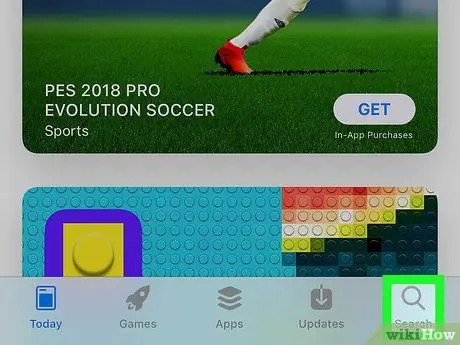
Krok 2. Wybierz Wyszukaj znajdujący się w prawym dolnym rogu
App Store otworzy kolejną stronę, która pozwoli Ci wyszukać żądaną aplikację.
Jeśli nie ma połączenia z Wi-Fi, aktywuj swój abonament na transmisję danych, aby móc korzystać z funkcji wyszukiwania w App Store
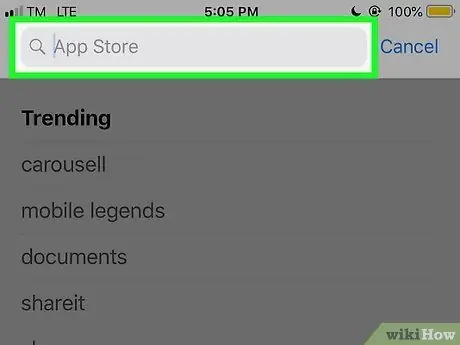
Krok 3. Dotknij pola wyszukiwania
Jest to kolumna u góry ekranu z napisem „Gry, aplikacje, sklepy i inne”. Następnie pojawi się klawiatura Twojego urządzenia, dzięki której będziesz mógł używać jej do pisania.
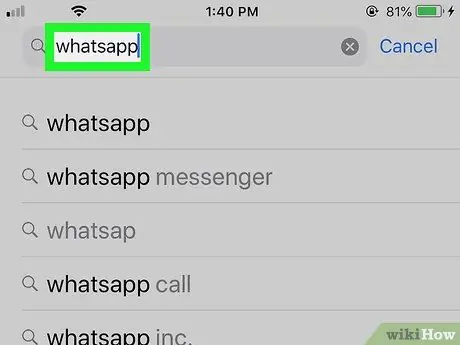
Krok 4. Poszukaj WhatsApp
Wpisz whatsapp i naciśnij przycisk Szukaj niebieski w prawym dolnym rogu klawiatury. Wyniki wyszukiwania pokażą kilka opcji, ale wybierz aplikację o nazwie „WhatsApp Messenger”.
Ta aplikacja została stworzona przez „WhatsApp Inc.”
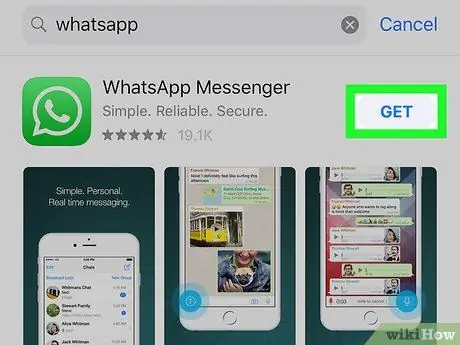
Krok 5. Dotknij POBIERZ
Znajduje się po prawej stronie nagłówka „WhatsApp Messenger” na środku ekranu. Po kliknięciu przycisk „Pobierz” zmieni się w obracające się koło.
-
Jeśli wcześniej pobrałeś WhatsApp, na ekranie urządzenia pojawi się ikona „Pobierz”.
w kształcie chmury.
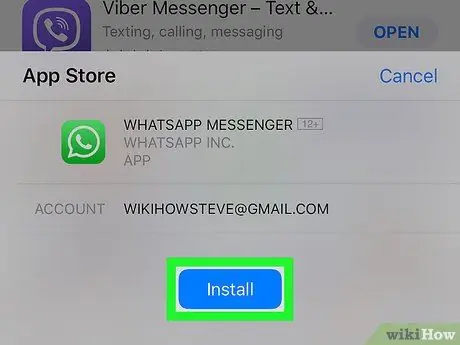
Krok 6. Wykonaj skanowanie linii papilarnych Touch ID po wyświetleniu monitu
Na dole urządzenia pojawi się mały ekran do skanowania odcisków palców. Umieść kciuk lub palec wskazujący na powierzchni Touch ID, aby iPhone mógł pobrać aplikację WhatsApp.
- Jeśli nie masz Touch ID lub nie skonfigurowałeś go w App Store, naciśnij przycisk zainstalować u dołu ekranu, a następnie po wyświetleniu monitu wpisz hasło Apple ID.
- Jeśli Twoje urządzenie automatycznie pobierze WhatsApp natychmiast, pomiń ten krok.
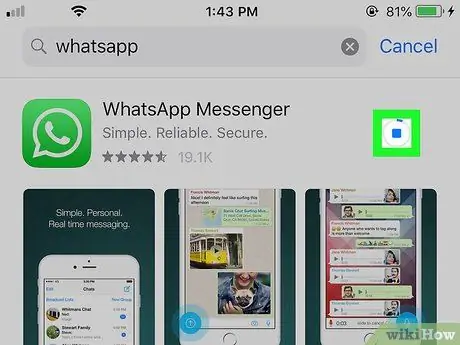
Krok 7. Poczekaj na zakończenie pobierania WhatsApp
Jeśli korzystasz z Wi-Fi lub LTE, pobranie WhatsApp zajmie urządzeniu tylko kilka sekund. Po pobraniu WhatsApp możesz skonfigurować WhatsApp, klikając ikonę aplikacji na swoim urządzeniu.
- Jeśli chcesz uruchomić WhatsApp, aby rozpocząć konfigurację (po jej pobraniu), dotknij OTWARTY po prawej stronie nagłówka „WhatsApp Messenger”.
- Jeśli masz konto WhatsApp i chcesz przywrócić dane, uruchom aplikację i po wyświetleniu monitu zweryfikuj swój numer telefonu komórkowego. Jeśli kopia zapasowa informacji zostanie kiedykolwiek utworzona, urządzenie automatycznie ją pobierze.
Metoda 2 z 4: Korzystanie z urządzenia z systemem Android
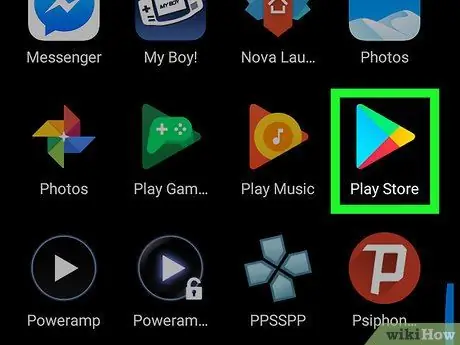
Krok 1. Uruchom Sklep Play
Stuknij ikonę Sklep Play, która jest kolorowym trójkątem. Uruchomi się Sklep Play, w którym możesz wyszukiwać i pobierać różne aplikacje.
Na urządzeniu musi być zainstalowany system Android 4.0.3 lub nowszy
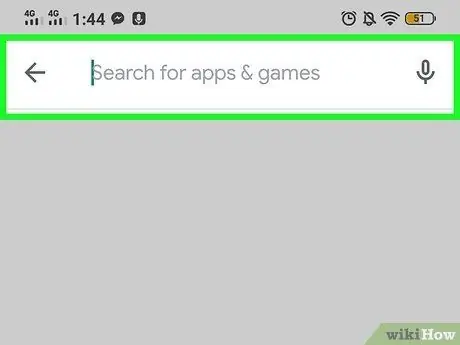
Krok 2. Stuknij pole wyszukiwania u góry ekranu
Gdy pojawi się klawiatura urządzenia z Androidem, możesz zacząć pisać coś w tym polu.
W tej kolumnie wyświetlany jest tekst „Wyszukaj aplikacje i gry”
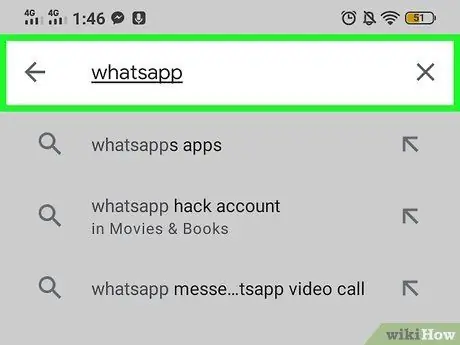
Krok 3. Wpisz WhatsApp
W ten sposób pojawi się rozwijane menu z odpowiednimi wynikami. Poszukaj aplikacji o nazwie „WhatsApp Messenger” stworzonej przez WhatsApp Inc.
Obok tej aplikacji pojawi się również zielony haczyk. Oznacza to, że Google zweryfikowało, że aplikacja jest prawdziwym WhatsApp
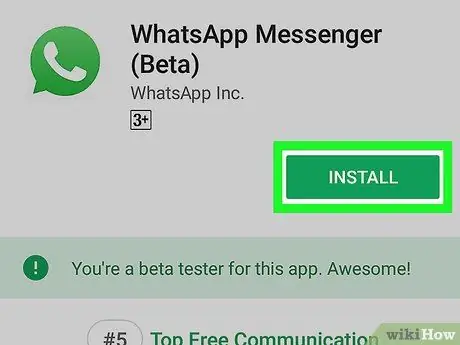
Krok 4. Stuknij ZAINSTALUJ
Obok aplikacji WhatsApp znajduje się duży zielony przycisk z napisem „Zainstaluj”. Urządzenie automatycznie pobierze WhatsApp po dotknięciu tego przycisku.
Po pobraniu WhatsApp przycisk zmieni się na „Otwórz”, który możesz kliknąć, aby otworzyć aplikację
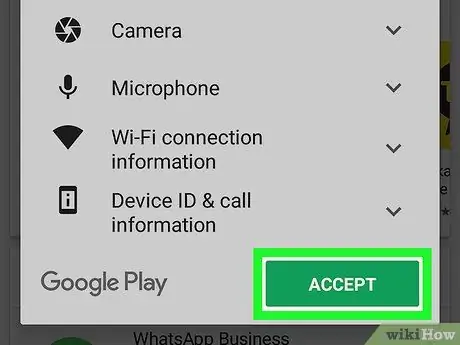
Krok 5. Po wyświetleniu monitu dotknij „Zgadzam się i kontynuuj”
Spowoduje to, że urządzenie z Androidem rozpocznie pobieranie WhatsApp.
Klikając przycisk, wyrażasz zgodę na politykę prywatności WhatsApp. Jeśli chcesz ją przeczytać, zanim klikniesz Zgadzam się, kliknij tekst „Polityka prywatności”. Urządzenie wyświetli politykę prywatności na osobnej stronie
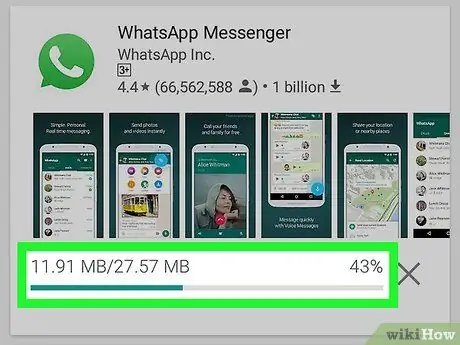
Krok 6. Poczekaj na zakończenie pobierania WhatsApp
Jeśli korzystasz z Wi-Fi lub LTE, pobranie WhatsApp zajmie urządzeniu tylko kilka sekund. Jeśli WhatsApp został pobrany, możesz teraz skonfigurować WhatsApp.
Jeśli chcesz uruchomić WhatsApp, aby rozpocząć konfigurację (po jej pobraniu), dotknij OTWARTY po prawej stronie ekranu urządzenia.
Metoda 3 z 4: Korzystanie z komputera (Windows i Mac)
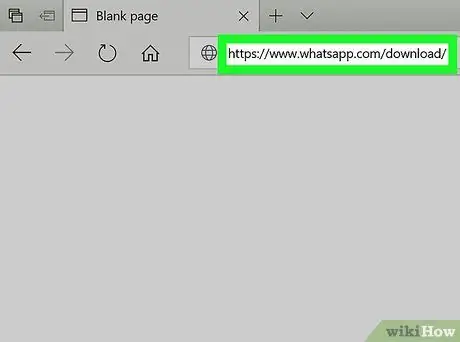
Krok 1. Odwiedź stronę pobierania WhatsApp
Uruchom przeglądarkę internetową na swoim komputerze i odwiedź https://www.whatsapp.com/download. Będziesz mieć możliwość pobrania WhatsApp na urządzenie mobilne lub komputer.
- Aby uzyskać dostęp do WhatsApp na komputerze, musisz zainstalować WhatsApp na swoim urządzeniu mobilnym i najpierw się tam zalogować.
- WhatsApp automatycznie określi używany system operacyjny, zarówno Windows, jak i Mac OS.
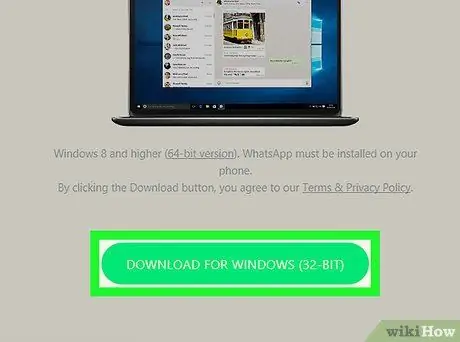
Krok 2. Kliknij POBIERZ
To zielony przycisk po prawej stronie. Spowoduje to, że Twój komputer pobierze plik instalacyjny WhatsApp.
Ten przycisk zawiera również listę systemu operacyjnego komputera
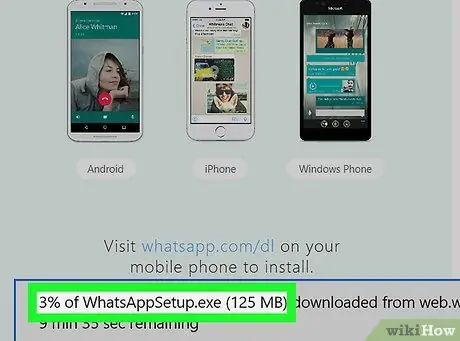
Krok 3. Poczekaj na zakończenie pobierania pliku instalacyjnego
Może to potrwać kilka minut. Po zakończeniu pobierania pliku instalacyjnego WhatsApp jako EXE (dla Windows) lub DMG (dla Mac) możesz kontynuować proces.
Nie wyłączaj komputera podczas pobierania i instalowania WhatsApp
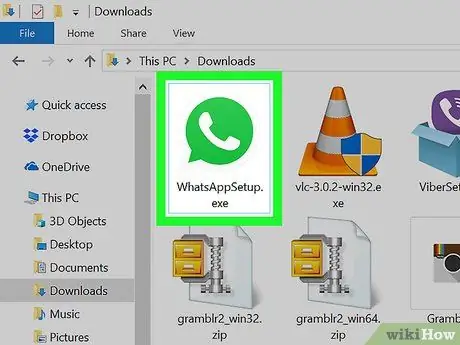
Krok 4. Zainstaluj WhatsApp
Proces będzie się różnić w zależności od używanego systemu operacyjnego:
- Windows - kliknij dwukrotnie plik Konfiguracja WhatsApp, a następnie zezwól na uruchomienie instalacji. WhatsApp otworzy się automatycznie.
- Mac - kliknij dwukrotnie plik DMG, a następnie przeciągnij ikonę WhatsApp do folderu Aplikacje.
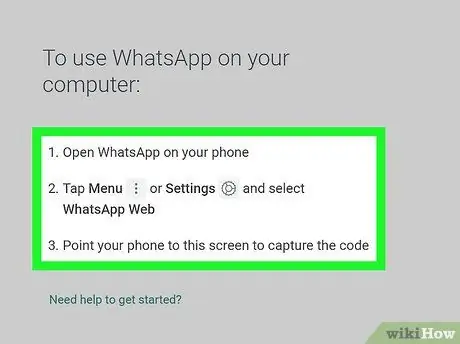
Krok 5. Zaloguj się do WhatsApp
Po zainstalowaniu WhatsApp na komputerze zaloguj się do sieci WhatsApp, skanując kod QR za pomocą aplikacji WhatsApp na urządzeniu mobilnym. Jeśli nie masz konta WhatsApp, najpierw utwórz je na swoim urządzeniu mobilnym, zanim zalogujesz się na swoje konto WhatsApp na komputerze.
WhatsApp na komputery zostanie bezpośrednio połączony z WhatsApp na urządzeniach mobilnych. WhatsApp na komputerze nie będzie działać, jeśli wyłączysz telefon lub usuniesz aplikację
Metoda 4 z 4: Pomoc dla osób starszych
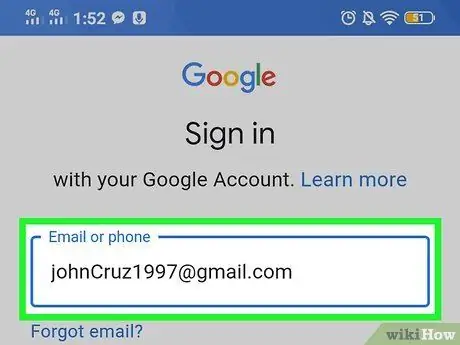
Krok 1. Przed rozpoczęciem procesu zaloguj się do Apple lub Google
Możesz łatwo pobrać WhatsApp, jeśli zalogowałeś się przy użyciu swojego identyfikatora Google lub Apple ID przed uruchomieniem App Store. Jeśli jeszcze nie utworzyłeś identyfikatora, utwórz identyfikator przed zalogowaniem.
- W systemie iOS (iPhone i iPad) przejdź do „ Ustawienia”, a następnie kliknij „ Zaloguj się do [urządzenia]”. Wpisz swój identyfikator Apple ID i hasło, aby zakończyć ten proces logowania.
- Na urządzeniu z systemem Android przejdź do „Ustawienia”, a następnie kliknij „Konta” > „Dodaj konto” > „Google”. Postępuj zgodnie z instrukcjami podanymi podczas wpisywania identyfikatora i hasła, a następnie zaloguj się do Google Play.
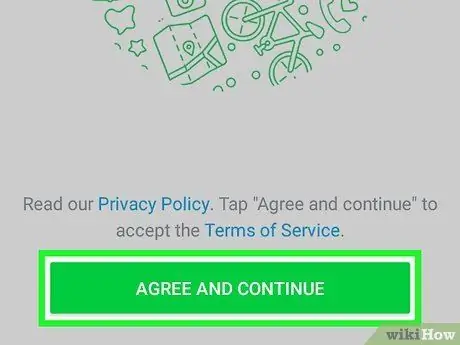
Krok 2. Postępuj zgodnie z instrukcjami wyświetlanymi na urządzeniu z systemem Android, jeśli używasz Jitterbug (urządzenie mobilne dla osób starszych)
Jeśli masz smartfon Jitterburg (co oznacza, że ma ekran dotykowy), wykonaj czynności opisane w metodzie urządzenia z Androidem, aby pobrać WhatsApp. Otwórz Sklep Play, wyszukaj WhatsApp, wybierz „Zainstaluj” i naciśnij „Zaakceptuj i kontynuuj”.
Jeśli masz problemy, zapoznaj się z opisem w sekcji Urządzenia z Androidem w tym artykule, aby uzyskać szczegółowe instrukcje
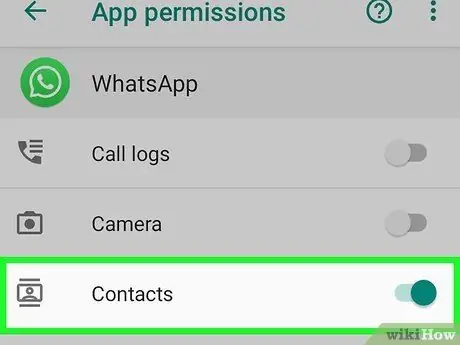
Krok 3. Dodaj kontakty z urządzenia mobilnego do WhatsApp
Jeśli chcesz korzystać z WhatsApp z rodziną i wpisałeś jej numer telefonu do swojego telefonu, zostanie on automatycznie dodany do Twoich kontaktów WhatsApp. Aby dodać nowy kontakt w WhatsApp, po prostu dodaj kontakt w telefonie, a kontakt zostanie automatycznie zapisany w WhatsApp.
Nie możesz usunąć kontaktu z WhatsApp, więc pozostanie tam na zawsze
Porady
- Po pobraniu możesz skonfigurować WhatsApp za pomocą numeru telefonu komórkowego i listy kontaktów.
- Jeśli nie możesz pobrać WhatsApp na urządzenie mobilne, może to oznaczać, że urządzenie nie ma wystarczającej ilości miejsca do przechowywania lub system operacyjny wymaga aktualizacji. Sprawdź ustawienia telefonu, aby dowiedzieć się, co uniemożliwia urządzeniu pobieranie WhatsApp.






