Ta wikiHow uczy, jak utworzyć łącze do płatności PayPal, aby wysłać je znajomym lub klientom (lub przesłać do mediów społecznościowych), abyś mógł otrzymywać płatności.
Krok
Metoda 1 z 2: Za pośrednictwem witryny na komputery stacjonarne
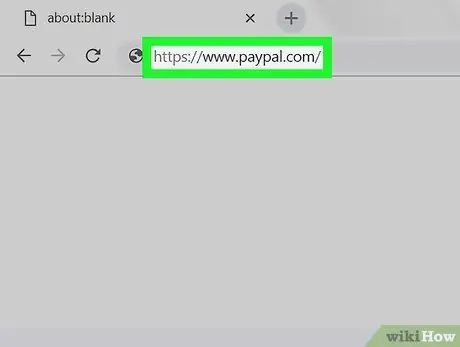
Krok 1. Otwórz PayPal
Odwiedź https://www.paypal.com/ przez przeglądarkę internetową swojego komputera.
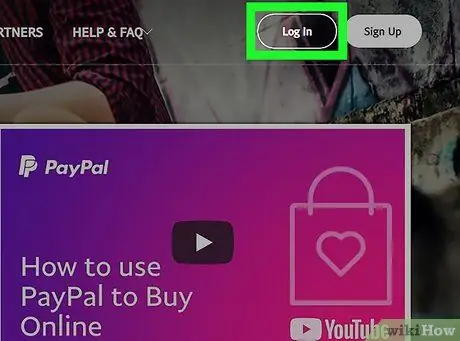
Krok 2. W razie potrzeby zaloguj się na swoje konto
Jeśli Twoja strona PayPal nie otworzy się automatycznie, kliknij „ Zaloguj sie ” w prawym górnym rogu strony wpisz swój adres e-mail i hasło, a następnie kliknij „ Zaloguj sie Następnie możesz kliknąć „ Mój PayPal ” w prawym górnym rogu, aby uzyskać dostęp do strony prywatnej.
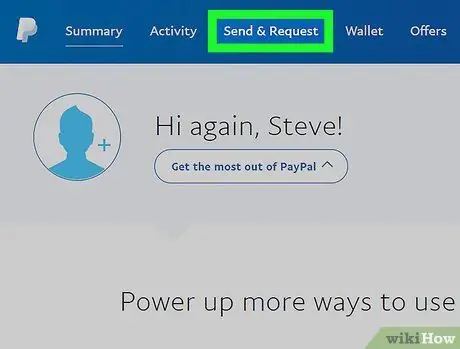
Krok 3. Kliknij Wyślij i zażądaj
Ta zakładka znajduje się na górze strony.
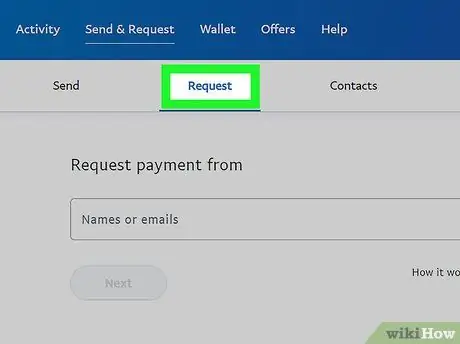
Krok 4. Kliknij kartę Żądania
Ta karta znajduje się u góry strony „ Wysłać prośbę ”.
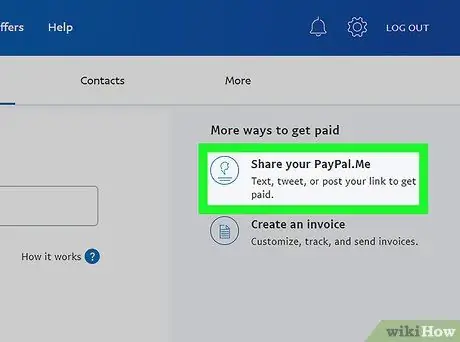
Krok 5. Kliknij Udostępnij swoje PayPal. Me
Ten link znajduje się po prawej stronie strony. Otworzy się okno z linkiem PayPal.
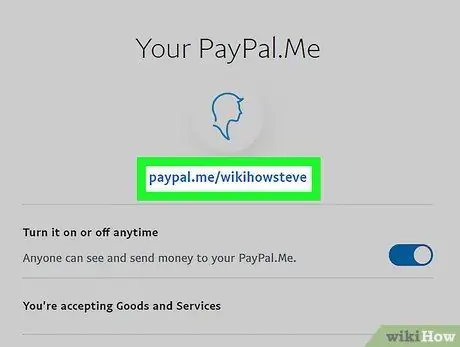
Krok 6. Skopiuj link
Zobaczysz link PayPal pod Twoim zdjęciem profilowym, u góry okna. Kliknij i przeciągnij kursor na łącze, aby je zaznaczyć, a następnie naciśnij Ctrl+C (Windows) lub Command+C (Mac), aby skopiować łącze.
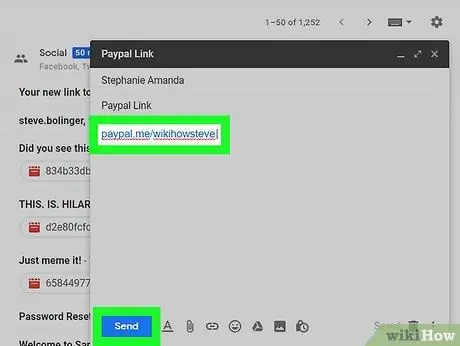
Krok 7. Wklej link w żądanym miejscu
Przejdź do strony mediów społecznościowych, skrzynki odbiorczej poczty e-mail lub innego medium, w którym chcesz wkleić łącze, kliknij pole tekstowe, którego chcesz użyć, i naciśnij Ctrl+V lub Command+V. Po tym link pojawi się w polu tekstowym.
Możesz wgrać lub wysłać link, w zależności od platformy, do której link jest dodany (np. jeśli korzystasz z usługi poczty e-mail, wpisz adres e-mail odbiorcy i kliknij przycisk „Wyślij”)
Metoda 2 z 2: Przez aplikację mobilną
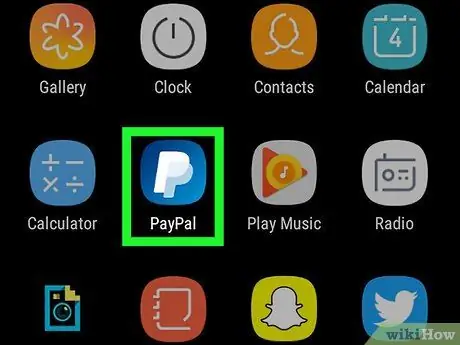
Krok 1. Otwórz PayPal
Stuknij ikonę aplikacji PayPal, która wygląda jak białe „P” na ciemnoniebieskim tle. Strona osobista PayPal zostanie wyświetlona, jeśli jesteś już zalogowany na swoje konto.
- Jeśli pojawi się monit o zalogowanie, wpisz swój adres e-mail i hasło, a następnie dotknij „ Zaloguj sie ” przed kontynuowaniem.
- Jeśli używasz iPhone'a lub urządzenia z systemem Android, które ma identyfikator odcisku palca, możesz zostać poproszony o zeskanowanie odcisku palca zamiast wpisywania hasła.
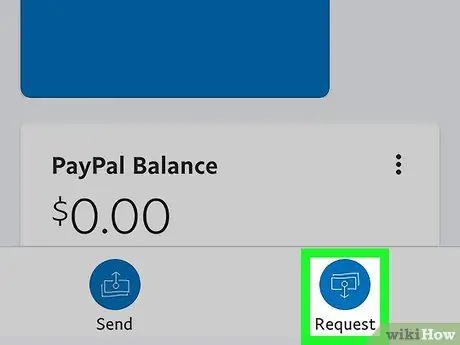
Krok 2. Dotknij Prośby
Ta zakładka znajduje się na dole ekranu.
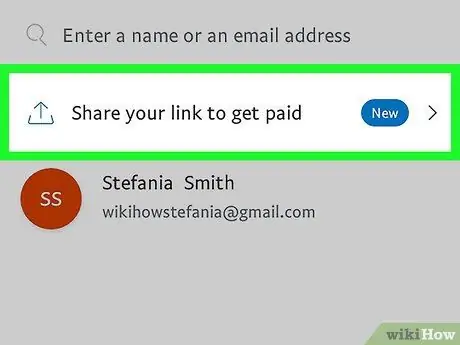
Krok 3. Stuknij Udostępnij swój link, aby otrzymać zapłatę
Znajduje się na górze ekranu. Następnie otworzy się nowe menu i możesz udostępnić łącze płatności PayPal za pośrednictwem tego menu.
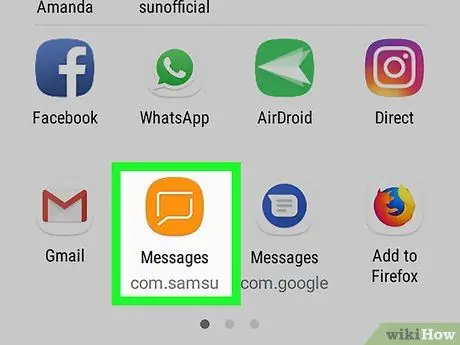
Krok 4. Wybierz aplikację
Kliknij aplikację, której chcesz użyć do udostępnienia linku. Otworzy się okno aplikacji, aw kolumnie „Udostępnij” wyświetli się link do płatności.
Na przykład, jeśli chcesz wysłać znajomemu łącze do płatności PayPal za pośrednictwem wiadomości tekstowej, stuknij ikonę aplikacji do obsługi wiadomości telefonu. Aplikacja do obsługi wiadomości zostanie otwarta, a link do płatności zostanie wyświetlony w polu tekstowym
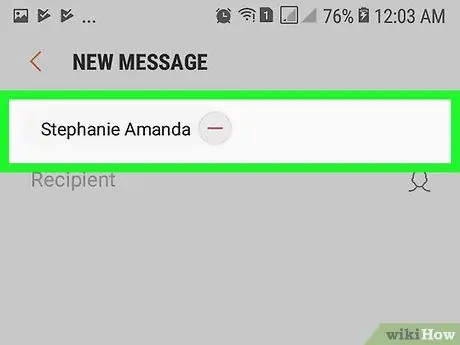
Krok 5. W razie potrzeby wprowadź informacje kontaktowe
Jeśli chcesz udostępnić łącze na przykład za pośrednictwem wiadomości tekstowej lub e-mail, wprowadź informacje kontaktowe (lub grupę kontaktów) odbiorcy łącza.
Jeśli udostępniasz link za pośrednictwem mediów społecznościowych, pomiń ten krok
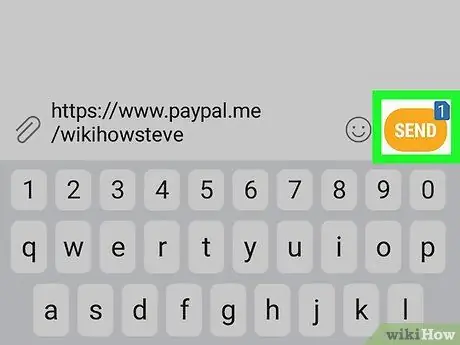
Krok 6. Wyślij lub prześlij link
Po dodaniu wymaganych informacji do linku dotknij przycisku „ Wysłać " lub " Poczta ”, aby udostępnić link.






