Płatności za pośrednictwem PayPayl mogą być anulowane automatycznie tylko wtedy, gdy płatność nie została odebrana przez odbiorcę. Aby anulować płatność przez PayPal, musisz być zalogowany na swoje konto PayPal i możesz to zrobić, zarządzając swoją aktywnością płatniczą lub ubiegając się o zwrot pieniędzy od strony, która otrzymała Twoją płatność.
Krok
Metoda 1 z 3: Anulowanie nieodebranych płatności
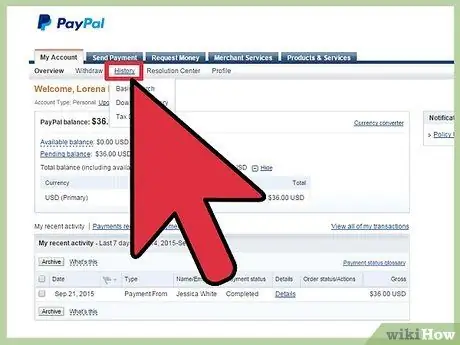
Krok 1. Zaloguj się do swojego konta PayPal i kliknij „Aktywność” u góry
Możesz też kliknąć „Historia”, aby wyświetlić listę historii ostatnich płatności
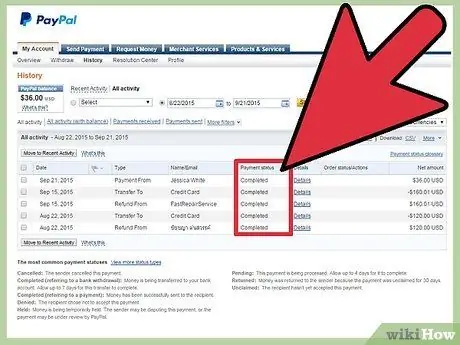
Krok 2. Znajdź płatność, którą chcesz anulować, i upewnij się, że status płatności to „Nieodebrane
”
Jeśli płatność została już odebrana lub rozliczona, wykonaj czynności opisane w metodzie trzeciej, aby zażądać zwrotu pieniędzy od odbiorcy
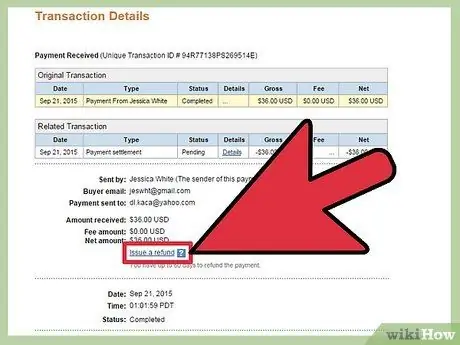
Krok 3. Kliknij „Anuluj” w kolumnie Akcja, a następnie kliknij „Anuluj płatność”, aby potwierdzić, że chcesz anulować płatność
Płatność zostanie również anulowana i żadne środki nie zostaną pobrane z Twojego konta PayPal.
Metoda 2 z 3: Anulowanie automatycznych rozliczeń i płatności za subskrypcję
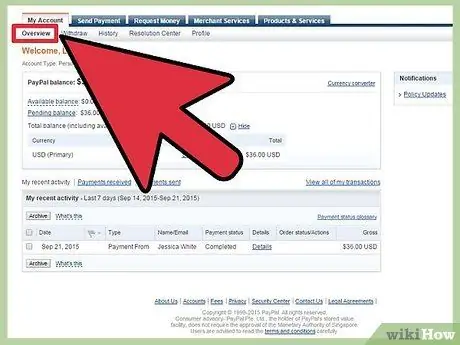
Krok 1. Zaloguj się do swojego konta PayPal i kliknij „Profil” powyżej
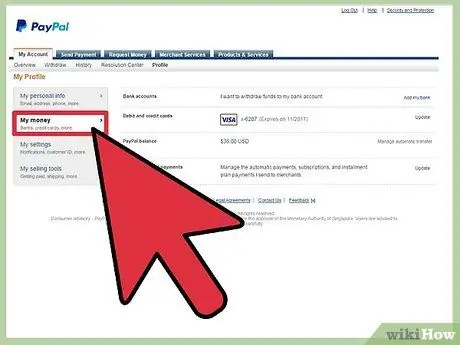
Krok 2. Kliknij „Moje pieniądze”, a następnie „Aktualizuj” w sekcji „Moje wstępnie zatwierdzone płatności”
”

Krok 3. Wybierz opcję anulowania płatności, a następnie postępuj zgodnie z instrukcjami, aby anulować przyszłe płatności
Zobaczysz opcje anulowania rat, automatycznych płatności rozliczeniowych i subskrypcji.
Metoda 3 z 3: Przesłanie wniosku o zwrot pieniędzy od strony płacącej
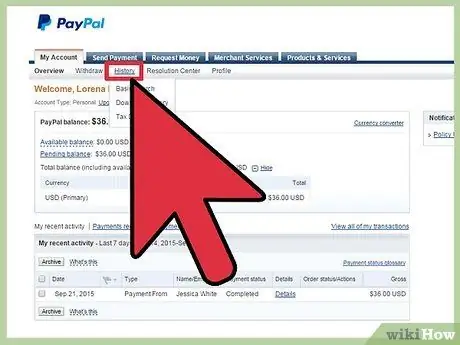
Krok 1. Zaloguj się do swojego konta PayPal i kliknij „Historia”
Możesz zobaczyć listę ostatnich transakcji.
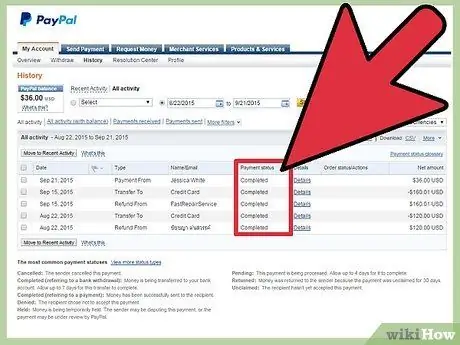
Krok 2. Kliknij żądaną płatność, którą chcesz anulować lub złożyć wniosek o zwrot pieniędzy
Informacje kontaktowe sprzedawcy lub odbiorcy pojawią się na ekranie Twojego komputera.
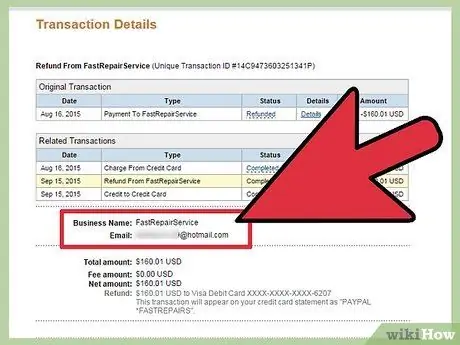
Krok 3. Użyj podanych informacji kontaktowych, aby skontaktować się z odbiorcą i złożyć wniosek o zwrot pieniędzy
Odebrane płatności mogą zostać anulowane lub zwrócone tylko przez odbiorcę i nie mogą być automatycznie anulowane za pomocą konta PayPal.






