Skype to aplikacja na komputery Mac, PC, tablety i smartfony, która umożliwia bezpłatne prowadzenie rozmów głosowych i wideo z innymi użytkownikami Skype, a także regularne rozmowy telefoniczne za opłatą. Możesz skorzystać z tej usługi do prowadzenia wideokonferencji, oczywiście za darmo, o ile wszyscy uczestnicy mają zainstalowanego Skype'a na swoich urządzeniach i aparatach obsługujących funkcję wideo. W tym artykule dowiesz się, jak prowadzić wideokonferencję przez Skype.
Krok
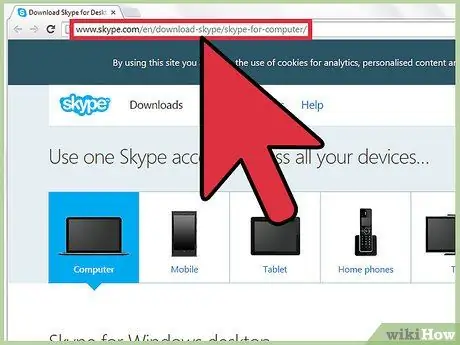
Krok 1. Kliknij tutaj, aby odwiedzić stronę pobierania Skype
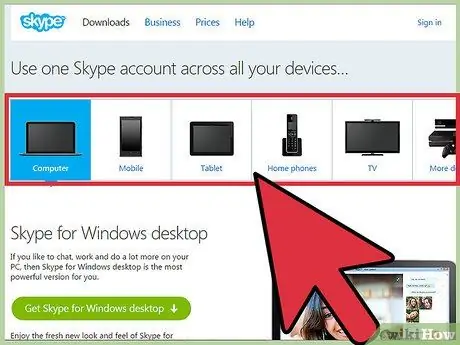
Krok 2. Wybierz wersję Skype, którą chcesz pobrać z listy kompatybilnych urządzeń i listy systemów operacyjnych
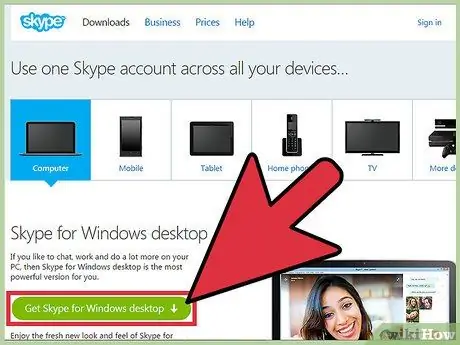
Krok 3. Kliknij „pobierz Skype dla. …”.
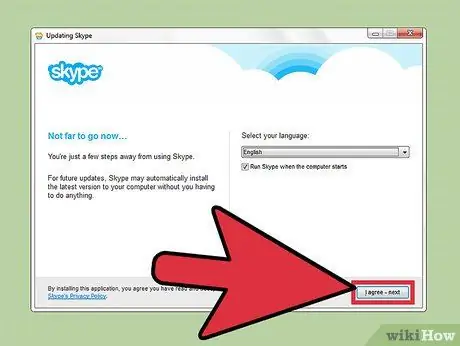
Krok 4. Zainstaluj Skype, korzystając z metody instalacji programu dla wybranego urządzenia
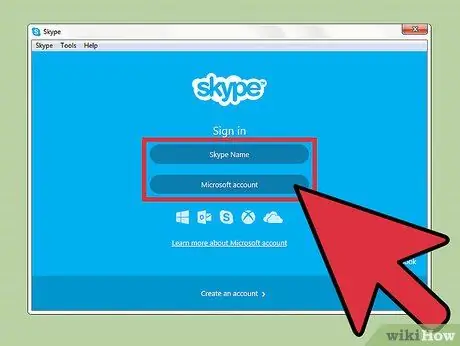
Krok 5. Uruchom Skype i zaloguj się na konto
Kliknij tutaj, aby utworzyć konto Skype, jeśli jeszcze go nie masz
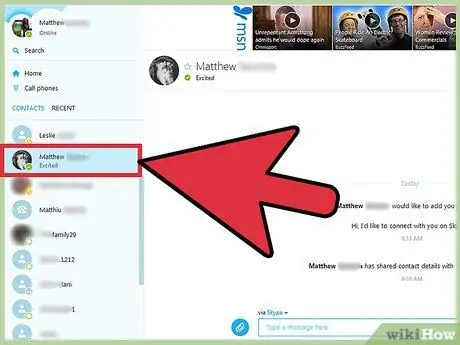
Krok 6. Wybierz kontakt z listy kontaktów
Dodaj kontakt, wybierając „Dodaj kontakt” w prawym górnym rogu listy kontaktów i wprowadzając nazwę użytkownika Skype
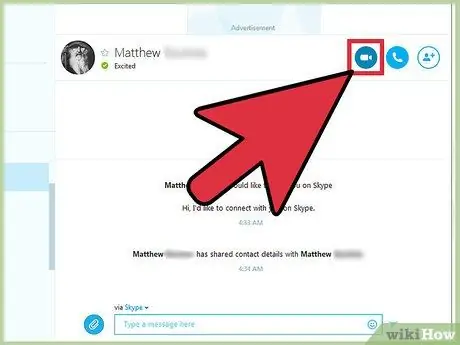
Krok 7. Wybierz „Połączenie wideo”, aby rozpocząć połączenie wideo
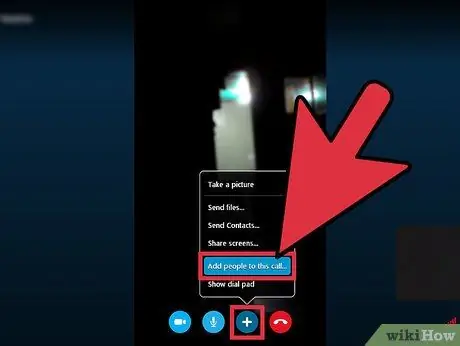
Krok 8. Kliknij znak „+” i wybierz „Dodaj osoby”, aby dodać więcej kontaktów Skype do wideokonferencji
Na konferencję możesz zaprosić do 24 osób, w sumie 25 użytkowników biorących udział w czacie wideo (łącznie z Tobą).
Porady
- Najpierw wykonaj test, a jeśli to nie zadziała, powtórz powyższe kroki.
- Upewnij się, że rozmowy wideo są włączone, otwierając okno preferencji Skype i aktywując opcję wideo.
-
Możesz określić preferencje wideo (np. czy osoby kontaktowe mogą zobaczyć dostępność funkcji wideo) w sekcji „Wideo” panelu lub okna preferencji programu.
Ostrzeżenie
-
Wideokonferencje Skype są dostępne tylko dla użytkowników, którzy pobrali aplikację Skype na swoje urządzenie i mają aparat z funkcją/funkcją wideo.






