FLV to format pliku, który jest zwykle używany w witrynach do strumieniowego przesyłania wideo online, takich jak YouTube, MetaCafe, Vevo itp. FLV nie jest formatem powszechnie używanym w systemach Windows i Mac OS X, ale nadal można odtwarzać pliki FLV za pomocą odtwarzacza multimedialnego innej firmy, który obsługuje format FLV.
Krok
Metoda 1 z 3: Odtwarzacz multimedialny VideoLAN VLC
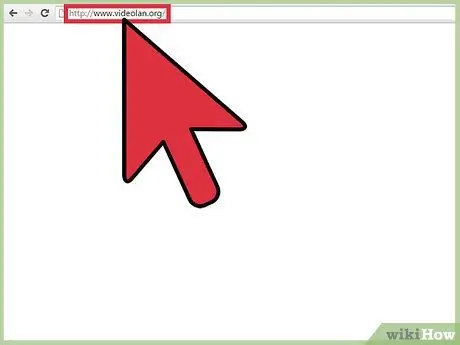
Krok 1. Odwiedź oficjalną stronę VideoLAN pod adresem
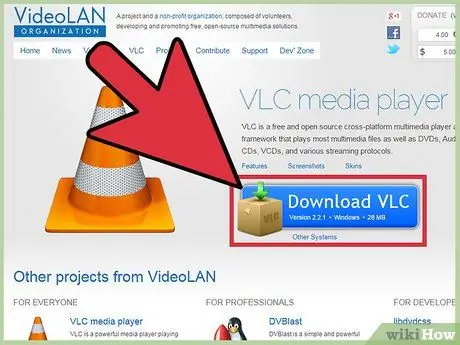
Krok 2. Kliknij opcję pobrania odtwarzacza multimedialnego VideoLAN VLC na komputer z systemem Windows lub Mac
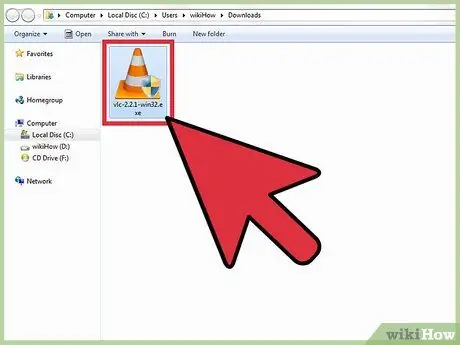
Krok 3. Kliknij dwukrotnie plik VideoLAN.exe, aby otworzyć okno instalacji VideoLAN i postępuj zgodnie z instrukcjami wyświetlanymi na ekranie, aby zainstalować VideoLAN na swoim komputerze
Ta aplikacja otworzy się natychmiast po zakończeniu procesu instalacji.
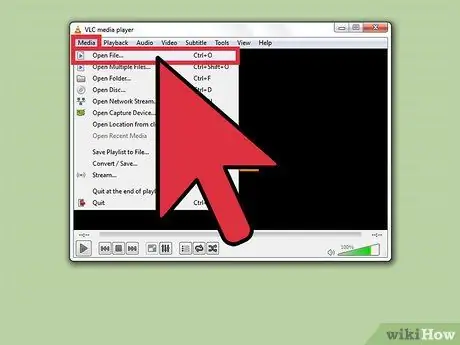
Krok 4. Kliknij „Media” w górnej części okna VideoLAN i wybierz „Otwórz plik”
Na ekranie otworzy się okno „Otwórz plik”.
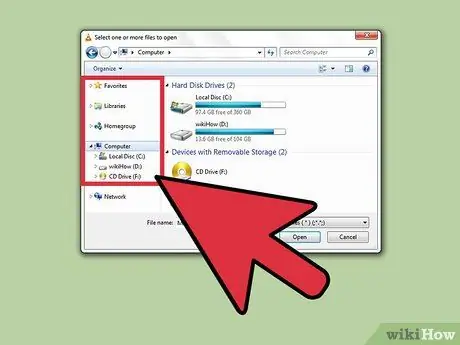
Krok 5. Kliknij „Przeglądaj” i wyszukaj plik FLV, który chcesz otworzyć
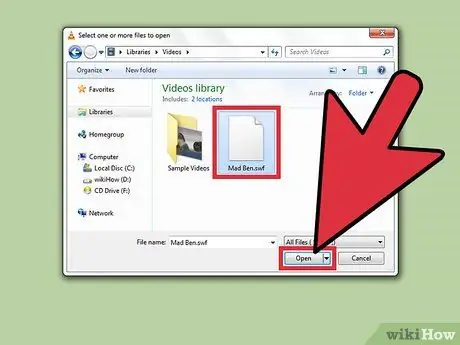
Krok 6. Wybierz plik FLV i kliknij „Otwórz”
Plik FLV zostanie otwarty i odtworzony przez odtwarzacz multimedialny VideoLAN.
Metoda 2 z 3: Wimpy Desktop FLV Player
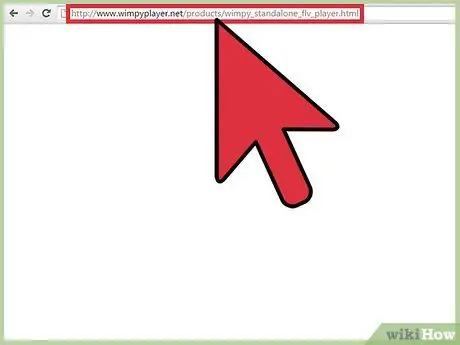
Krok 1. Odwiedź oficjalną stronę Wimpy pod adresem
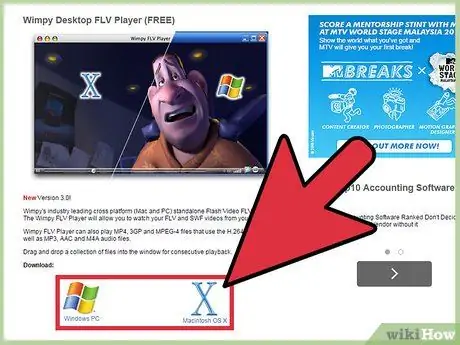
Krok 2. Kliknij opcję pobrania Wimpy Desktop FLV Player na komputer z systemem Windows lub Mac
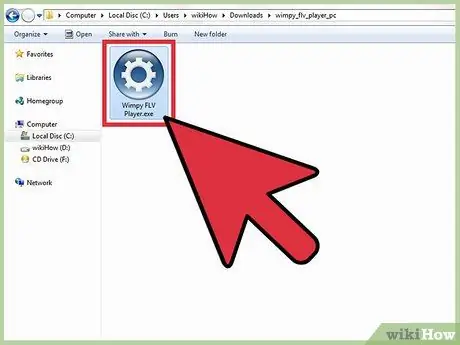
Krok 3. Kliknij dwukrotnie plik Wimpy Desktop FLV Player.exe, aby otworzyć okno instalacji Wimpy Desktop FLV Player i postępuj zgodnie z instrukcjami wyświetlanymi na ekranie, aby zainstalować Wimpy Desktop FLV Player na komputerze
Ta aplikacja otworzy się natychmiast po zakończeniu procesu instalacji.
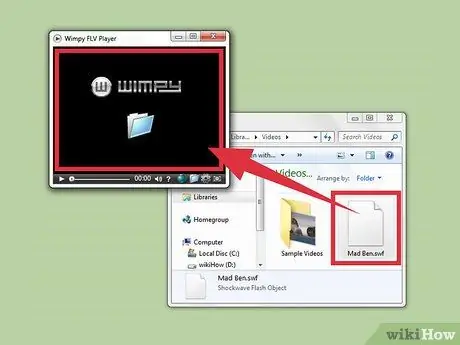
Krok 4. Przeciągnij i upuść plik FLV, który chcesz otworzyć w odtwarzaczu multimedialnym Wimpy
Plik FLV natychmiast się otworzy i rozpocznie odtwarzanie.
Metoda 3 z 3: FLV Player firmy Applian (tylko dla systemu Windows)
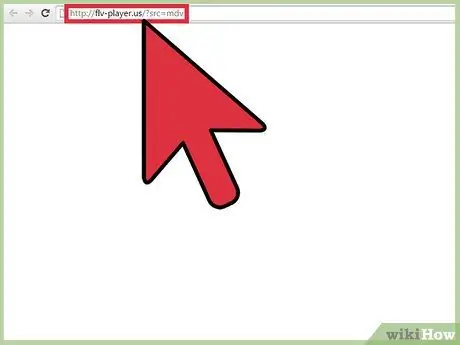
Krok 1. Odwiedź oficjalną stronę Applian Technologies pod adresem
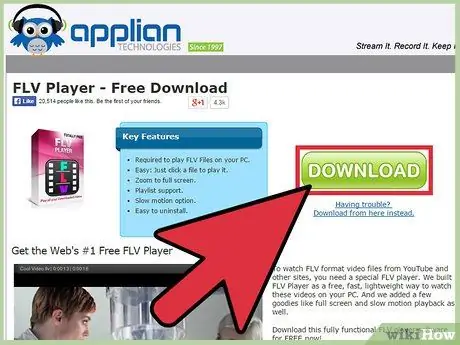
Krok 2. Kliknij opcję pobrania FLV Player na komputer z systemem Windows
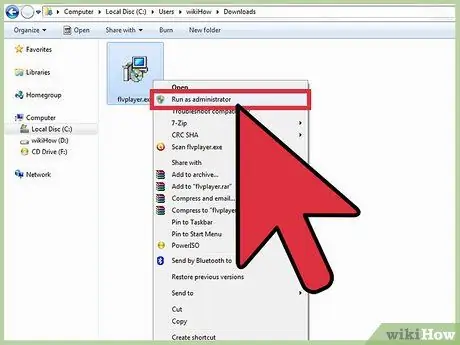
Krok 3. Kliknij prawym przyciskiem myszy plik FLV Player.exe i wybierz „Uruchom jako administrator
Spowoduje to otwarcie okna instalacji aplikacji Appian.
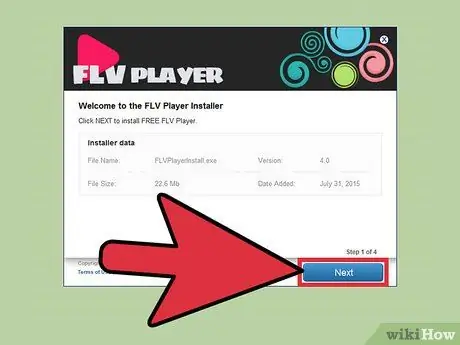
Krok 4. Postępuj zgodnie z instrukcjami wyświetlanymi na ekranie, aby zainstalować odtwarzacz multimedialny na komputerze
FLV Player otworzy się natychmiast po zakończeniu procesu instalacji.
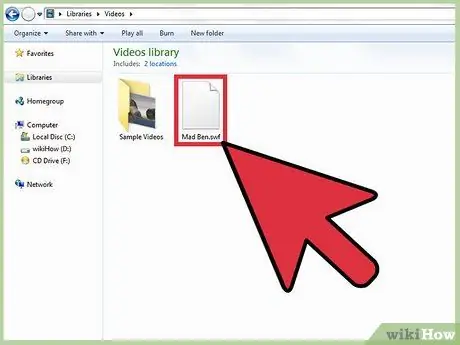
Krok 5. Otwórz Eksploratora Windows i przejdź do pliku FLV, który chcesz otworzyć
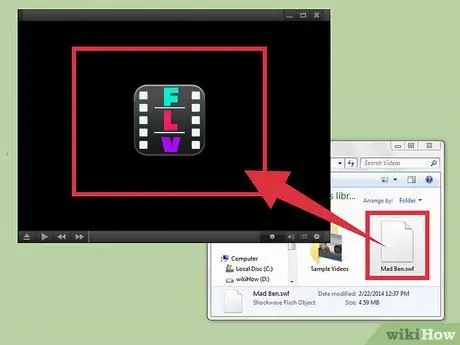
Krok 6. Przeciągnij i upuść plik FLV do FLV Player
Plik FLV otworzy się i rozpocznie odtwarzanie.
Porady
- Spróbuj przekonwertować plik FLV na MP4, jeśli nie chcesz pobierać odtwarzacza multimedialnego innej firmy w celu odtwarzania pliku FLV. Większość odtwarzaczy multimedialnych obsługuje format MP4. Postępuj zgodnie z instrukcjami, aby przekonwertować plik FLV na MP4 na komputerze z systemem Windows lub Mac.
- Jeśli chcesz korzystać z aplikacji odtwarzacza FLV innej niż wymienione powyżej, możesz pobrać i zainstalować odtwarzacz Moyea FLV Player, Sothink FLV Player, Riva FLV Player lub Final Media Player. Wszystkie te aplikacje odtwarzaczy multimedialnych są bezpłatne i obsługują format FLV.






