Ta witryna wikiHow uczy, jak oznaczać i blokować wiadomości-śmieci lub spam w skrzynce odbiorczej Outlook.com za pośrednictwem interfejsu internetowego. Niestety nie można oznaczać wiadomości e-mail jako spamu ani zmieniać ustawień spamu za pomocą aplikacji telefonu Outlook.
Krok
Metoda 1 z 2: Oznaczanie wiadomości e-mail jako spam
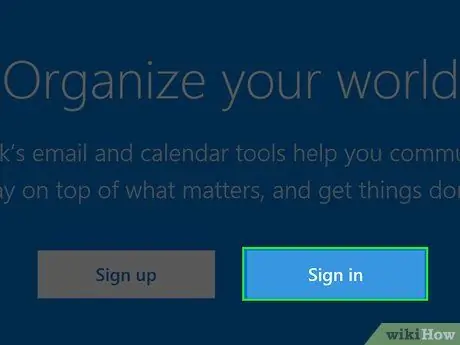
Krok 1. Przejdź do https://outlook.live.com/owa/ w swojej przeglądarce
Jeśli jesteś zalogowany, przeglądarka pokaże Twoją skrzynkę odbiorczą.
Jeśli nie jesteś zalogowany, kliknij Zaloguj się. Wpisz swój adres e-mail lub numer telefonu komórkowego, a następnie hasło, a następnie kliknij Zaloguj się
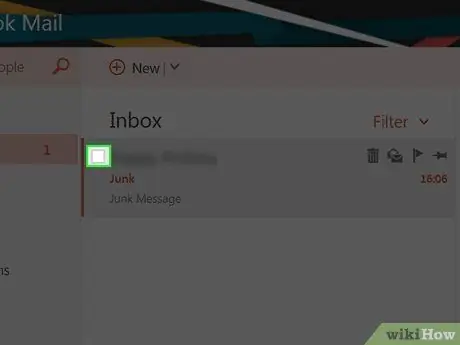
Krok 2. Zaznacz pola wyboru po lewej stronie wiadomości e-mail, które chcesz oznaczyć jako spam
To pole wyboru znajduje się w lewym rogu podglądu wiadomości e-mail.
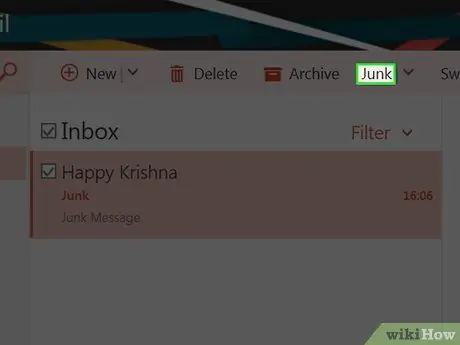
Krok 3. Kliknij przycisk Śmieci
Znajduje się w górnym rzędzie opcji u góry skrzynki odbiorczej programu Outlook, tuż obok przycisku Archiwizuj. Po kliknięciu przycisku wybrany e-mail zostanie przeniesiony do folderu Śmieci.
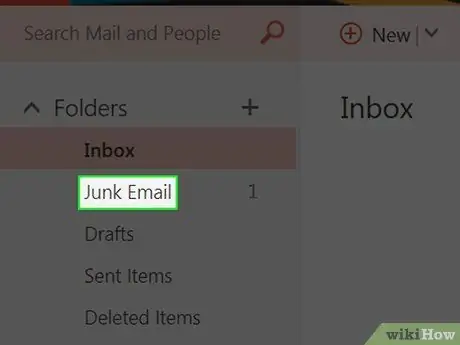
Krok 4. Kliknij prawym przyciskiem myszy (PC) lub kliknij dwoma palcami (Mac) na folder śmieci po lewej stronie strony programu Outlook
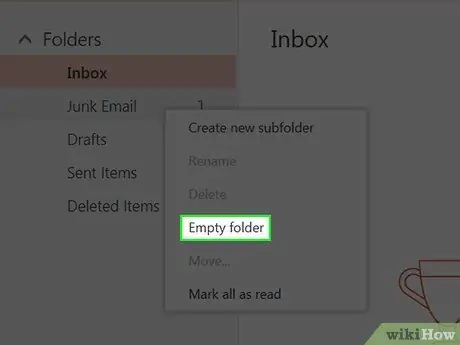
Krok 5. W wyświetlonym menu kliknij Opróżnij folder
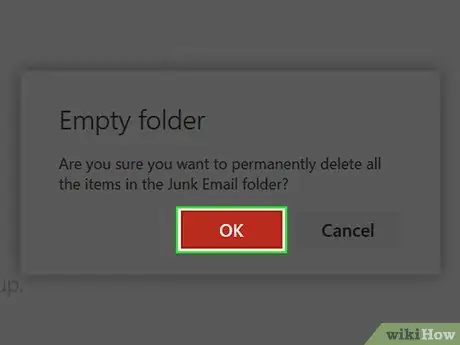
Krok 6. Kliknij OK
Folder Spam zostanie opróżniony, a wszystkie e-maile od wybranego nadawcy zostaną oznaczone jako spam.
Metoda 2 z 2: Zmiana ustawień blokowania
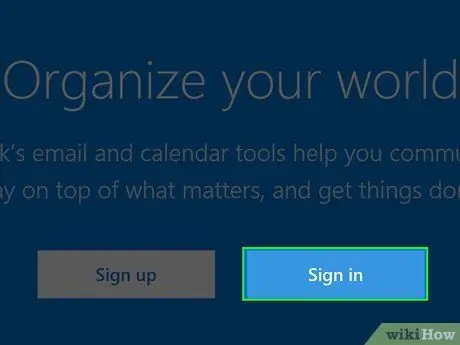
Krok 1. Przejdź do https://outlook.live.com/owa/ w swojej przeglądarce
Jeśli jesteś zalogowany, przeglądarka pokaże Twoją skrzynkę odbiorczą.
Jeśli nie jesteś zalogowany, kliknij Zaloguj się. Wpisz swój adres e-mail lub numer telefonu komórkowego, a następnie hasło, a następnie kliknij Zaloguj się
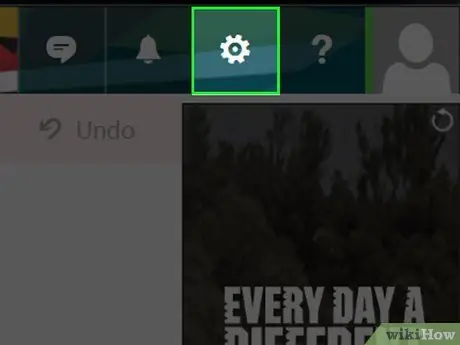
Krok 2. Kliknij przycisk ️ w prawym górnym rogu strony programu Outlook
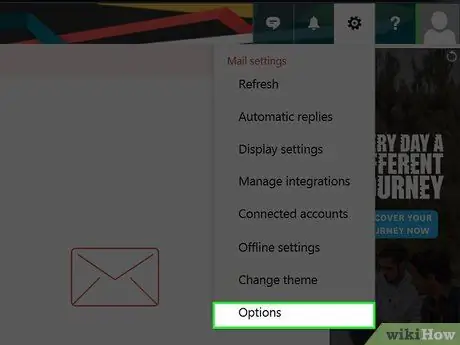
Krok 3. U dołu wyświetlonego menu ustawień kliknij Opcje
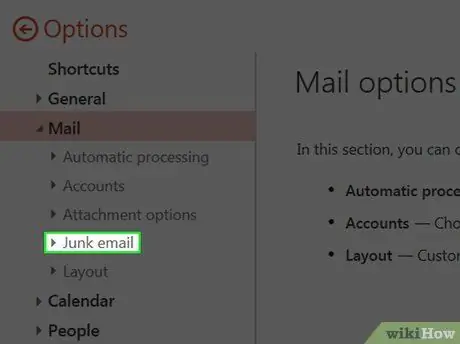
Krok 4. Kliknij Śmieci w lewym dolnym rogu strony
Pojawi się opcja Wiadomości-śmieci.
Pomiń ten krok, jeśli masz dostęp do opcji Wiadomości-śmieci
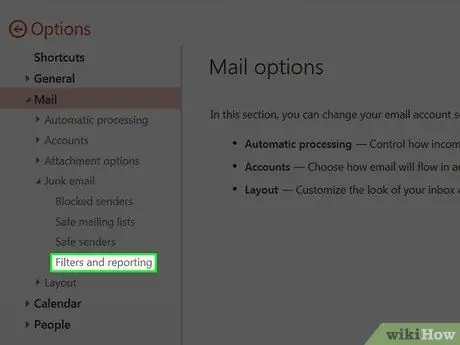
Krok 5. Kliknij czwartą opcję z ustawień Wiadomości-śmieci, a mianowicie Filtry i raportowanie
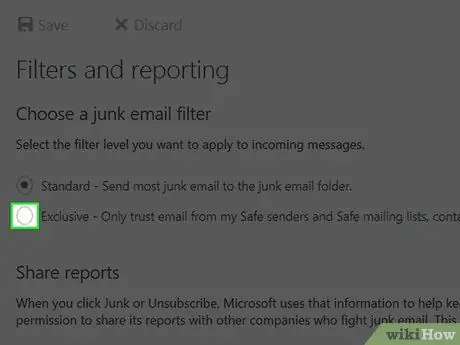
Krok 6. Kliknij kółko po lewej stronie opcji Exclusive
Znajduje się pod nagłówkiem filtru Wybierz wiadomości-śmieci u góry strony. Ta opcja blokuje wszystkie przychodzące wiadomości e-mail, z wyjątkiem wiadomości e-mail od kontaktów, dozwolonych nadawców lub zaplanowanych wiadomości e-mail z powiadomieniami.
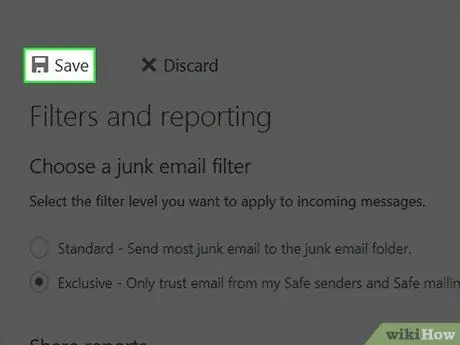
Krok 7. Kliknij Zapisz u góry strony, u góry nagłówka Filtry i raportowanie
W ten sposób e-maile spamowe, które trafiają na twoje konto, zostaną drastycznie zmniejszone.






